Bien que l'utilisation d'un VPN soit de plus en plus commune, au premier abord, le service peut malgré tout apparaître un peu complexe de prise en main. Accessible à la fois sur desktop, mobile, tout en prenant en charge divers supports connectés comme des TV ou des box internet, Cyberghost VPN, s'il figure parmi les meilleurs VPN, nécessite parfois quelques ajustements afin d'être installé et configuré correctement.

- storage11000 serveurs
- language100 pays couverts
- lan7 connexions simultanées
- moodEssai gratuit 45 jours
- thumb_upAvantage : le moins cher
Dans le monde presque saturé des VPN, Cyberghost s'impose comme l'une des options les plus sérieuses du marché, notamment grâce à l'étendue de son infrastructure, laquelle compte plus de 11 000 serveurs dans 100 pays. Ce n'est pas un VPN gratuit, mais vous pouvez profiter d'une période d'essai généreuse.
Face à ce succès, de nombreux utilisateurs hésitent à se procurer les services d'un des meilleurs VPN du moment, souvent par peur d'avoir des soucis pour l'installer et l'utiliser pleinement. Principalement distribué sur les plateformes les plus utilisées (à savoir Windows, MacOS, Android ou iOS), son installation peut en effet requérir une certaine forme d'accompagnement. D'ailleurs, puisqu'il est compatible avec d'autres systèmes moins évidents à employer, il peut être nécessaire de se faire aider afin d'utiliser le fameux VPN à son plein potentiel.
Vous trouverez donc ici différents tutoriels détaillés pour vous guider dans l’installation de CyberGhost sur desktop, mobile, navigateur, console de jeux, TV connectée et box Internet.
Comment installer et configurer CyberGhost sur Windows et macOS ?
Télécharger, installer et démarrer CyberGhost sur Windows et macOS
Commencez par télécharger CyberGhost pour Windows ou macOS, en fonction de votre système d’exploitation. Exécutez le fichier téléchargé. L’assistant d’installation démarre automatiquement.
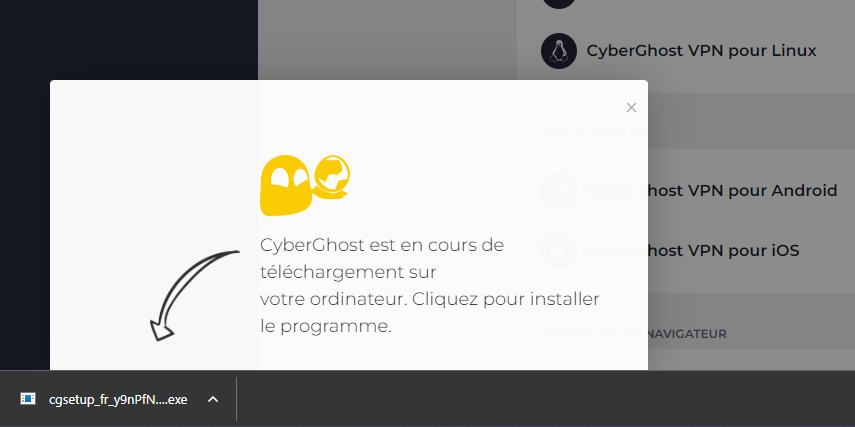
Suivez les étapes affichées à l’écran : acceptez les conditions générales d’utilisation, patientez jusqu’à la fin de l’installation.
À l’issue du processus, un écran d’avertissement vous invite à prendre connaissance des conditions de collecte de certaines données d’utilisation anonyme. Vous pouvez accepter ou refuser. Si vous cliquez sur Je souhaite me rétracter, vous accédez tout de même à l’écran de connexion CyberGhost et pouvez utiliser le service. Si vous avez cliqué sur Accepter et continuer mais que vous changez d’avis, vous pourrez modifier votre choix une fois connecté au client.
L’installation de CyberGhost est terminée. Le service est fonctionnel immédiatement : il n’est pas nécessaire de redémarrer le système. Sur l’écran qui s’affiche, indiquez votre identifiant et votre mot de passe dans les champs réservés à cet effet, et cliquez sur Se connecter. Si vous n’avez pas encore de compte chez CyberGhost, sélectionnez Cliquez ici pour en créer un, au pied de l’interface de connexion, et souscrivez un abonnement auprès du fournisseur.
Personnaliser les réglages par défaut de CyberGhost sur Windows et macOS
CyberGhost s’attachant à développer un service grand public, le VPN est déjà configuré par défaut et offre des facilités de connexion au serveur le plus rapide. Les internautes gardent toutefois la possibilité de modifier certains réglages et paramètres.
Pour sélectionner un emplacement de connexion spécifique (pays ou ville), cliquez sur la flèche centrale sur Windows, ou la flèche dans le coin supérieur gauche sur macOS. L’interface compacte de CyberGhost se déploie en une fenêtre plus détaillée. Dans le panneau de gauche, sélectionnez Tous les serveurs pour accéder à l’ensemble des points de connexion disponibles.
Sur Windows, depuis les Paramètres de confidentialité, sous la liste des catégories de serveurs, vérifiez l’activation des boucliers anti-fuites DNS et kill switch, deux fonctions garantes de l’intégrité de la connexion et de la confidentialité de vos données personnelles, fonctionnelles par défaut sur macOS. Une troisième option de blocage des DNS utilisés pour les annonces, les trackers et les malwares fait office d’antivirus/bloqueur de publicités sur Windows comme sur macOS.
Pour terminer, cliquez sur l’icône de la roue crantée, dans le coin inférieur gauche de l’interface Windows.
Si vous avez accepté la collecte des données d’utilisation anonymes à l’issue de l’installation du client VPN, cliquez sur Général, faites défiler l’écran de configuration et désactivez manuellement la Transmission des données anonymes relatives à votre utilisation.
Rendez-vous enfin dans la section CyberGhost VPN des Paramètres du client pour modifier le protocole de tunneling utilisé par le service (OpenVPN, IKEv2 ou WireGuard). Par défaut, CyberGhost sélectionne automatiquement le protocole VPN le mieux adapté à la connexion Internet (type, qualité) et à l’appareil utilisé (desktop, mobile).
Sur macOS, ouvrez les Préférences du client VPN après avoir cliqué sur la roue crantée nichée dans le coin supérieur droit de l’interface CyberGhost.
Dans l’onglet Général, sélectionnez l’un des protocoles pris en charge par CyberGhost parmi IKEv2 ou WireGuard. Pensez également à décocher la case Envoyer des données d’usage anonymes si vous avez accepté la collecte au cours de l’installation de l’application.
Comment installer et configurer CyberGhost sur Android et iOS ?
Télécharger, installer et démarrer CyberGhost sur Android et iOS
Téléchargez l’application CyberGhost pour Android ou pour iOS. Repérez-la sur votre appareil et lancez-la.
Un premier écran vous invite à accepter ou non la collecte de données d’usage anonymes. Si vous optez pour Ne pas poursuivre sur Android ou Je souhaite renoncer sur iOS, vous pourrez quand même utiliser le service. Si vous sélectionnez Accepter, vous pourrez revenir sur votre décision plus tard.
Renseignez un identifiant et un mot de passe dans les encarts dédiés pour créer votre compte CyberGhost sur Android. Vous serez alors redirigé vers le site web du fournisseur pour souscrire un abonnement. Sur iOS, sélectionnez M’abonner.
Si vous possédez déjà un compte utilisateur, pressez Utilisateur existant ? sur Android ou J’ai déjà un compte sur iOS, renseignez vos identifiants et cliquez sur Connexion.
CyberGhost doit accéder aux paramètres de configuration VPN de l’appareil. Autorisez la Demande de connexion sur Android et l’Ajout d’une configuration VPN sur iOS.
À l’étape suivante, sur Android uniquement, vous pouvez également autoriser l’accès aux données de géolocalisation afin d’activer la protection automatique des réseaux Wi-Fi. Cette validation n’est pas obligatoire. Dans ce cas, sélectionnez Passer.
CyberGhost est installé, configuré et prêt à être utilisé.
Personnaliser les réglages par défaut de CyberGhost sur Android et iOS
Depuis l’écran d’accueil de CyberGhost, sélectionnez l’icône des Paramètres (roue crantée), en haut à droite de l’interface Android, en haut à gauche sur iOS.
Dans l’onglet Général, désactivez les Statistiques anonymes si vous avez accepté la collecte des données d’usage lors de l’installation de l’application. Pour davantage de confidentialité, désactivez également le Partage des données réseau pour résoudre les pannes et les bugs.
Depuis l’onglet VPN, choisissez un protocole VPN parmi OpenVPN et WireGuard. Vous pouvez aussi bien laisser CyberGhost sélectionner le protocole automatiquement en fonction de la connexion Internet (type, qualité) et de l’appareil utilisé. Si vous souhaitez profiter d’un bouclier anti-pubs et anti-malwares, activez l’option Content Blocker.
Le kill switch est automatiquement activé sur les versions et iOS de CyberGhost, et il est impossible de l’éteindre. Par conséquent, il n’existe aucun réglage dédié à la configuration de l’option.
Comment installer et configurer l'extension Chrome ou Firefox de CyberGhost ?
Vous ne le saviez peut-être pas, mais CyberGhost dispose d’extensions web gratuites pour Mozilla Firefox et Google Chrome. Il ne s’agit pas à proprement parler d’un service VPN, mais d’un simple proxy permettant de masquer son adresse IP. Les deux modules de navigateur ne proposent aucune option de configuration (kill switch, split tunneling, bloqueur de pubs), ne prennent en charge que très peu de localisations (quatre en tout) et ne sécurisent pas la connexion à l’aide d’un protocole VPN (chiffrement TLS/HTTPS standard).
Ces extensions ne protègent que le trafic émis et reçu par le navigateur sur lequel elles sont installées. Elles sont par ailleurs indépendantes des clients CyberGhost disponibles sur desktop, mobiles, TV connectées et routeurs. Il n’est pas nécessaire de se connecter à son espace utilisateur pour s’en servir, de même qu’il n’est pas possible d’y associer son compte premium pour profiter d’éventuelles fonctionnalités avancées.
Installer et configurer CyberGhost sur Google Chrome
Depuis le Chrome Web Store, rendez-vous sur la page CyberGhost VPN Free Proxy et cliquez sur Ajouter à Chrome. Une fenêtre d’alerte s’ouvre : confirmez l’installation de l’extension à l’aide du bouton Ajouter l’extension.
Repérez le raccourci des extensions à droite de la barre d’adresse (icône pièce de puzzle), déroulez la liste des plugins installés sur le navigateur, vérifiez que CyberGhost a bien été installé et épinglez le service au gestionnaire d’extensions pour faciliter l’accès au proxy.
Cliquez sur l’icône de l’extension CyberGhost pour Chrome pour accéder à la fenêtre de connexion au proxy. Sous l’interrupteur, repérez la liste des emplacements disponibles, sélectionnez le pays d’où vous souhaitez vous connecter (États-Unis, Roumanie, Pays-Bas, Allemagne). Initiez la connexion en cliquant sur le bouton d’activation du proxy.
Installer et configurer CyberGhost sur Mozilla Firefox
Depuis la plateforme Firefox Browser Add-ons, rendez-vous sur la page CyberGhost VPN Free Proxy et sélectionnez Ajouter à Firefox. Confirmez l’installation du module en cliquant sur Ajouter dans la fenêtre d’alerte qui s’affiche.
Cliquez sur l’icône de l’extension, à droite de la barre d’adresse, pour accéder à l’écran de connexion. Sous l’interrupteur, déroulez la liste des emplacements disponibles et sélectionnez la localisation de votre choix (États-Unis, Roumanie, Pays-Bas, Allemagne). Cliquez sur l’interrupteur central pour initier la connexion au proxy CyberGhost.
Comment installer et configurer CyberGhost sur Xbox, PlayStation ou Nintendo ?
À ce jour, les consoles de jeux connectées ne prennent pas nativement en charge les VPN. Pour y appliquer la protection CyberGhost, il est nécessaire de procéder à des manipulations quelque peu techniques. Parmi les différentes méthodes existantes, la plus simple consiste à configurer les paramètres DNS de la Xbox, de la PlayStation et de la Switch à l’aide du service My Smart DNS développé par CyberGhost.
Commencez par vous connecter à votre espace CyberGhost en ligne. Dans le menu latéral gauche, sélectionnez Smart DNS, puis Activer Smart DNS. Vous accédez à une liste d’adresses DNS classées par activités (TV et streaming) et matériels à configurer (PS, Xbox, AppleTV).
Avant de commencer la configuration de votre console, il convient également de désactiver le protocole IPv6 activé sur le réseau, non pris en charge par CyberGhost.
Sur Windows, ouvrez le Panneau de configuration > Réseau et Internet > Centre de réseau et partage > Modifier les paramètres de la carte. Localisez votre connexion Internet parmi les équipements recensés, clic droit > Propriétés. Dans l’onglet Gestion de réseau, décochez Protocole Internet version 6 (TCP/IPv6). Cliquez sur OK.
Sur macOS, ouvrez le Finder > Applications > Utilitaires > Terminal. Dans l’invite de commandes, saisissez sudo networksetup -listallnetworkservices pour accéder à la liste des réseaux disponibles, puis sudo networksetup -setv6off "nom du réseau" (remplacez l’intitulé entre guillemets par le nom de votre réseau, le plus souvent Wi-Fi ou Ethernet).
Pour réactiver IPv6, ouvrez le terminal et saisissez sudo networksetup setv6automatic "nom du réseau".
Réseau et Smart DNS sont prêts. Démarrez votre console connectée.
Installer et configurer CyberGhost sur Xbox
Depuis l’interface d’accueil de la Xbox (One, Series X / S), pressez le bouton Xbox de votre manette. Accédez aux Paramètres > Réseau > Paramètres réseau > Paramètres avancés > Manuel et effectuez les modifications suivantes :
- DNS IPv4 principale : indiquez l’adresse IP du DNS correspondant à la localisation souhaitée parmi les serveurs répertoriés dans la liste Smart DNS de CyberGhost, onglet Xbox.
- DNS IPv4 secondaire : ne pas modifier.
Cliquez sur Continuer pour valider les modifications et redémarrez la console.
Installer et configurer CyberGhost sur PlayStation
Sur l'écran d'accueil de la PlayStation 4, rendez-vous dans les Paramètres > Réseau > Configurer la connexion Internet > Wi-Fi ou Ethernet > Personnalisé. Sélectionnez votre réseau, laissez les paramètres de l’adresse IP en Automatique et indiquez Ne pas spécifier pour le nom d’hôte DHCP.
Concernant les Paramètres DNS, choisissez Manuelle et effectuez les modifications suivantes :
- DNS primaire : indiquez l’adresse IP du DNS correspondant à la localisation souhaitée parmi les serveurs répertoriés dans la liste Smart DNS de CyberGhost, onglet PlayStation.
- DNS secondaire : ne pas modifier.
Poursuivez la configuration sans vous attarder sur les Paramètres MTU (Automatique) et le Serveur Proxy (Ne pas utiliser). Terminez avec Tester la connexion. Si besoin, redémarrez la console.
Sur PlayStation 5, le chemin de configuration change, mais la manipulation reste la même. Rendez-vous dans les Paramètres de la console (icône roue crantée) > Réseau > Paramètres > Configurer la connexion Internet. Sélectionnez votre réseau, choisissez Paramètres avancés > Paramètres DNS > Manuelle et effectuez les modifications suivantes :
- DNS primaire : indiquez l’adresse IP du DNS correspondant à la localisation souhaitée parmi les serveurs répertoriés dans la liste Smart DNS de CyberGhost, onglet PlayStation.
- DNS secondaire : ne pas modifier.
Validez deux fois et redémarrez la console.
Installer et configurer CyberGhost sur Nintendo Switch
À ce jour, CyberGhost ne prend plus en charge les consoles Nintendo (Switch ou autres).
Comment installer et configurer CyberGhost sur Apple TV
À l’image des consoles de jeux, l’installation de CyberGhost sur Apple TV exige de configurer manuellement les paramètres DNS des équipements concernés. À nouveau, il faudra activer le service Smart DNS depuis le compte utilisateur en ligne (Connexion > Smart DNS > Activer Smart DNS).
Démarrez votre Apple TV. Repérez les Réglages > Réseau > sélectionnez votre réseau > Configurer le DNS. Optez pour Manuelle et indiquez l’adresse IP du DNS correspondant à la localisation souhaitée parmi les serveurs répertoriés dans la liste Smart DNS de CyberGhost, onglet AppleTV.
Cliquez sur OK pour enregistrer les modifications. Redémarrez votre Apple TV.
Comment installer et configurer CyberGhost sur Amazon Fire TV
Depuis le store d’Amazon sur votre Fire TV, recherchez et téléchargez CyberGhost VPN. Patientez le temps de l’installation puis lancez l’application. À l’étape suivante, vous pouvez accepter ou refuser la collecte d’informations d’usage anonymes.
À l’issue de la configuration de CyberGhost VPN, l’application génère un code PIN.
Sur un appareil mobile ou un ordinateur, ouvrez votre navigateur et accédez à votre compte utilisateur CyberGhost > Espace de téléchargement > Applis TV > CyberGhost pour Amazon Fire TV > Se connecter. Saisissez ici votre code PIN > Enregistrer.
Sur votre Fire TV, cliquez sur Valider sous le code PIN.
Vous accédez à l’écran de connexion CyberGhost. Sélectionnez un serveur dans la liste des emplacements disponibles et activez le VPN. Pour une première utilisation du service sur votre Fire TV, vous devrez également cliquer sur Ok pour autoriser CyberGhost à chiffrer le trafic émis depuis votre appareil.
CyberGhost pour Amazon Fire TV dispose d’autant d’options et de réglages que les applications pour desktop et mobile. Ouvrez les Paramètres (icône roue crantée) pour définir manuellement un protocole VPN, activer la protection automatique des réseaux Wi-Fi ou révoquer les autorisations de collecte de données d’usage.
CyberGhost pour Amazon Fire TV dispose d’autant d’options et de réglages que les applications pour desktop et mobile. Ouvrez les Paramètres (icône roue crantée) pour définir manuellement un protocole VPN, activer la protection automatique des réseaux Wi-Fi ou révoquer les autorisations de collecte de données d’usage.
Comment installer et configurer CyberGhost sur sa box Internet
La procédure est complexe et concerne uniquement les Freebox. On en profite pour rappeler que, malgré des avantages certains (protection de l’ensemble des appareils connectés au réseau, utilisation d’une seule connexion sur les 7 connexions simultanées proposées par CyberGhost), configurer un VPN sur une box Internet implique de modifier les paramètres du réseau. En cas de réglages erronés ou incomplets, la sécurité de l’ensemble des appareils connectés au réseau peut être compromise. Vous voilà prévenus.
Connectez-vous à votre compte utilisateur CyberGhost > Espace de téléchargement > Autres applis > Routeurs ou autres appareils > Configurer.
Dans le tableau Configurer des routeurs ou d’autres appareils, renseignez les champs suivants :
- Protocole : OpenVPN 2.3 ou OpenVPN 2.3 TCP
- Pays : localisation VPN souhaitée (CyberGhost sélectionnera automatiquement le serveur)
- Groupe de serveurs : sélectionnez le groupe disponible dans la liste
- Nom du périphérique : indiquez le nom de la box (ex. : Freebox)
Éventuellement, cochez les cases des fonctionnalités additionnelles dont vous souhaitez bénéficier. Cliquez sur Sauvegarder la configuration.
Retournez dans votre Espace de téléchargement > Gérer mes appareils > Routeurs ou autres appareils. Repérez votre configuration fraîchement créée, sélectionnez Afficher. Notez votre nom d’utilisateur et votre mot de passe attribués par CyberGhost dans les champs USERNAME et PASSWORD
Cliquez enfin sur Configuration de téléchargement pour récupérer une archive au format Zip. Extrayez-en le contenu dans un dossier dédié, stocké sur votre disque dur.
Incompatibles en l’état avec la Freebox, les quatre fichiers extraits (openvpn.ovpn, ca.crt, client.crt et client.key) doivent en partie être modifiés.
À l’aide d’un éditeur de texte standard (Bloc-notes, NotePAd, TextEdit, etc.), ouvrez openvpn.ovpn. À la fin du fichier, collez les balises suivantes :
- <ca></ca> à la place de ca ca.crt
- <cert></cert> à la place de cert client.crt
- <key></key> à la place de key client.key
Sans fermer openvpn.ovpn, toujours à l’aide d’un éditeur de texte :
- Ouvrez le fichier ca.crt, copiez-collez son contenu dans openvpn.ovpn entre les balises <ca></ca>
- Ouvrez client.crt, copiez-collez son contenu dans openvpn.ovpn entre les balises <cert></cert>
- Ouvrez client.key, copiez-collez son contenu dans openvpn.ovpn entre les balises <key></key>
Enregistrez les modifications apportées au fichier openvpn.ovpn.
Depuis votre navigateur, connectez-vous à votre interface de gestion Freebox OS. Cliquez sur Paramètres de la Freebox > Mode avancé > Client VPN > Configuration VPN > Ajouter une connexion.
Dans la fenêtre de Configuration client VPN, renseignez les champs suivants :
- Description : le nom de votre choix (ex. : CyberGhost US)
- Type de serveur VPN : OpenVPN
- Nom d’hôte : nom attribué par CyberGhost dans le champ USERNAME
- Mot de passe : mot de passe attribué par CyberGhost dans le champ PASSWORD
- Fichier de configuration : chargez le fichier openvpn.ovpn tout juste modifié.
Cliquez sur Sauvegarder.
La configuration enregistrée apparaît désormais dans la fenêtre Client VPN. Déroulez le menu Connexion active et sélectionnez votre client CyberGhost. Cliquez sur Appliquer pour démarrer la connexion VPN. Vérifiez le bon fonctionnement de la manipulation dans l’onglet État de la connexion VPN.
Rendez-vous enfin dans l’onglet Applications de la fenêtre Client VPN, cochez Gestionnaire de téléchargements et validez avec Appliquer.
Pour couper la connexion VPN, retournez dans l’onglet Configuration VPN, sélectionnez Aucune dans le menu Connexion Active, puis cliquez sur Appliquer.
Comment installer et configurer CyberGhost sur Android TV
Depuis l’interface de votre Android TV, rendez-vous sur le Google Play Store et téléchargez CyberGhost. Une fois l’application installée, ouvrez-la et acceptez ou refusez la collecte des données d’usage anonymes. Passées ces formalités, CyberGhost génère automatiquement un code PIN.
Sur votre PC ou votre smartphone, connectez-vous à votre compte utilisateur CyberGhost et rendez-vous dans Espace de téléchargement > Applis TV > CyberGhost pour Android TV > Se connecter.
À l’étape suivante, vous êtes invité à saisir le code PIN récupéré sur votre Android TV. Cliquez sur Enregistrer. Sur votre Android TV, confirmez la saisie du code avec Valider, puis sélectionnez OK pour autoriser le chiffrement du trafic par CyberGhost.
Depuis l’écran d’accueil de CyberGhost, sélectionnez une localisation et démarrez la connexion à l’aide du bouton central. Les Paramètres de l’application (roue crantée) offre un accès rapide aux fonctionnalités additionnelles du service sur Android TV, parmi lesquelles une option de protection des réseaux Wi-Fi, un bloqueur de pub ou encore un module de split tunneling.
Nos autres guides et tutoriels sur Cyberghost VPN
- CyberGhost VPN : comment obtenir un code promo ?
- CyberGhost VPN : comment profiter de l'essai gratuit ?
- CyberGhost VPN : les prix et la grille tarifaire
- CyberGhost VPN : quelles méthodes de paiement sont acceptées ?
- CyberGhost VPN : combien de connexions simultanées sont autorisées ?
- Cyberghost VPN : remboursement et résiliation
- Cyberghost VPN : comment activer le kill switch ?
- CyberGhost : comment débloquer Netflix, Amazon Prime Disney+ ?
- storage11000 serveurs
- language100 pays couverts
- lan7 connexions simultanées
- moodEssai gratuit 45 jours
- thumb_upAvantage : le moins cher
CyberGhost regroupe toutes les qualités que l'on attend d'un VPN grand public, tant en matière de performances que de sécurité et de fonctionnalités. Son interface graphique moderne et intuitive en fait l'un des services VPN les plus agréables à utiliser au quotidien. Le déploiement de serveurs NoSpy renforce ses options de sécurité déjà convaincantes. On apprécie sa très bonne prise en charge des plateformes de streaming et sa capacité à contourner les géorestrictions les plus coriaces comme celles de Netflix et Amazon Prime Video.
- Interface graphique fluide
- Performances et rapport qualité-prix
- Serveurs optimisés pour le streaming et le P2P
- Couverture multiplateforme
- Tarif du forfait mensuel élevé
- Application iOS un peu pauvre en fonctionnalités
