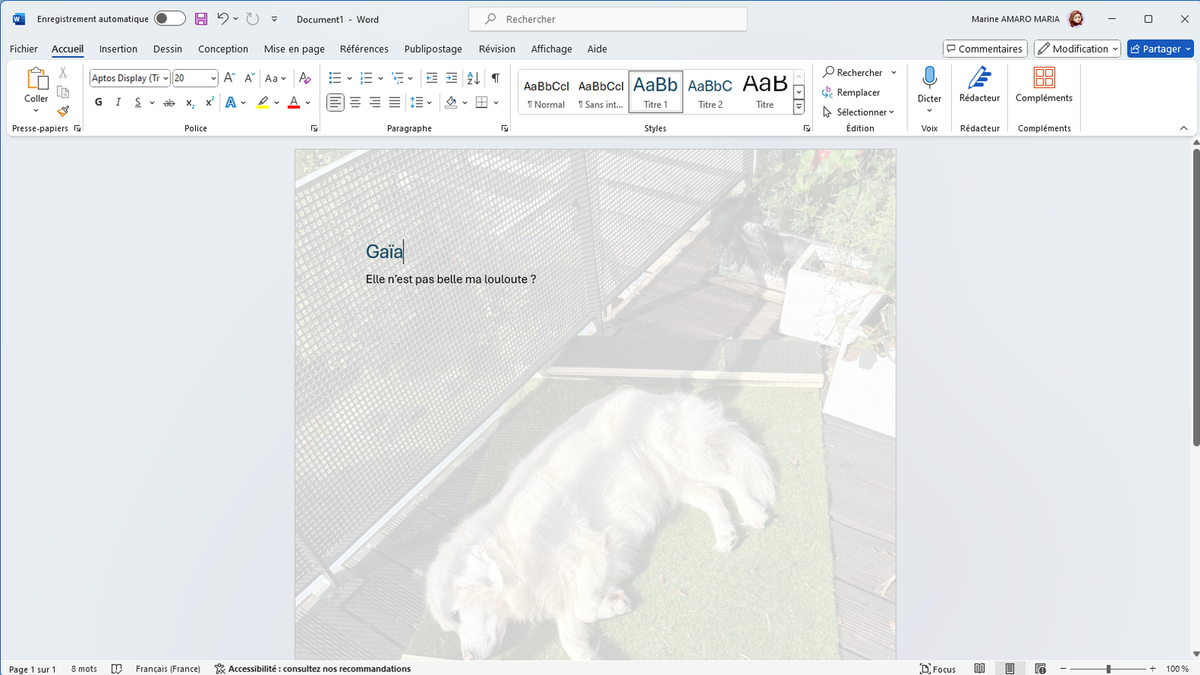
Vous êtes lassés du fond blanc de vos documents Word ? Vous cherchez un peu de gaité, à le personnaliser ? Restez ici !
Avec ce guide, nous vous expliquons comment ajouter un arrière-plan sur un document Word.
Ajouter un arrière-plan sur un document Word
1. Allez au menu Insertion
Dans votre document Word, cliquez sur le menu “Insertion”.
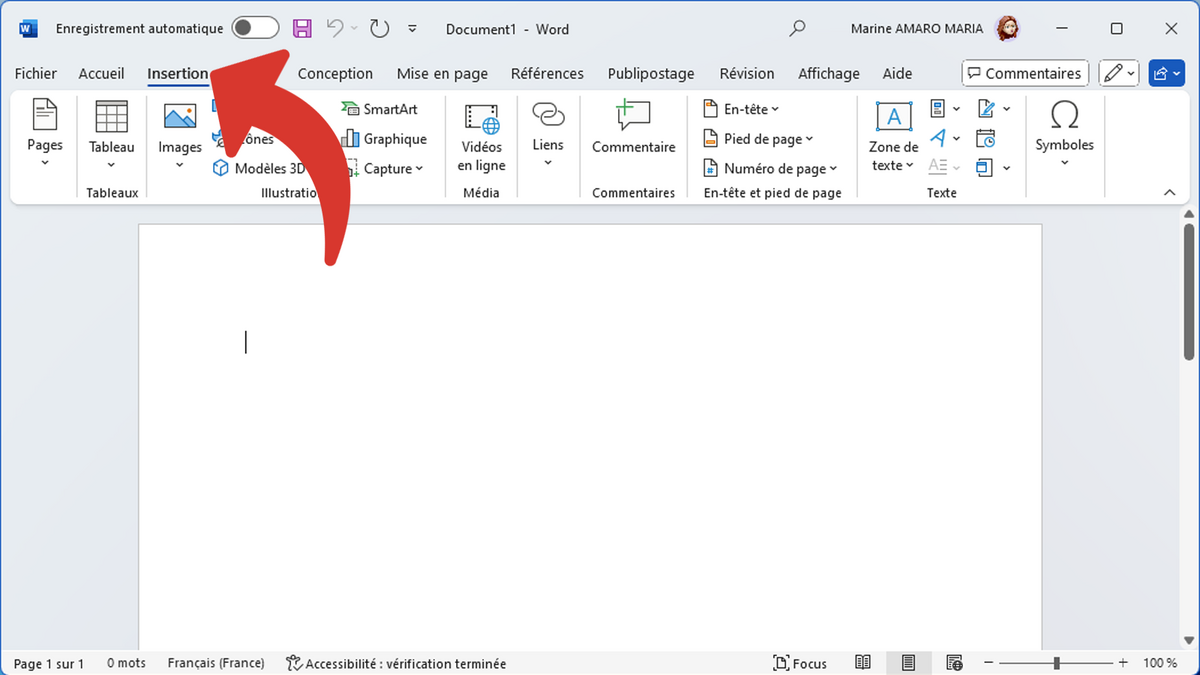
2. Insérez une image
Cliquez sur “Images”.
Choisissez la provenance de l’image :
- “Cet appareil” pour naviguer dans vos documents ;
- “Image d’archive” pour accéder à une photothèque, une bibliothèque de contenu créatif ;
- “Images en ligne” pour chercher une image sur internet.
Après avoir trouvé une image, sélectionnez-la et validez avec “Insérer”.
3. Ajustez la transparence
En règle générale, une photo sans aucune de transparence n’est pas adéquate puisque cela rend le texte illisible. Remédions à cela.
Faites un clic droit sur l’image puis “Format de l’image”.
Dans la barre latérale droite qui vient de s’ouvrir, cliquez sur l’icône de l’image, la dernière.
Déroulez “Transparence d’image”.
En face de “Présélections”, cliquez sur l’icône et choisissez un niveau de transparence proposée.
Sinon, définissez précisément le pourcentage de transparence à l’aide du curseur.
4. Placez l’image derrière le texte
Si l’image doit bien être l’arrière-plan de votre document Word, il est important que vous puissiez écrire par-dessus.
Cliquez sur l’image et vous serez dans le menu “Format de l’image”.
Avec un clic droit, l’icône à côté de l’image ou dans le menu, cliquez sur “Habillage”.
Sélectionnez “Derrière le texte”.
5. Fixez l’image
Par défaut, l’image va se déplacer avec votre texte, même avec les réglages précédents. C’est-à-dire que si vous avez oublié une ligne, que vous revenez en arrière et faites un saut à la ligne, l’image descendra également d’un cran.
Si cela vous convient, tant mieux. Passez directement à la prochaine étape. Cependant, si vous voulez une image fixe, restez dans ce paragraphe.
Ouvrez plus d’options de la catégorie “Taille”. Il est également possible d’y accéder via le clic droit.
Allez dans l’onglet “Position”.
Décochez “Déplacer avec le texte”.
L’étape suivante se passe dans l’onglet “Taille”.
6. Définissez précisément la taille de l’image
Si vous savez précisément la taille que doit faire l’image, allez au menu “Taille” pour ouvrir la fenêtre de Mise en page.
Vérifiez que vous êtes bien dans l’onglet “Taille”.
Laissez cocher “Conserver les proportions” et “Proportionnelle à l’image d’origine” pour ne pas anamorphoser l’image.
Choisissez la Hauteur, la Largeur en cm ou pourcentage dans Échelle.
Pour revenir aux dimensions d’origine, cliquez sur “Rétablir”, idéal pour repartir sur de bonnes bases.
Cliquez sur “OK” pour valider vos modifications.
7. Ajustez manuellement l’image
Il y a une méthode plus… parlante. En cliquant sur l’image, huit points apparaissent aux contours de l’image. En les utilisant, en maintenant votre clic pendant que vous glissez, vous choisirez librement la taille de votre image.
Préférez les coins pour éviter de déformer l’image.
Vous êtes libre d’ajouter n’importe quel arrière-plan pour vos documents Word. Selon les cas, vous devrez surement veiller à la lisibilité de votre texte et la consommation d’encre. Avant ou après, vous pouvez écrire comme à votre habitude.
- L'un des meilleurs logiciels de tableur.
- Compatibilité multiplateforme pour un meilleur travail collaboratif.
- Fait partie intégrante de la Suite Microsoft Office.
