
Lorsque vous envisagez d’imprimer un document relativement long avec Microsoft Word, indiquer le numéro des pages devient vraiment important. Bien entendu, on parle ici d’une numérotation automatique.
Dans ce guide, nous vous expliquons comment numéroter les pages d’un document Word avec les différents formats et positions possibles.
Numéroter les pages d’un document Word
1. Allez dans le menu Insertion
La première chose à faire est de prendre votre document Word, il peut être vierge ou terminé.
Ensuite, cliquez sur le menu “Insertion”.
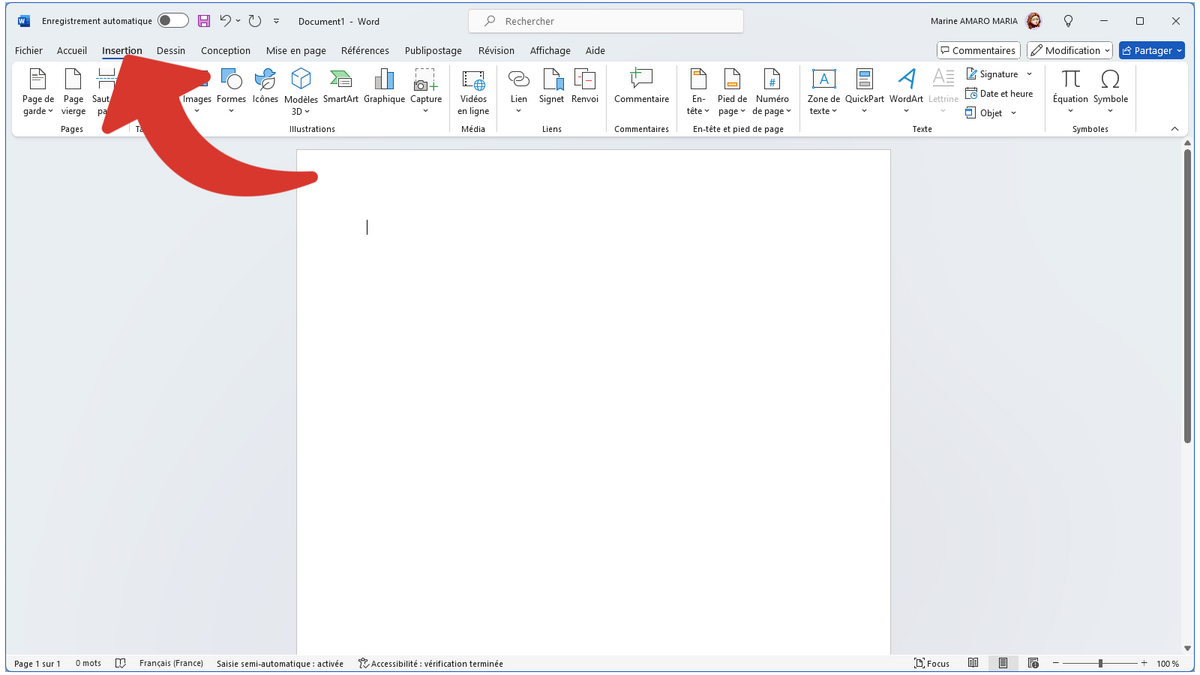
2. Insérez un numéro de page
Cliquez sur “Numéro de page”.
Passez votre souris sur l’emplacement où vous souhaitez insérer les numéros de page, à savoir :
- “Haut de page” pour insérer les numéros dans l’en-tête de votre document, sur chaque page ;
- “Bas de page” pour avoir les numéros de chaque page dans le pied de page de votre document Word ;
- “Marges de la page” permet d’avoir le numéro de chaque page en marge de vos documents, prenez garde lors de l’impression ;
- “Position actuelle” prend la position du curseur et insère le numéro de page, uniquement à cet endroit. Si votre curseur est dans l’en-tête ou le pied de page de votre document, les numéros seront bien sur toutes les pages avec une en-tête ou un pied de page. Si votre curseur se situe sur le contenu d’une page, le numéro sera uniquement sur cette page.
Une fois votre choix fait, cliquez sur la forme et la position de votre choix parmi les propositions.
3. Insérez le numéro total des pages
Si vous souhaitez un affichage tel que “Page 4/14”, sans avoir à mettre manuellement le nombre total de pages, continuez à lire ce paragraphe.
Dans le paragraphe précédent, vous ne devez pas avoir choisi “Marges de la page”. Avec un des trois autres choix, descendez jusqu’à trouver la section “Page X sur Y” et faites votre choix.
Vous pouvez personnaliser comme bon vous semble tant que vous ne modifiez pas les numéros. Par exemple, vous pouvez supprimer le mot “Page” et remplacer “sur” par une barre oblique et ainsi obtenir un résultat plus simple du type “4/14” au lieu de “Page 4 sur 14”.
4. Modifiez le format des numéros de page
Restez dans le menu “Insertion” et “Numéro de page”. Cliquez sur “Format des numéros de page”.
Choisissez le “Format de la numérotation” avec la liste déroulante.
Définissez si vous souhaitez “Inclure le numéro de chapitre” dans la numérotation des pages ainsi que les options disponibles.
Gérez également vos préférences concernant la “Numérotation des pages”.
Quand vos réglages sont terminés, cliquez sur “OK”.
Numéroter les pages d’un document Word associé à une table des matières est un excellent moyen de rendre un document plus organisé et plus professionnel.
- Intégration fluide avec d'autres applications Microsoft Office.
- Fonctionnalités avancées de mise en forme et de révision.
- Disponibilité sur plusieurs plateformes, y compris Windows, Mac et Android.




