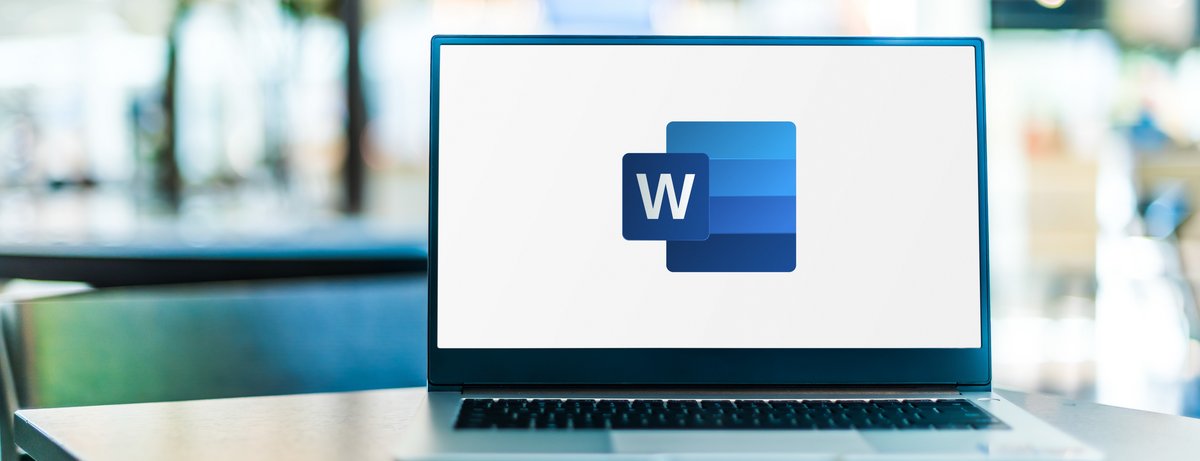
Word fait partie de la suite Office (qui s’appelle désormais Microsoft 365), aux côtés d’Excel, PowerPoint, Outlook, Teams… Et il n’est plus possible d’acheter Word seul. Toujours est-il que ses fonctionnalités sont innombrables, Word est une véritable machine de guerre du traitement de texte. Et cela inclut l’insertion et la mise en forme de tableaux.
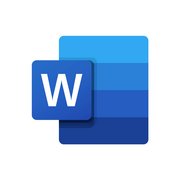
- Intégration fluide avec d'autres applications Microsoft Office.
- Fonctionnalités avancées de mise en forme et de révision.
- Disponibilité sur plusieurs plateformes, y compris Windows, Mac et Android.
Besoin d’un bilan, d’une présentation, d’un texte agrémenté de tableaux ? Il est très facile d’intégrer un tableau dans Word, soit en mode traitement de texte soit en insérant une feuille de calcul Excel. Avec ce tutoriel, vous saurez bientôt faire cette manipulation plus vite que la lumière, il suffit d’ouvrir Word et de suivre les étapes.
Insérer un tableau dans Word
1. Entrez dans le mode Insertion
Positionnez le curseur à l’endroit du document où vous voulez placer le tableau. Cliquez sur l’onglet « Insertion » au début de la barre d’outils.
2. Choisissez la taille du tableau
En cliquant directement sur la grille, sélectionnez le nombre de lignes et de colonnes du tableau.
Il est également possible de cliquer sur « Insérer un tableau » et de choisir sa taille dans la fenêtre qui s’affiche.
3. Personnalisez la taille des cellules
Pour élargir ou réduire les colonnes et les lignes une fois le tableau créé, placez le curseur sur la bordure correspondante et tirez-la.
4. Personnalisez le tableau
Cliquez avec le bouton droit n’importe où dans le tableau pour avoir accès au menu contextuel qui permet de :
supprimer des cellules ;
insérer des lignes et des colonnes ;
fractionner des cellules ;
paramétrer les bordures et trames ;
aligner les cellules ;
avoir accès aux propriétés complètes du tableau.
5. Remplissez le tableau
C’est le moment de remplir votre tableau en écrivant dans les cellules de votre choix après y avoir placé le curseur de la souris !
Insérer un tableau Excel dans un document Word
1. Récupérez le tableau Excel à insérer
Dans votre document Excel, sélectionnez les cellules qui composeront le tableau dans Word. Copiez-les avec le bouton droit ou en utilisant la combinaison de touches Ctrl+C.
- L'un des meilleurs logiciels de tableur.
- Compatibilité multiplateforme pour un meilleur travail collaboratif.
- Fait partie intégrante de la Suite Microsoft Office.
2. Insérez le tableau dans Word
Dans votre fichier Word, placez le curseur où vous souhaitez intégrer le tableau copié et collez-le, avec le bouton droit ou avec la combinaison Ctrl+V.
NB : Le tableau collé depuis Excel se comporte exactement de la même façon qu’un tableau créé de toutes pièces dans Word, y compris pour sa mise en forme et son remplissage. Il perd par contre les fonctionnalités de calculs et de formules propres à Excel.
3. Insérez un tableau lié à Excel
Pour insérer un tableau qui sera modifié automatiquement en même temps que le tableau Excel d’origine, passez par « Collage spécial », « Coller avec liaison », puis « Feuille de Calcul Microsoft Excel Objet ».
NB : dans ce cas, le tableau collé dans Word ne peut pas être directement modifié, pour ce faire, il faut impérativement passer par le tableau Excel d’origine.
Vous voilà prêt à insérer toutes sortes de tableaux dans vos fichiers Word. Cela vous permet de transformer un simple texte en un contenu plus complet, avec des exemples et des mises en situation, mais également d’aérer un bloc de texte.
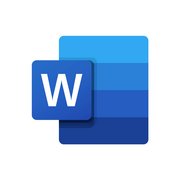
- Intégration fluide avec d'autres applications Microsoft Office.
- Fonctionnalités avancées de mise en forme et de révision.
- Disponibilité sur plusieurs plateformes, y compris Windows, Mac et Android.
