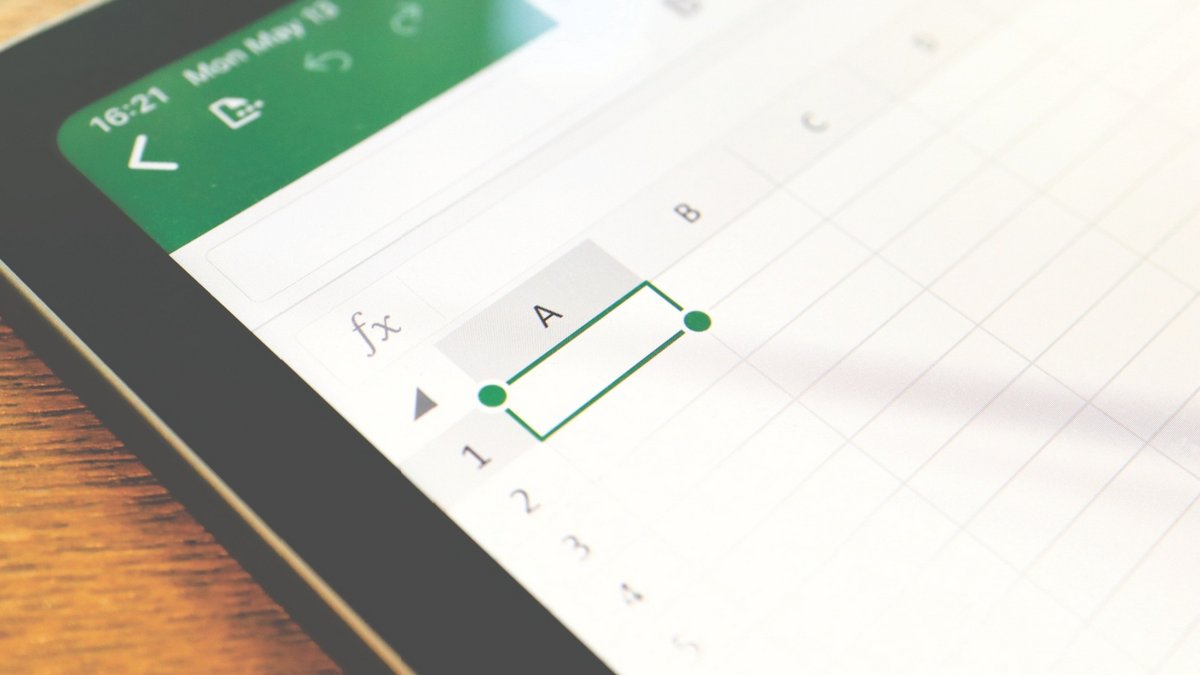
Il n’est pas toujours possible que les colonnes de notre tableur soient pile-poil à la bonne taille… surtout pour chaque cellule. Par défaut, lorsque les données dans une cellule sont trop imposantes, elles empiètent sur la cellule voisine. Parfois, cela cause un problème esthétique, d’autres fois cela empêche tout simplement de voir la totalité du contenu si la cellule de droite n’est pas vide.
Dans ce tuto, on vous explique comment faire un retour à la ligne dans une cellule sur Excel.
Faire un retour à la ligne dans une cellule sur Excel
1. Activez Renvoyer à la ligne automatiquement
Dans votre tableur Excel, assurez-vous d’être dans le menu “Accueil”.
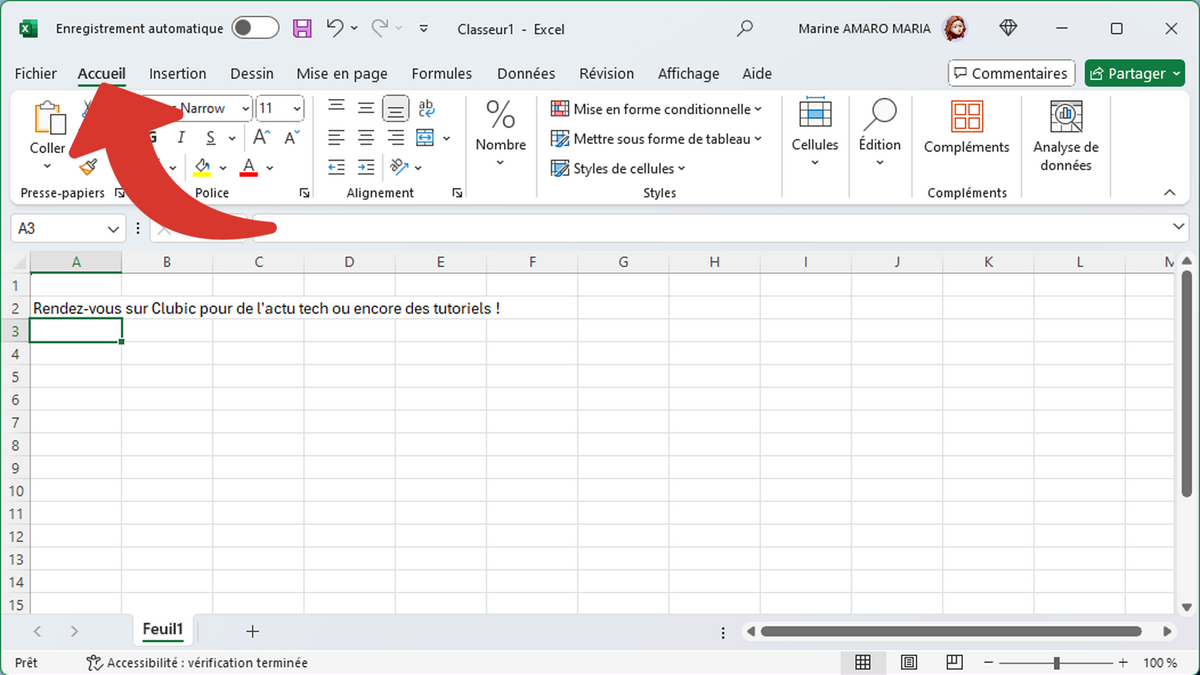
Sélectionnez la cellule concernée.
Activer “Renvoyer à la ligne automatiquement”, c'est une option d’Alignement. Si votre fenêtre Excel est suffisamment grande, en plus de l’icône, vous aurez son intitulé exact.
Soyez libre de tester le retour à la ligne automatique de la cellule Excel en agrandissant la largeur de la colonne.
2. Gérez un retour à la ligne manuellement
Avant, lorsque vous écriviez dans une cellule Excel et utilisez le raccourci clavier “alt⌥+Entrée⏎”, cela faisait un retour à la ligne. Maintenant, c'est un tout petit peu plus complexe.
Écrivez votre texte, faites “alt⌥+Entrée⏎” et continuez votre texte. À première vue, votre texte est bien sur deux lignes.
Quand vous validez cette cellule avec “Entrée⏎”, vous constatez deux choses :
- l’option “Renvoyer à la ligne automatique” est activée ;
- il y a, en plus, un retour à la ligne à l’endroit où vous avez fait “alt⌥+Entrée⏎”.
Même si vous essayez de copier-coller un texte sur deux lignes depuis le Bloc-notes, seules les règles d’Excel pour le retour à la ligne d’une cellule s’appliquent.
- L'un des meilleurs logiciels de tableur.
- Compatibilité multiplateforme pour un meilleur travail collaboratif.
- Fait partie intégrante de la Suite Microsoft Office.
