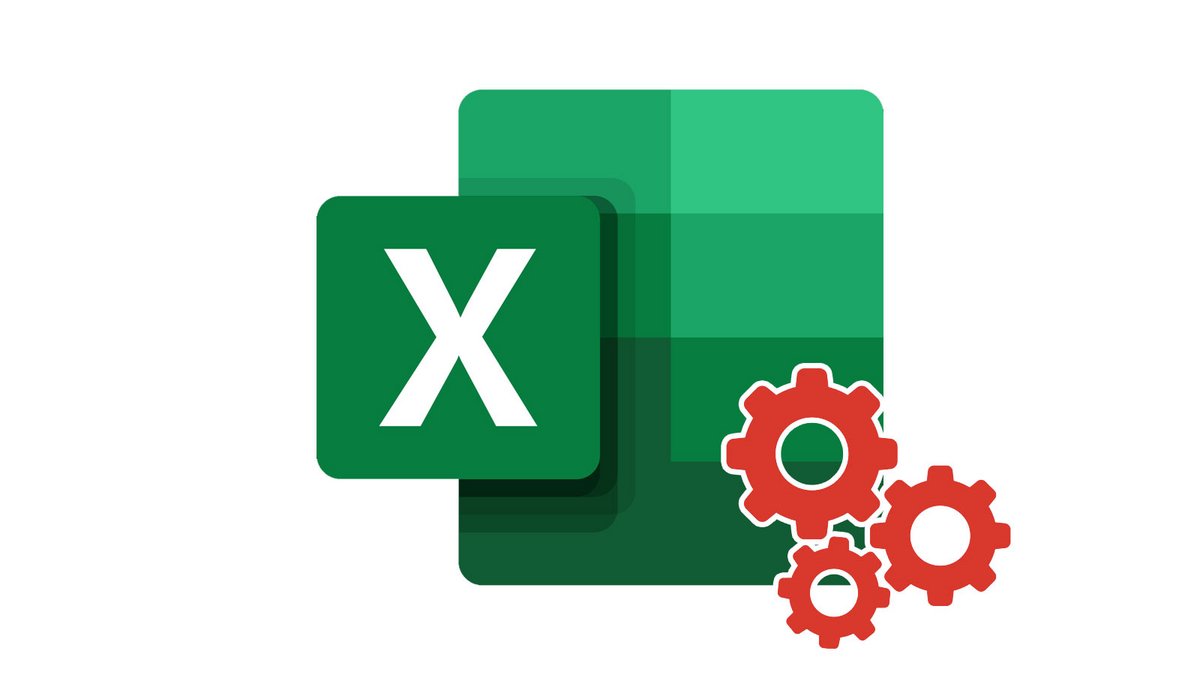
L'impression de grand tableau Excel peut très vite devenir une opération fastidieuse. En effet lors de l'impression vous récupérez plusieurs pages dans le bac de votre imprimante. Excel permet de pallier rapidement à ce problème en modifiant l'échelle d'impression sur une seule et unique page.
Imprimer correctement une feuille de calcul Excel
1. Cliquez sur l'onglet Fichier du ruban en haut à gauche.
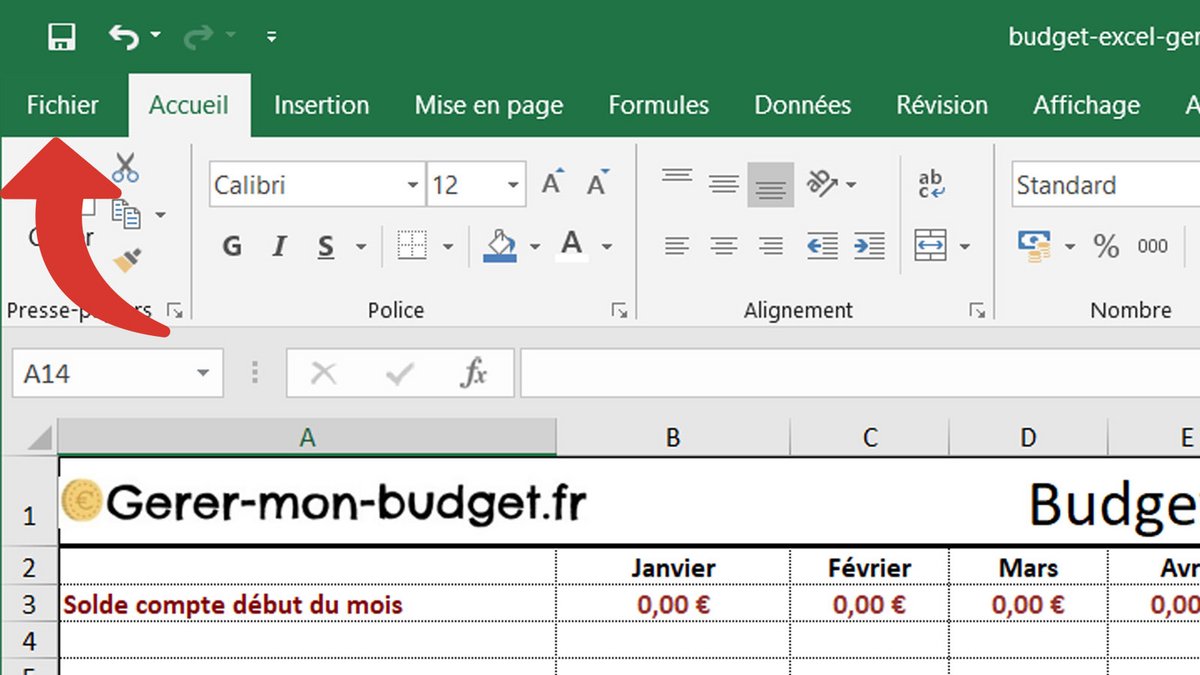
2. Sur la barre latérale verte, cliquez sur le bouton Imprimer, puis sur le bouton Mise en page en bleu au bas de la fenêtre d'Excel.
3. Sur la boîte de dialogue de Mise en page dans la section Échelle, cochez l'option Ajuster en veillant à ce que celle-ci soit bien paramétrée sur 1 page(s) en largeur sur 1 en hauteur.
Note : nous vous conseillons de cocher l'option Paysage dans la section Orientation afin d'optimiser l'utilisation de l'espace de votre feuille lors d'une impression.
4. Toujours sur la boîte de dialogue de Mise en page, cliquez sur l'onglet Marges, et dans la section Centrer sur la page, cochez les options Horizontalement et Verticalement.
5. Cliquez sur le bouton OK pour valider votre mise en page. Vous pouvez à présent observer un aperçut de ce à quoi ressemblera votre impression.
Si vous souhaitez pousser encore plus loin les options de mise en page, vous pouvez vous rendre sur l'onglet Mise en page du ruban. Celui-ci regorge d'options afin d'imprimer correctement votre feuille de calcul. Il est possible d'imprimer les en-têtes, le quadrillage de modifier les marges ou encore de changer l'orientation d'impression (portrait/paysage).
Notez que l'impression est accessible à l'aide du raccourci CTRL + P.
Ce tutoriel vous est offert par le formateur Jean-Philippe Parein
Retrouvez son cours Apprendre et Maîtriser Excel de A à Z
en intégralité sur Udemy.
Retrouvez d'autres tutoriels sur Microsoft Excel :
- L'un des meilleurs logiciels de tableur.
- Compatibilité multiplateforme pour un meilleur travail collaboratif.
- Fait partie intégrante de la Suite Microsoft Office.
