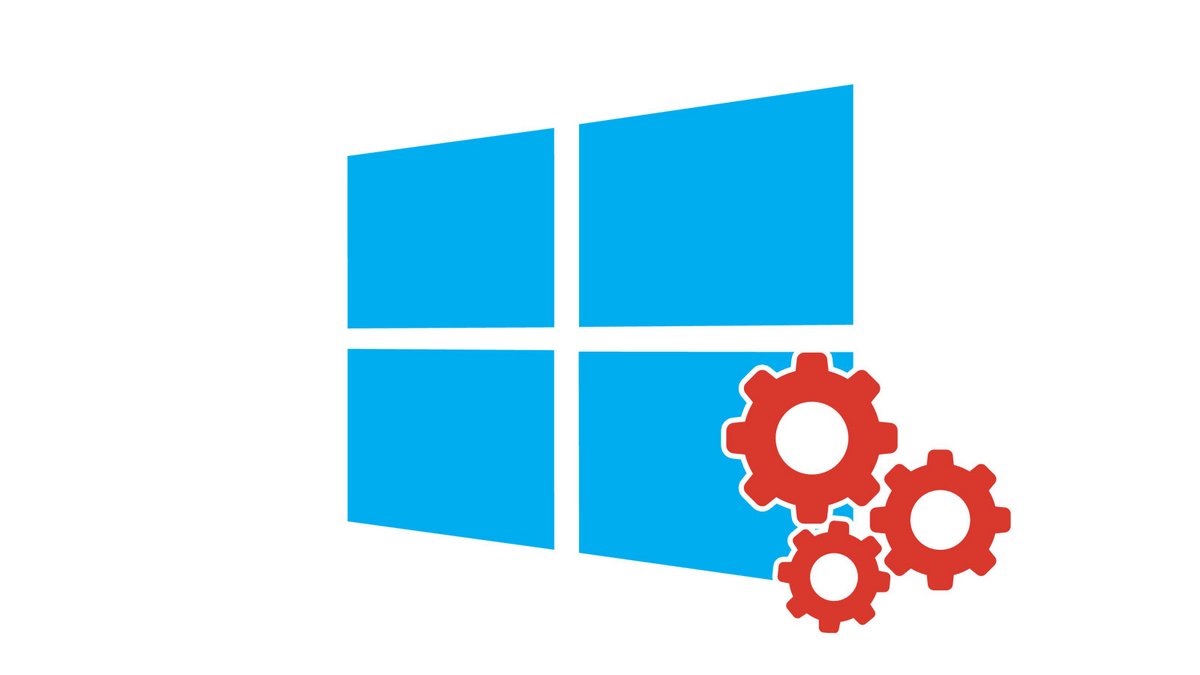
Supprimer son mot de passe sur Windows 10 permet de gagner du temps puisqu'il n'y a alors plus besoin de le renseigner à chaque démarrage ou retour de veille du PC. Voici la procédure à suivre pour s'en débarrasser. Et si le sujet vous intéresse, nous vous invitons à consulter notre comparatif sur les meilleurs gestionnaires de mots de passe.
Utiliser un mot de passe, code PIN ou moyen d'authentification Windows Hello (empreinte digitale, reconnaissance faciale) pour protéger l'accès à son PC est une base de sécurité. Vous vous assurez ainsi qu'un tiers ne puisse pas entrer dans votre ordinateur si celui-ci a été volé ou si vous le laissez parfois seul à portée de quelqu'un d'autre dans la sphère privée ou dans l'espace public.
Mais il peut être contraignant de devoir s'authentifier à chaque utilisation. Si vous n'avez pas peur que l'on accède à votre PC, que vous ne l'emportez jamais en dehors de chez vous ou que vous ne voyez aucun problème à ce qu'un membre de votre foyer s'y connecte, vous pouvez alors désactiver le mot de passe pour gagner du temps au démarrage de la machine.
Comment supprimer son mot de passe Windows 10
Suivez les étapes décrites ci-dessous et illustrées par des captures d'écran pour désactiver le mot de passe de votre ordinateur sous Windows. Encore une fois, réfléchissez bien avant de réaliser l'opération, vous devez définir le rapport risque/gain de temps pour estimer si la suppression vaut le coup ou non.
1. Pour commencer, ouvrez le menu "Démarrer" en cliquant sur le logo Windows en bas à gauche de l'écran, collé à la barre de recherche.
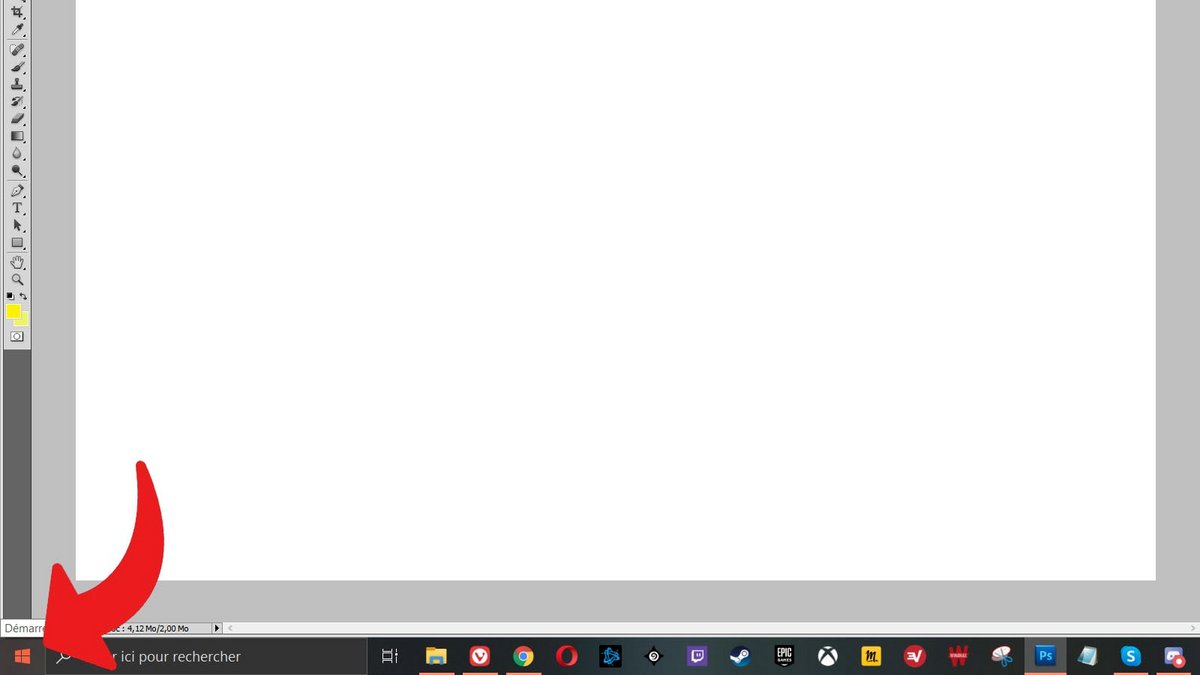
2. Cliquez ensuite sur l'icône représentant un rouage mécanique situé dans l'étroite colonne de gauche (sous "Images" et au-dessus du bouton "Marche/Arrêt") pour accéder aux Paramètres.
3. Sélectionnez ensuite la section "Comptes" pour poursuivre la manipulation.
4. Dans le volet de gauche, cliquez sur "Options de connexion".
5. La fenêtre qui s'ouvre présente les différents moyens mis à disposition par Windows 10 pour vérifier l'identité d'un utilisateur : mot de passe, code PIN, clé de sécurité physique, reconnaissance d'empreintes digitales ou faciales. Sélectionnez votre méthode d'authentification (celle dont vous souhaitez vous débarrasser) et cliquez sur le bouton "Supprimer" qui est apparu.
6. Windows 10 affiche alors un message indiquant que la suppression de votre mot de passe ou autre va exposer vos données à un risque plus élevé. À moins que vous ne changiez d'avis, cliquez à nouveau sur la touche "Supprimer".
7. Pour s'assurer qu'il s'agit bien de vous, le système vous demande d'entrer le mot de passe de votre compte Microsoft. Renseignez-le et cliquez sur "OK". C'est terminé, vous avez supprimé votre méthode d'authentification, qui ne sera plus nécessaire à chaque démarrage du PC.
Votre PC n'est désormais plus protégé par un mot de passe. Bien entendu, vous pouvez à tout moment reconfigurer une méthode d'authentification pour le sécuriser à nouveau. Cela peut être judicieux si vous emmenez votre laptop exceptionnellement hors de chez vous, par exemple, ou si une personne envers qui vous avez peu confiance vient séjourner chez vous.
Via la même page de paramètres, vous avez aussi la possibilité d'exiger ou non une reconnexion après une sortie du mode veille. Windows 10 possède aussi une fonctionnalité de verrouillage dynamique, qui permet au système de déterminer si vous êtes à proximité de votre PC ou pas grâce aux appareils tiers qui y sont couplés en Bluetooth. Lorsque ces appareils deviennent hors de portée (signifiant par extension que vous êtes loin de l'ordinateur), Windows 10 procède alors au verrouillage de la machine.
Tous nos autres tutoriels sur la même thématique :
- Comment modifier un mot de passe enregistré sur Edge ?
- Comment modifier un mot de passe enregistré sur Opera ?
- Comment modifier un mot de passe enregistré sur Brave ?
- Comment modifier un mot de passe enregistré sur Safari ?
- Comment modifier un mot de passe enregistré sur Firefox ?
- Comment changer son mot de passe Outlook ?
- Comment protéger un fichier PDF avec un mot de passe ?
- Comment modifier un mot de passe enregistré sur Google Chrome
- Comment changer son mot de passe Gmail ?
- Comment créer un QR code pour votre mot de passe Wi-Fi ?
- Comment changer son mot de passe sur Discord ?
- Comment retrouver ses mots de passe oubliés sur iPhone ?
- Comment retrouver ses mots de passes oubliés sur Mac ?
