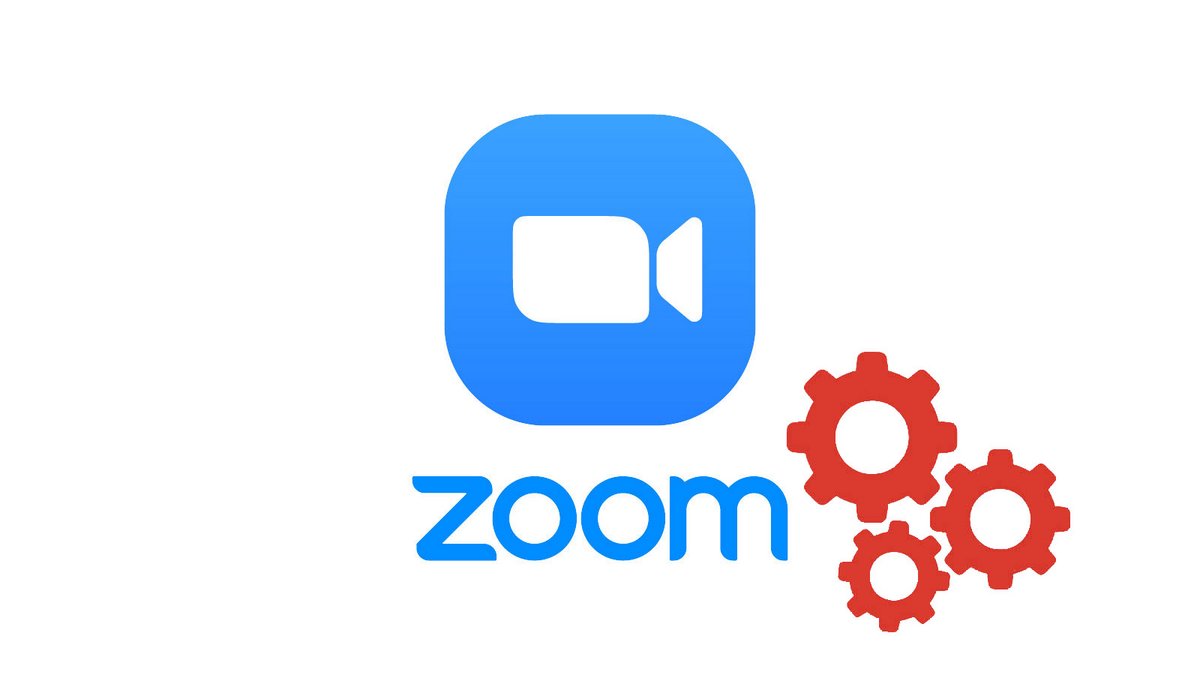
Comme Discord ou Google Hangouts, l'application de vidéoconférence Zoom a opté pour la mise en place d'une fonctionnalité permettant de partager votre écran. Très pratique pour optimiser la collaboration entre collègues, le screen sharing sur Zoom offre un support visuel idéal aux télétravailleurs choisissant l'option du travail collaboratif par visioconférence.
Il est d'ailleurs possible de partager plusieurs écrans simultanément, sur une même conversation, même sur la version gratuite de Zoom. Si vous souhaitez apprendre comment maîtriser toutes les fonctionnalités de Zoom, ce rapide et simple tutoriel est fait pour vous.
Partager son écran sur Zoom
1. Ouvrez l'application de bureau Zoom, puis lancez ou rejoignez une réunion.
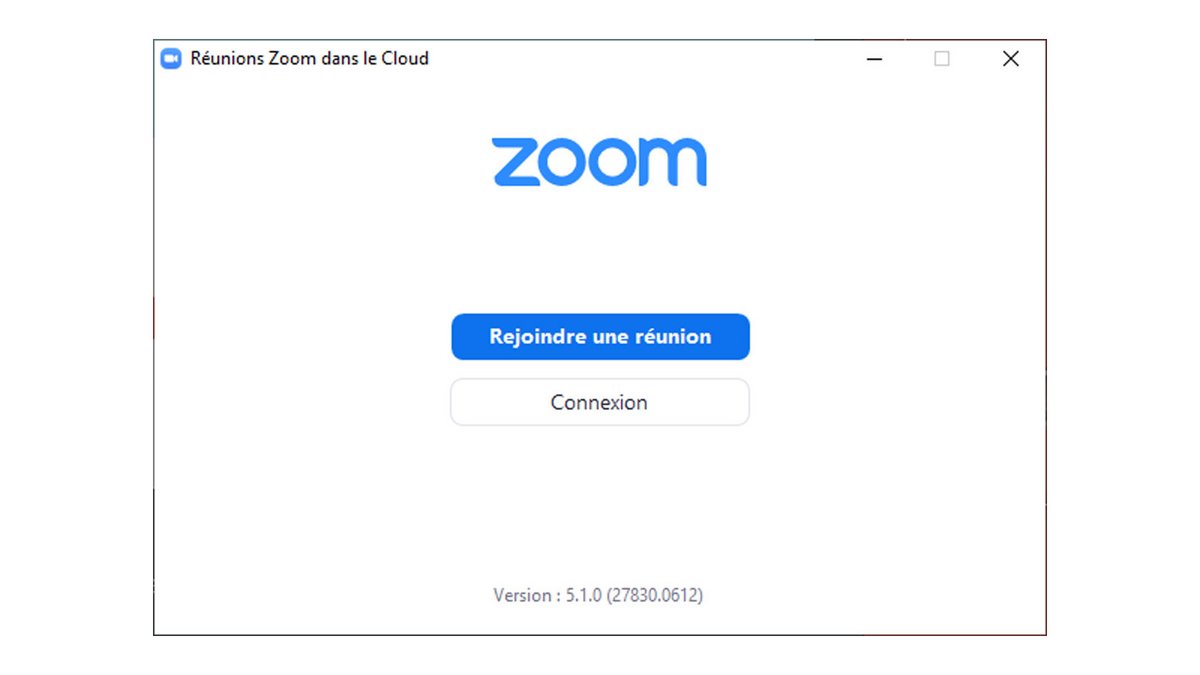
2. Dans la barre des tâches, cliquez sur « Partager l'écran ».
3. Une fenêtre de paramètres de partage d'écran s'ouvre. Elle permet de choisir si vous souhaitez partager l'ensemble de votre écran, une application précise, un tableau blanc, etc. Cela vous permet de partager seulement les onglets que vous souhaitez lors d'un meeting.
4. Cliquez ensuite sur « Partager » pour partager votre écran avec les divers participants à la réunion.
Chaque participant peut effectuer un partage d'écran lors d'une réunion et l'animateur de la réunion n'a pas besoin de valider ou de « nommer » un participant pour qu'il puisse partager son écran. Il peut en revanche « verrouiller le partage d'écran » lors d'une conversation, via le bouton cité plus haut dans la barre des tâches.
La solution de visioconférence propose cette fonctionnalité sur les versions desktop de Zoom, mais aussi sur Android et iOS. Il est possible de partager votre écran depuis iPad, tablette et smartphone aussi facilement. En revanche, la webcam de vos appareils mobiles ne sera alors pas activée. Vos contributeurs, dans une salle de réunion, ne verront que votre plein écran mobile. Faites attention aux captures d'écran qui pourraient être effectuées. Il n'est pas possible de réaliser un partage d'écran via la version navigateur web (Mozilla Firefox, Google Chrome ou autres) de Zoom.
Lors d'une conférence vidéo sur Zoom, vous pouvez également vous servir du partage de fichiers en cliquant sur « Converser » dans la barre d'outils. Les fichiers compatibles sont nombreux et peuvent être transmis à plusieurs participants en simultané ou à un seul. Rappelons qu'une messagerie instantanée existe pour vos conversations sans audio ou visio. Il est possible d'enrichir Zoom d'applis comme Messenger ou Google Agenda. Elles peuvent être téléchargées sur le Zoom Market Place et se synchronisent avec votre application de bureau.
Ces différentes options collaboratives permettent à Zoom d'offrir un service de réunion à distance complet, qui tient tête sans problème à Hangouts ou Microsoft Teams. Une option de création de Powerpoint serait toutefois bienvenue pour enrichir encore plus l'outil de téléconférence.
Retrouvez d'autres tutoriels pour vous aider à maîtriser toutes les fonctionnalités de Zoom :
- Gestion des réunions
- Simple à prendre en main
- Des extensions pour l'intégration à Dropbox et autres
