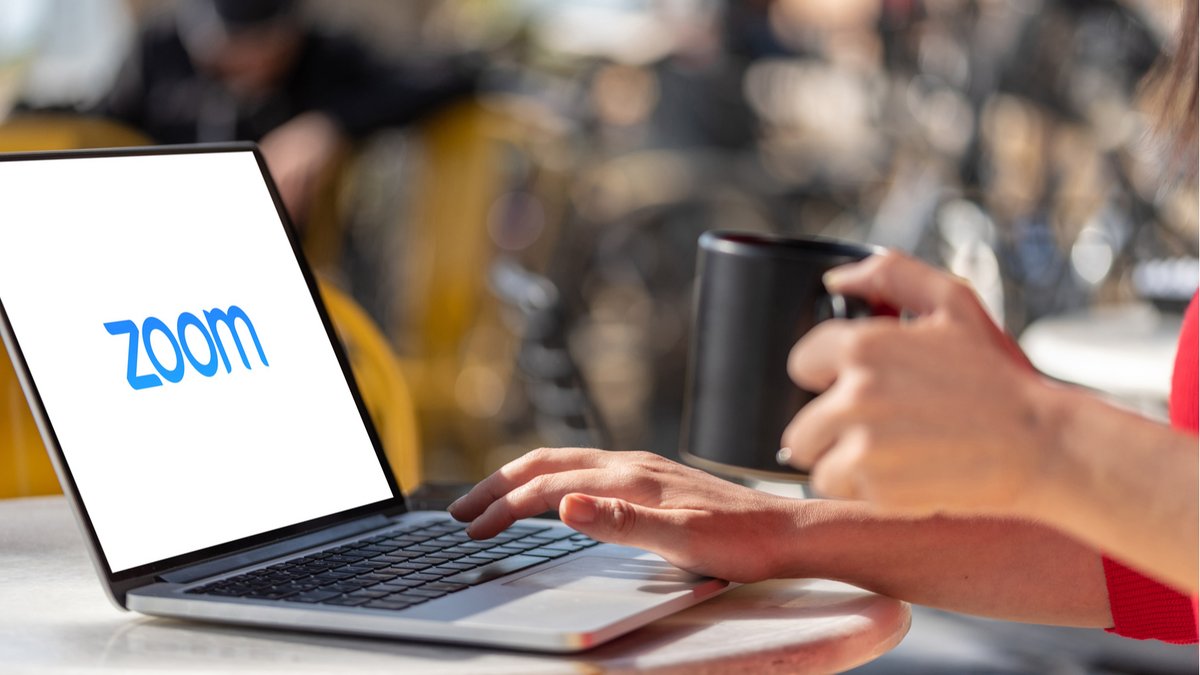
Dédié aussi bien aux pros qu'au grand public, Zoom permet d'organiser des réunions audio et vidéo en ligne, gratuitement et avec un maximum de 100 personnes simultanément. Le service est aussi bien décliné sur ordinateur que sur mobile et propose une configuration simple et rapide avant de débuter votre première réunion.
Après avoir vu comment créer, gérer et sécuriser votre compte Zoom, il est venu le temps d'installer et de paramétrer l'application avant la première réunion. Nous verrons ainsi sur quels appareils installer Zoom et les étapes indispensables pour l'utiliser dans les meilleures conditions.
Pour en apprendre plus sur ce logiciel de visioconférence, nous vous conseillons la lecture de notre guide pour savoir comment prendre en main Zoom.
Téléchargement et installation de Zoom
Zoom est disponible sur de nombreuses plateformes, et comme pour tous les logiciels, il est vivement conseillé de télécharger les versions pour ordinateur depuis le site officiel de Zoom. Nous proposons également les dernières versions à jour pour les différentes versions Windows, macOS et Linux. En ce qui concerne les versions mobiles Android et iOS, nous vous encourageons à passer par les catalogues applicatifs et à éviter les stores alternatifs pouvant contenir des versions vérolées.
Si Zoom peut être utilisé directement depuis un navigateur web, le logiciel Zoom pour Windows est plus ergonomique et offre davantage de fonctionnalités, comme la messagerie et l'installation d'applications tierces. Pour télécharger toutes les versions de Zoom sur les différents appareils, il suffit de vous rendre sur le site officiel, dans l'onglet « Ressources », puis de sélectionner « Télécharger Client Zoom ». Il suffit simplement de lancer le fichier exécutable pour débuter l'installation rapide, automatique et sans paramètres. Une fois l'installation terminée en quelques secondes, la fenêtre du logiciel s'ouvre avec deux choix possibles : rejoindre une réunion sans compte obligatoire ou vous connecter à votre compte Zoom.
Pour procéder à l'installation de Zoom sur les différents appareils, il est nécessaire de disposer d'un compte Zoom. Si vous souhaitez être accompagné lors cette opération, nous vous invitons à consulter notre guide : "Comment télécharger et installer Zoom ?".
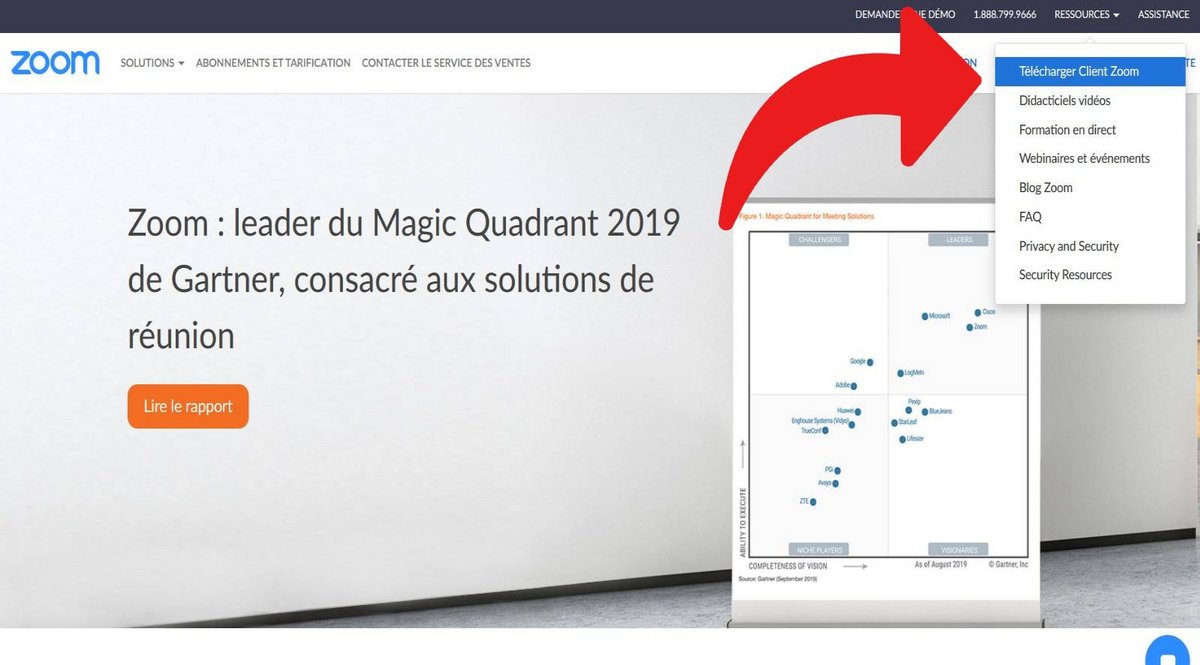
Zoom est pris en charge sur les ordinateurs sous Windows XP ou plus, sous macOS 10.9 ou plus, ainsi que sous plusieurs distributions Linux comme Ubuntu, CentOS, Fedora, Oracle, Red Hat, ArchLinux ou Mint. Il peut être également utilisé via un navigateur web sous la forme d'extensions :
- Sous Windows : Internet Explorer, Edge, Firefox et Chrome
- Sous macOS : Safari, Firefox et Chrome
- Sous Linux : Firefox et Chrome
Par ailleurs, Zoom est disponible sous la forme d'applications pour les mobiles et les tablettes sous iOS 8.0 ou plus, Android 5.0 ou plus et iPadOS 13 ou plus. Les Surface Pro 2 exécutant Windows 8.1 ou plus, ainsi que les appareils BlackBerry, sont également compatibles.
Bien configurer sa webcam et son micro
Il s'agit là de l'étape indispensable avant de lancer la première réunion : vous assurer que votre caméra et votre micro sont bien réglés et calibrés. Les utilisateurs mobiles pourront se passer de cette étape, l'application utilise le micro et la caméra embarqués. Pour ceux qui utilisent la version pour ordinateur, il est possible de choisir quelle webcam et quel micro utiliser et d'ajuster leur sensibilité et leur qualité.
Ajuster la sensibilité du micro
Quoi de plus agréable qu'une réunion où chaque personne peut se faire entendre correctement ? Pour ce faire, il est nécessaire d'avoir un microphone intégré, un kit mains libres, un casque avec micro ou un microphone externe de bonne facture. Il est aussi nécessaire de savoir comment modifier la sensibilité de son micro sur Zoom.
Le menu des options audio permet également d'ajuster automatiquement le volume du microphone, pratique lorsque vous travaillez en milieu bruyant. Il est aussi possible d'ajuster le volume des haut-parleurs.
Paramétrer facilement sa webcam
Parmi les aléas techniques d'une réunion, la webcam revient quasi systématiquement, à l'image du microphone. Comme ses concurrents Skype et autres Google Meet, Zoom permet de configurer votre webcam selon vos besoins et votre matériel. Pour y accéder, il suffit de vous rendre dans les « Paramètres » et d'accéder aux options vidéo. Notre tutoriel sur le sujet vous détaille les étapes à suivre pour apprendre comment configurer sa webcam sur Zoom.
Ce menu permet d'avoir un aperçu du rendu de la caméra par défaut. L'application offre la possibilité de choisir la caméra à utiliser, de définir la résolution et d'activer la HD si la webcam bénéficie d'une bonne résolution d'image. Dans le même registre, nous vous présentons les étapes à suivre pour personnaliser l'arrière-plan virtuel de votre webcam. Une fonctionnalité bien fun pour avoir un fond détouré sans avoir de fond vert.
Des options d'accessibilité bien pratiques
L'application Zoom bénéficie de plusieurs fonctionnalités permettant d'améliorer l'accessibilité en priorité aux personnes malentendantes ou qui présentent des déficiences visuelles. Parmi les fonctions dédiées, citons entre autres la possibilité de modifier la taille de la police d'écriture sur Zoom afin d'augmenter la taille du texte de la messagerie instantanée. Ce même menu permet aussi de définir la taille des sous-titres et l'activation ou non de la barre d'outils de contrôle durant une réunion en ligne.
Dans le même registre, une fonction permet d'activer une notification sonore lorsqu'une personne arrive ou quitte une réunion sur Zoom. Cette option étant désactivée par défaut, il faudra l'activer dans le menu « Participants » lors d'une réunion en cours.
Se lancer avec son premier canal de discussion
Zoom se présente comme bon nombre d'applications de visioconférence et de partage de documents en groupes. Il offre la possibilité de créer vos propres canaux de discussion de groupe qui permettent de discuter en messagerie instantanée, de partager des documents, des photos, des captures d'écrans annotées, etc.
Avant de créer un canal de discussion, il est nécessaire d'ajouter de nouveaux contacts, qui doivent aussi posséder un compte, afin de les inviter dans un nouveau canal de discussion. Pour apprendre comment créer un canal de discussion sur Zoom en toute simplicité, nous vous proposons un tutoriel rapide pour la version Zoom sur ordinateur.
- Gestion des réunions
- Simple à prendre en main
- Des extensions pour l'intégration à Dropbox et autres
