
Zoom s'est installé parmi les leaders du marché de la vidéoconférence et ce, à notre humble avis, pour deux raisons principales : sa simplicité d'utilisation et ses nombreuses fonctionnalités de discussion et d'appels vidéo. Sur ce point, il se distingue par ses appels audio et vidéo avec un maximum de 100 personnes pour sa version gratuite, mais dans une limite de 40 minutes. Avant d'entrer dans les détails de l'application, voyons comment créer et personnaliser votre compte et retrouver vos collègues, vos amis ou votre famille.
Si la simplicité est au rendez-vous, Zoom se distingue aussi par ses applications de bureau sous Windows, Linux, macOS et ses moutures mobiles pour Android et iOS. Ce guide passe en revue les premières étapes de création et de configuration de votre compte avant d'ajouter vos premiers contacts. Des opérations indispensables pour savoir comment prendre en main Zoom.
Au commencement : l'inscription
L'inscription à Zoom est disponible aussi bien sous navigateur web sur le site officiel que via les applications pour ordinateur et mobile. Le service propose alors plusieurs méthodes pour s'inscrire : la classique création de compte grâce à votre adresse e-mail personnelle ou professionnelle, grâce à votre compte Facebook ou Google ou grâce à l'authentification unique, aussi appelée SSO. Cette dernière option est davantage utilisée par les entreprises qui possèdent un nom de domaine Zoom personnalisé.
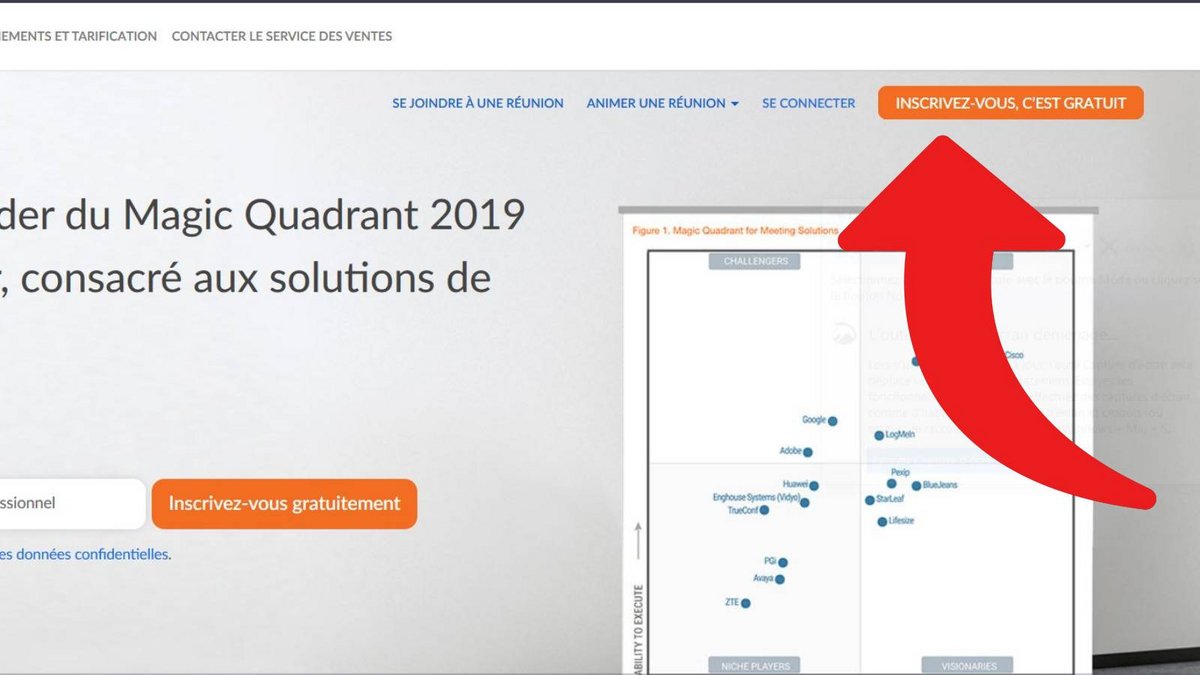
'inscription à Zoom est des plus classiques et demande la date de naissance, le prénom, le nom de famille et un mot de passe pour sécuriser votre compte. Lors de l'inscription via le site officiel, il est possible d'envoyer des invitations à vos collègues et à vos proches pour qu'ils s'inscrivent eux aussi sur Zoom.
Notons également qu'il est possible d'utiliser Zoom sans créer de compte. En effet, une personne peut rejoindre une réunion Zoom sans compte préalable, via le site officiel ou les applications de bureau et mobiles. Pour ce faire, il suffit de lancer l'application et de sélectionner « Rejoindre une réunion » sur l'écran de démarrage de Zoom. Il faut ensuite saisir le numéro d'identification de la réunion, puis son mot de passe pour vous connecter à la discussion audio et vidéo.
Un guide rédigé par nos soins détaille comment créer son compte Zoom via le site officiel.
Configurer et sécuriser son compte
Afin de configurer en profondeur votre compte Zoom, il est conseillé de passer par le navigateur web et le site officiel de Zoom. Vous pouvez y modifier une myriade de paramètres, dont notamment votre adresse e-mail de connexion. Il est aussi possible de consulter et de modifier le compte lié, notamment les comptes Facebook et Google. Nous vous proposons un tutoriel qui détaille comment modifier son adresse mail sur Zoom. La modification de l'adresse e-mail est uniquement possible en passant par le site officiel, les applications mobiles ne le permettent pas encore.
De plus, la gestion du profil permet également de modifier l'état civil, le numéro de téléphone, l'entreprise, la langue, le fuseau horaire et de consulter le numéro personnel pour les réunions. Il est bien entendu possible de modifier votre mot de passe Zoom. Cette option est aussi disponible via les applications mobiles tandis que Zoom pour ordinateur renvoie directement sur le site web. Si vous désirez obtenir des conseils sur le changement de mot de passe, nous vous accompagnons dans cette démarche avec notre tutoriel "Comment changer son mot de passe sur Zoom ? ".
Que vous utilisiez Zoom pour des besoins personnels ou professionnels, mettre votre compte en avant passe par choisir un avatar à votre image. Que ce soit votre meilleur profil ou celui de votre quadrupède favori, le changement de l'image de profil Zoom est disponible aussi bien via le navigateur et les paramètres du compte que sur les applications de bureau et mobiles. Sur ordinateur, seules les images PNG, JPG et GIF de moins de 2 Mo sont autorisées, tandis que sur mobile, l'application propose de prendre une photo avec l'appareil du téléphone. Nous vous expliquons plus en détail comment changer son image de profil sur Zoom dans notre tutoriel dédié.
Inviter et rejoindre des contacts
À la suite de l'inscription et de l'installation de Zoom, l'application permet d'ajouter de nouveaux contacts avec qui créer des salons de vidéoconférence, passer des appels audio et vidéo et échanger des documents. L'ajout d'un nouveau contact est disponible via les applications de bureau et mobiles. L'interface web, elle, ne permet pas encore la gestion des contacts.
Il faudra alors saisir l'adresse e-mail de chaque contact pour leur envoyer une requête qu'ils devront accepter à leur tour. La version pour ordinateur permet aussi de copier un lien d'invitation à coller dans le corps d'un message. Ce lien permet au destinataire de s'inscrire à Zoom et d'ajouter un nouveau contact.
Par ailleurs, si une personne s'inscrit sur Zoom grâce à une adresse e-mail professionnelle, le programme est en mesure de retrouver automatiquement les utilisateurs déjà inscrits au service. Une fonction pratique qui vous permet de vous passer de l'ajout manuel de chaque collègue de votre entreprise. Pour en apprendre plus, nous vous invitons à consulter notre tutoriel " Comment ajouter un contact sur Zoom ? ".
- Gestion des réunions
- Simple à prendre en main
- Des extensions pour l'intégration à Dropbox et autres
