Virtualiser Windows 8 Release Preview

Pour ce tutoriel, nous utiliserons VMWare Player et VirtualBox d'Oracle, deux solutions de virtualisation gratuites. Les deux sont fonctionnelles, mais la méthode VirtualBox est sans doute la plus simple pour le néophyte. Ce dernier a également l'avantage d'être en français, et disponible sur Windows, Linux et Mac OS X. Vous pourrez trouver les deux logiciels sur notre :
- Télécharger VirtualBox pour Windows
- Télécharger VirtualBox pour Mac OS X
- Télécharger VirtualBox pour Linux
Il vous faudra également télécharger l'image ISO de Windows 8 Release Preview (lien ci-dessous) en version 32 ou 64 bits selon votre processeur, et disposer d'une clé de licence, que vous pourrez trouver sur le site de Microsoft.
Virtualiser Windows 8 avec Virtualbox[/anchor]
Etape 1 : Création de la machine virtuelle
1.Virtualbox intègre déjà, dans ses dernières versions, des pré-réglages de machine virtuelle pour Windows 8 en version 32 ou 64 bits. Selon votre processeur, et l'image ISO que vous avez téléchargée, choisissez donc « Windows 8 » ou « Windows 8 (64 bits) »
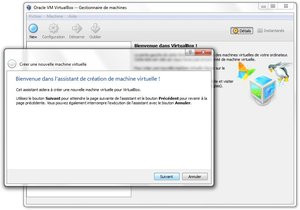
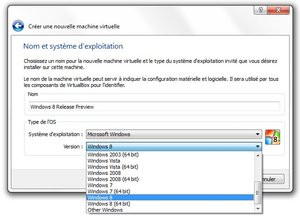
2. Sélectionnez ensuite la quantité de mémoire vive que vous souhaitez allouer à votre machine virtuelle. Par défaut, Virtualbox vous propose 1 Go, mais si la quantité de RAM disponible sur votre PC le permet, montez à 2 Go.

3. Vient la création du disque virtuel. Le plus simple est de créer un nouveau disque, mais vous vous pouvez également choisir un disque virtuel existant.
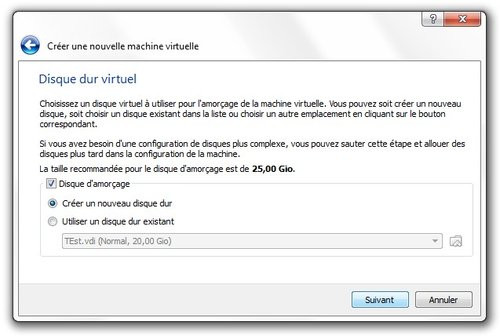
4. Une option intéressante vous permet de créer un disque dans des formats de logiciels de virtualisation concurrents à VirtualBox, mais là encore le plus simple est de choisir le VDI géré par le logiciel.

Les deux écrans suivants concernent la taille du disque virtuel. Là encore, vos choix dépendront de l'espace disponible sur votre disque physique.
5. Choisissez « Dynamiquement alloué » pour disposer d'un disque dont la taille peut augmenter selon les besoins. C'est l'option la plus pratique, mais vous pouvez également opter pour une taille fixe.
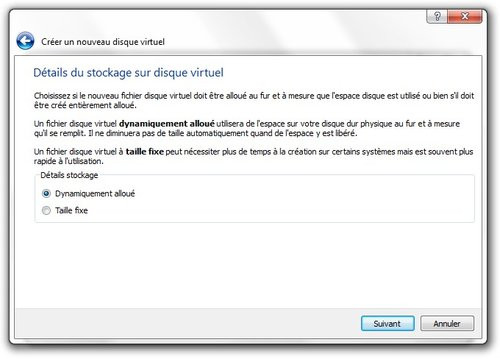
6. Réglez enfin la taille maximale que peut atteindre le disque virtuel. Par défaut, Virtualbox alloue 25 Go, ce qui s'avère suffisant pour essayer Windows 8, mais là encore vous pouvez aller au delà.
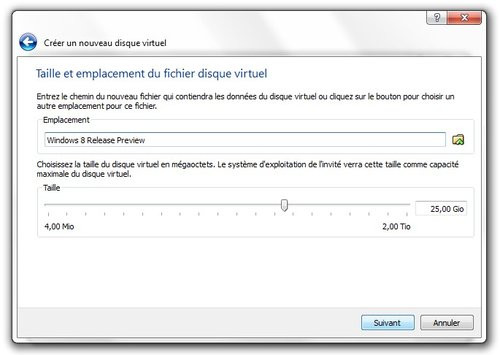
Etape 2 : Configuration de la machine virtuelle
Une fois la machine virtuelle créée, il faut la configurer de manière à lancer l'installation de Windows 8.
1. Sélectionnez la machine virtuelle que vous venez de créer et cliquez sur le bouton Configuration dans la barre d'outils principale.
2. Dans la barre latérale de la boite de dialogue, sélectionnez la section Stockage.
3. Dans l'arborescence qui s'affiche, un CD et une inscription « Vide » doit s'afficher sous l'intitulé Contrôleur IDE. Sélectionnez cette entrée.
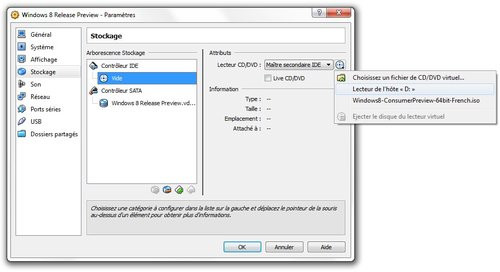
4. Sous l'intitulé Attributs, cliquez sur l'icône représentant un CD à côté de Lecteur CD/DVD. Un menu déroulant s'ouvre, cliquez sur « Choisissez un fichier de CD/DVD virtuel ».
5. Localisez l'image ISO de Windows 8 que vous avez téléchargée auparavant. Sélectionnez là, validez la boite de dialogue, puis le panneau de configuration de la machine virtuelle.
Votre machine virtuelle est prête à être lancée. Au cours de l'installation de Windows 8, vous aurez besoin d'une clé de licence (voir plus haut).
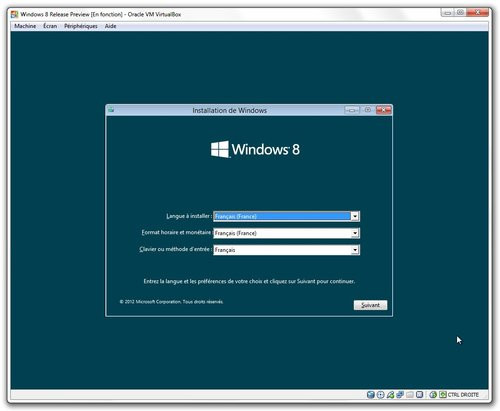
Etape 3 : Installer les pilotes additionnels
Si l'installation s'est correctement déroulée, vous pouvez utiliser Windows 8. Néanmoins, on peut améliorer l'expérience de l'utilisation en machine virtuelle en installant ce qu'Oracle appelle les Additions Invité, un package permettant une meilleure prise en charge graphique, et surtout une gestion transparente du pointeur de la souris entre la machine virtuelle et le système hôte.
1. Dans la barre de menus de la machine virtuelle, choisissez Périphériques, puis « Installer les additions invité ».
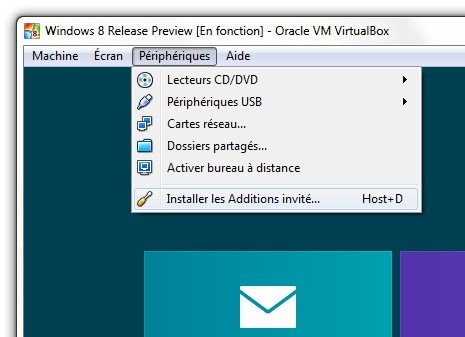
2. Installer les Additions équivaut en fait à insérer un CD virtuel dans la machine Windows 8. Une notification de présence d'un CD apparaît donc en haut à droite de l'accueil de Windows 8 : cliquez sur celle-ci, puis sur « ExécuterVBoxWindowsAdditions.exe ».
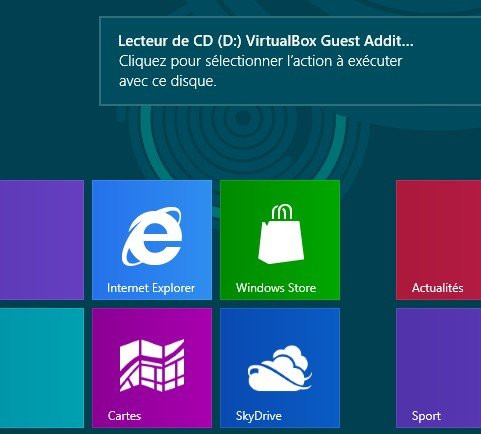
3. Vous voilà basculé sur le bureau Windows pour procéder à l'installation des pilotes. Vous n'aurez qu'à valider toutes les étapes en cliquant sur Suivant, aucune configuration particulière n'étant nécessaire.
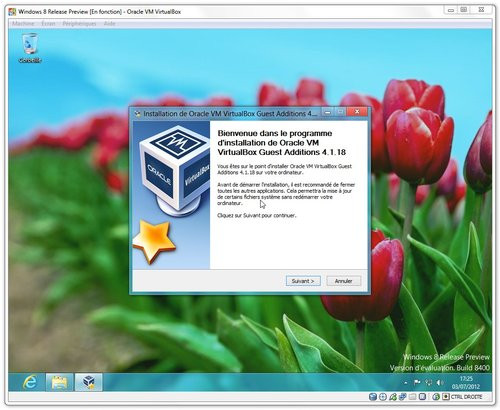
Une fois les pilotes additionnels installés, il vous faudra redémarrer la machine virtuelle pour qu'ils prennent effet.
Virtualiser Windows 8 avec VMWare Player/Workstation[/anchor]
Pour les utilisateurs de VMWare Workstation, ou de sa version gratuite VMWare Player, la démarche est sensiblement la même, mais comporte quelques subtilités que nous allons détailler ici. A l'exception des fonctionnalités supplémentaires et de l'interface plus poussée de VMWare Workstation, l'assistant de création et le panneau de configuration des machines virtuelles sont identiques sur VMWare Player et VMWare Workstation.Etape 1 : Création de la machine virtuelle
Une fois VMWare Player installé, il faut créer une nouvelle machine virtuelle pour y installer Windows 8, mais attention : il y a un piège ! Voici les étapes à suivre :
1. Sur l'écran d'accueil, cliquer sur le lien Create a New Virtual Machine

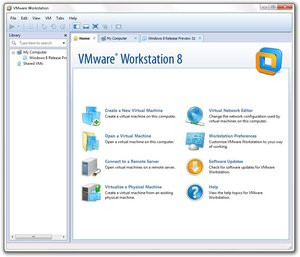
2. Voilà le piège : ne cochez pas « Installer disc image file (iso) », mais « I will install the system later »
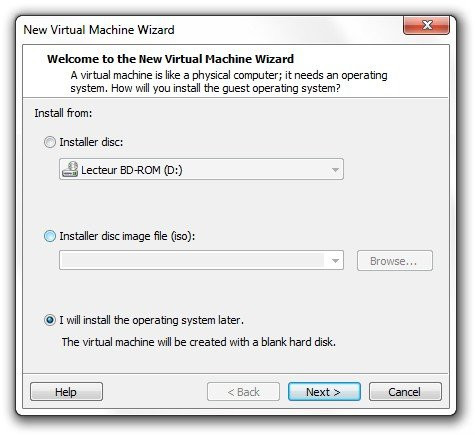
3.Sélectionnez le type de système (Microsoft Windows) et la version de Windows à installer : VMWare Player ne propose pas d'option spécifique pour Windows 8, mais selon la version de l'ISO (32 ou 64 bits), les choix Windows 7 ou Windows 7 X64 fonctionnent visiblement sans problème.
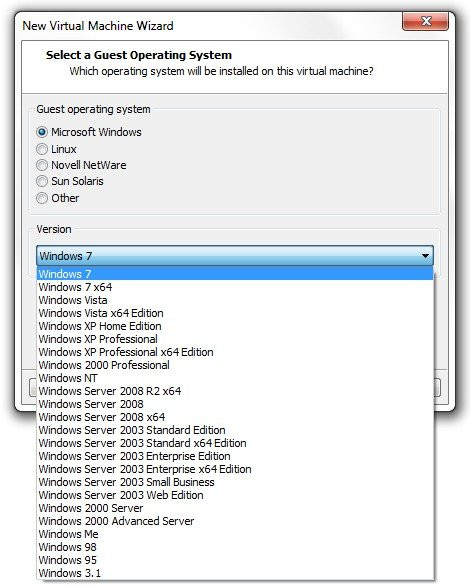
Deux écrans vous séparent encore de la création de votre machine virtuelle :
4.Donnez un nom à votre machine virtuelle, et spécifiez son emplacement
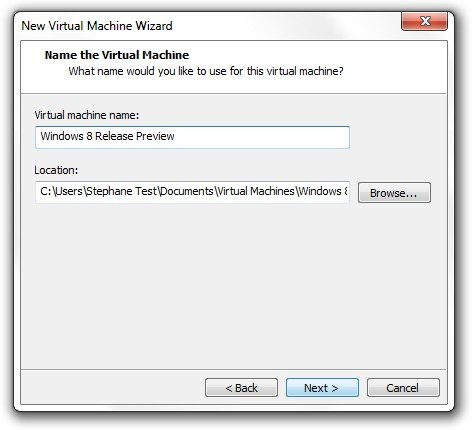
5.Spécifiez la taille du disque dur virtuel, ainsi que son type : 1 seul fichier ou des fichiers multiples. Vous pouvez laisser les paramètres par défaut.
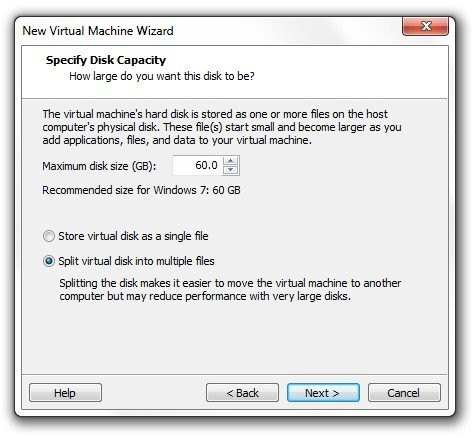
Etape 2 : Configuration de la machine virtuelle
Nous avons créé notre machine, mais il faut maintenant lui spécifier l'image disque de Windows 8 Release Preview à utiliser. Pour cela, nous allons tout simplement la faire passer pour un disque optique physique.
1. Dans la liste des machines virtuelles à gauche de la fenêtre, sélectionnez votre nouvelle machine, et cliquez sur « Edit virtual machine settings ». Dans VMWare Workstation, il y a un niveau d'arborescence supplémentaire : vos machines virtuelles locales sont sous l'entrée My Computer dans le panneau de gauche.
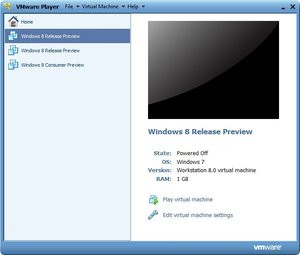
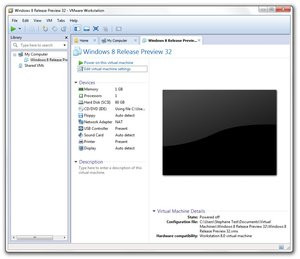
2.Une liste de composants s'affiche dans la boite de dialogue : sélectionnez CD/DVD (IDE)
3.Dans la section « Connection », cochez « Use ISO image file », cliquez sur le bouton Browse, et sélectionnez le fichier de l'ISO de Windows 8 Release Preview que vous avez téléchargé précédemment. Validez la boite de dialogue.
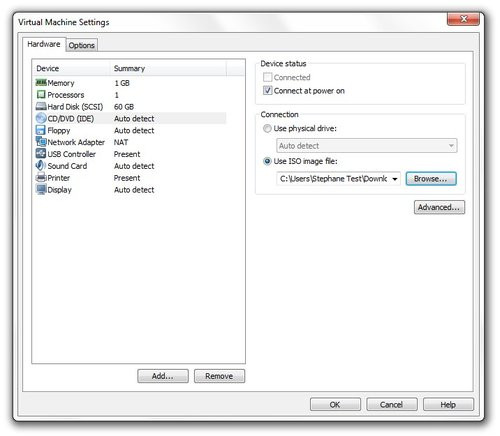
4.Lancez la machine virtuelle. L'installation de Windows 8 doit démarrer : effectuez-la comme si vous installiez Windows sur un poste de travail. Vous aurez besoin de votre clé de licence récupérée précédemment.
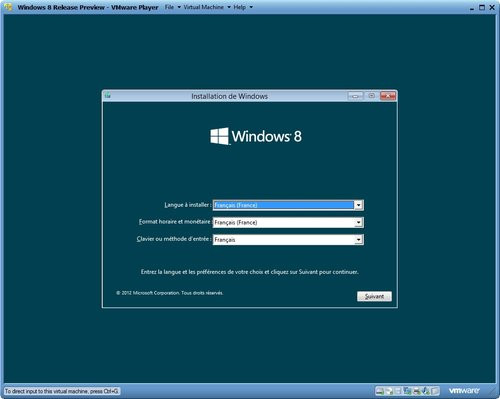
Etape 3 : Installer les pilotes additionnels
Windows 8 est correctement installé, mais il vous reste une étape importante pour profiter pleinement de votre machine virtuelle : installer les VMWare Tools. Ceux-ci ajoutent des fonctionnalités importantes telles que le changement de résolution du système lors du redimensionnement de la fenêtre, le partage de fichiers entre les deux systèmes par glisser/déposer, ou la capture de la position de la souris. Voici comment procéder :
1. Dans le menu Virtual Machine de la barre d'outils de VMWare Player, sélectionnez « Install VMWare Tools. Ceci a pour effet « d'insérer » un disque virtuel VMWare Tools dans l'unité D: de notre machine virtuelle. Dans VMWare Workstation, ce menu s'appelle « VM ».
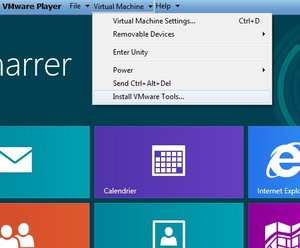
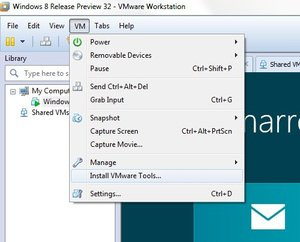
2.Une fenêtre pop-up apparaît, notifiant de la présence d'un DVD : cliquez sur cette fenêtre
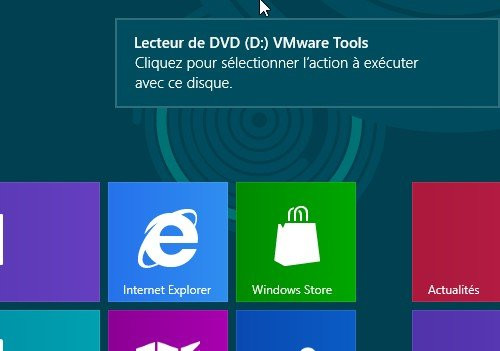
3.Une autre fenêtre apparaît, vous demandant ce que vous souhaitez faire avec ce disque. Choisissez Exécuter Setup.exe
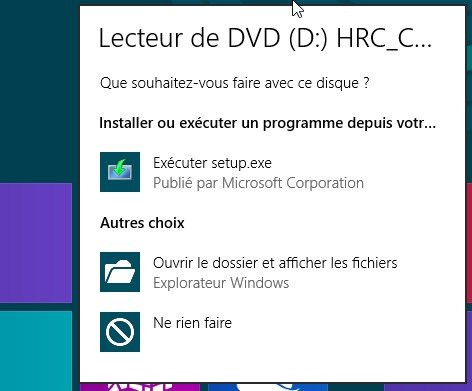
4.Windows 8 bascule vers le bureau Windows et lance l'installateur. Menez celui ci à terme en utilisant le mode Typique. Redémarrez Windows 8 à la fin de l'installation.
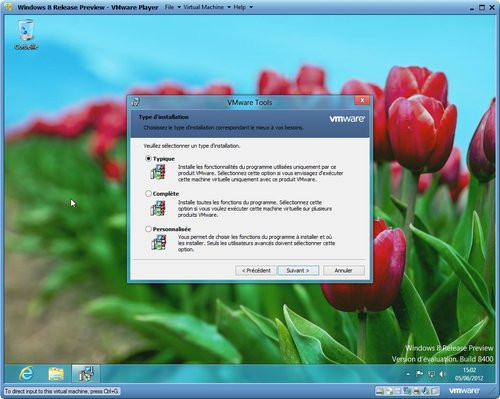
La démarche décrite ici pour VMWare Player est également valable pour la solution pour Mac OS X VMWare Fusion. Dans tous les cas, la clé est de ne pas choisir un processus d'installation automatisé pour Windows : contentez-vous de créer une machine virtuelle, puis modifiez ses paramètres pour associer l'ISO de Windows 8 Release Preview à l'unité CD/DVD
Pour aller plus loin
Voici quelques articles dont la lecture pourra vous faire progresser dans le domaine :- Windows 8 Release Preview : créer une clé USB d'installation
- Windows 8 au clavier et à la souris : les gestes qui sauvent !
Télécharger VMware Workstation pour Windows.
Télécharger VirtualBox pour Windows.
