Doucement, mais sûrement, NVIDIA se prépare à tourner la page GeForce Experience : la sortie en version stable de NVIDIA App est la première étape.
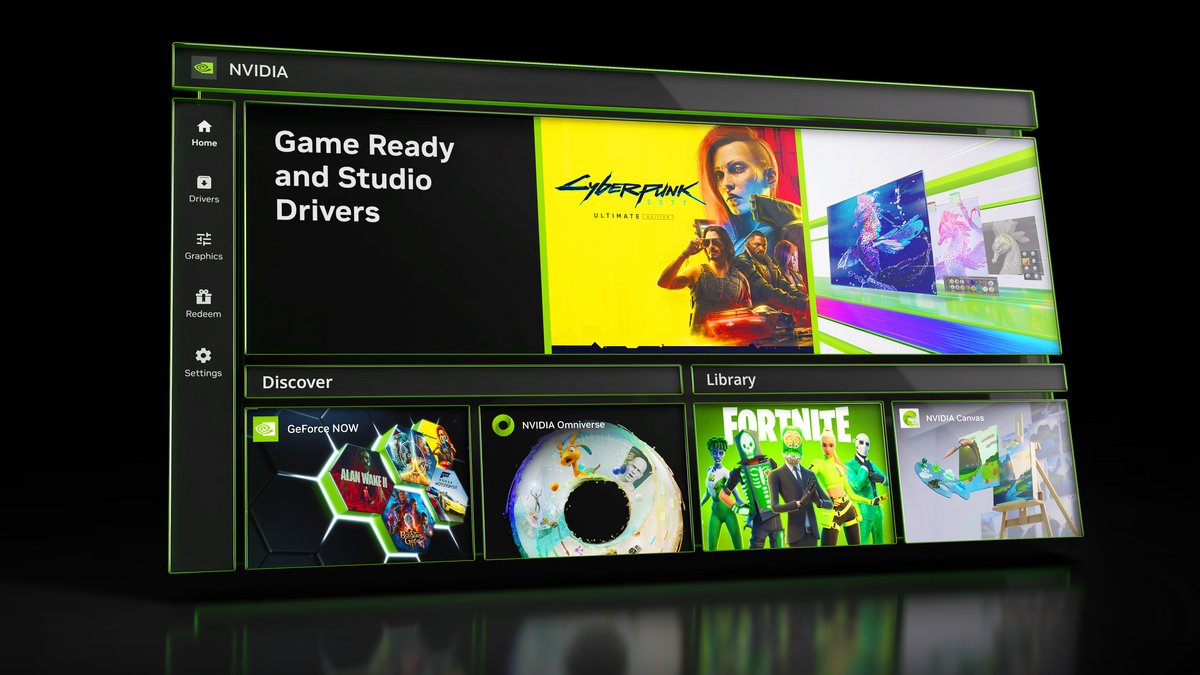
Après des mois de tests et de versions bêta successives, NVIDIA lance donc le plus officiellement du monde, la première mouture dite « stable » de sa nouvelle application de contrôle des cartes GeForce.
Ce faisant, NVIDIA App ne se contente pas de remplacer GeForce Experience, elle doit aussi permettre de se passer du Control Panel en regroupant toutes les fonctions des deux logiciels au sein d'une même interface.
Associer Control Panel et GeForce Experience
Le Control Panel des pilotes GeForce est ce que l'on peut appeler une antiquité dans le petit monde du logiciel compagnon de carte graphique. D'ailleurs, NVIDIA avait déjà tenté un premier dépoussiérage avec GeForce Experience.
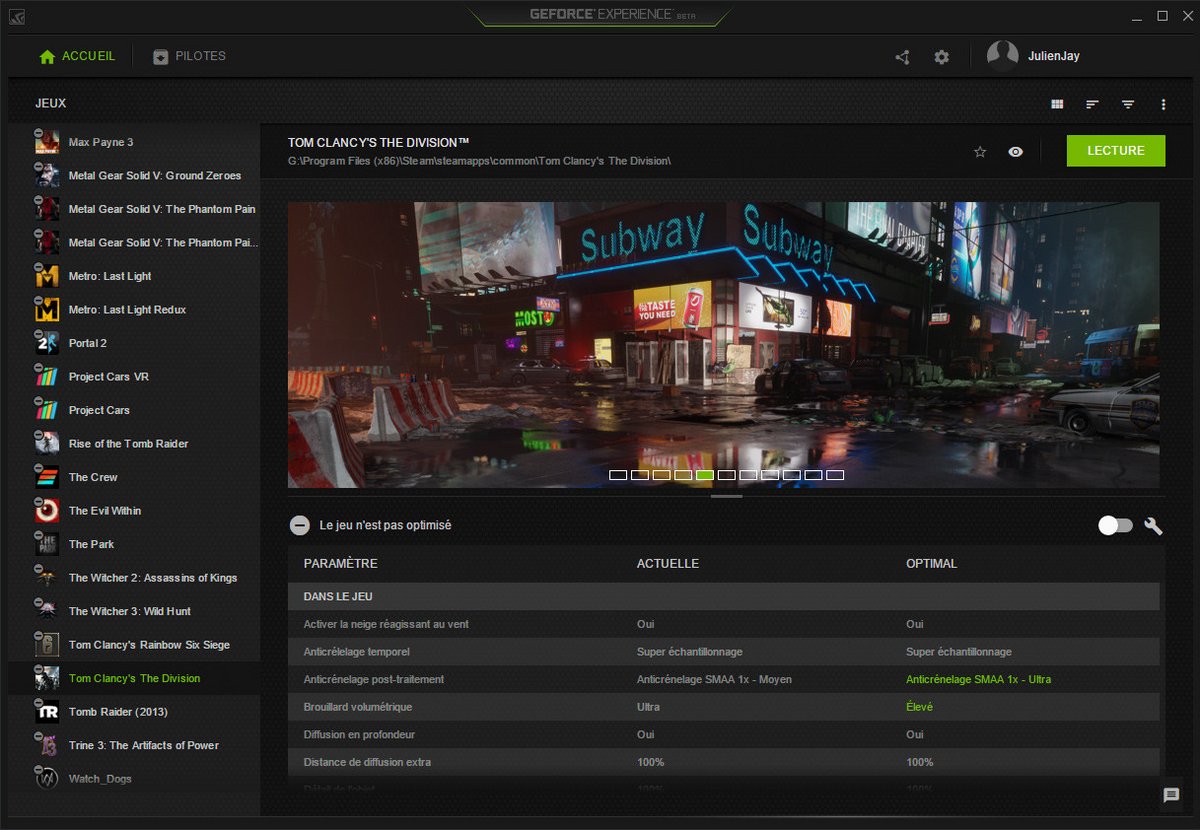
Reste que malgré tous les efforts déployés par la firme américaine, GeForce Experience n'a pas complètement pris et de nombreux joueurs ne se sont pas laissés convaincre, continuant à utiliser le Control Panel. Chez Clubic, il nous faut reconnaître que nous sommes dans ce cas. L'objectif de NVIDIA App est donc tout simplement de faire mieux… en reprenant une interface qui fait d'emblée penser à celle de GeForce Experience.
Premier point positif, NVIDIA n'impose cette fois pas la création/l'utilisation d'un compte dédié. Son application fonctionne sans aucune identification, même si nous ne sommes pas en mesure de vous dire si des options de télémétrie sont installées avec le programme.
Les écrans d'accueil au premier démarrage © Nerces pour Clubic
Au premier lancement, NVIDIA App pose une question d'importance : votre pilote par défaut est-il le Game Ready ou le Studio NVIDIA ? L'objectif étant bien sûr de vous diriger vers la bonne version à chaque nouvelle mise à jour. D'emblée, on ne peut nier une filiation certaine entre NVIDIA App et GeForce Experience : le style graphique, les couleurs adoptées et la présentation générale sont à chaque fois assez proches, mais pas identiques.
Une page d'accueil plus réactive que celle de GeForce Experience permet de faire le point sur l'actualité NVIDIA, mais reconnaissons qu'elle n'a pas grand intérêt et que l'utilité de l'application se jugera sur les autres onglets, rassemblés sur la gauche de l'écran : pilotes, graphismes, système, utiliser et paramètres.
14 juin 2024 à 17h30
De l'optimisation de chaque jeu, chaque application
La partie pilote n'est pas la plus riche, mais elle permet de faire le point sur votre situation en affichant la version des pilotes actuellement installée ainsi que la disponibilité d'une mise à jour avec la possibilité, non négligeable, de basculer entre les deux branches, Game Ready ou Studio NVIDIA.
Plus important, l'onglet graphismes est là pour rassembler tous les paramètres graphiques – quelle surprise ! – de tous les jeux ou applications installés sur le PC. Bon, à ce niveau, il y a encore quelques couacs et certains jeux semblent mettre plus de temps à être ajoutés. Pour chaque titre, il est alors possible de consulter les réglages actuellement en place, mais aussi et surtout de voir ce que propose NVIDIA pour « optimiser » les choses.
Il est d'ailleurs intéressant de noter que cette optimisation n'est :
- pas gravée dans le marbre, NVIDIA assurant un certain suivi ;
- mais qu'elle est ajustable. Un curseur peut effectivement être déplacé pour faire varier ces réglages entre performances et qualité avec différents crans en fonction du jeu concerné.
Du choix des options pour chaque jeu, chaque application installée © Nerces pour Clubic
Dans la partie inférieure, la grande majorité des options graphiques ajustables dans le jeu concerné sont listées afin que l'on voie l'impact du déplacement du curseur avant de valider quoi que ce soit. Dommage, il n'est pas possible de modifier ces paramètres à la main. Notons tout de même la présence d'une petite option pour modifier la définition d'image souhaitée et le mode d'affichage (fenêtré, fenêtré sans bordure, plein écran) que l'on veut utiliser.
Enfin, encore plus bas sur la fenêtre, NVIDIA a rassemblé les options propres aux pilotes graphiques. Autrefois présentes dans le Control Panel, ces options sont là pour ajuster de manière plus globale des paramètres comme la mise à l'échelle, le RTX HDR, l'activation du mode de latence faible… Aussi riche soit-elle, cette partie confirme que certaines options ont disparu : impossible, par exemple, de forcer le FXAA ou l'occlusion ambiante. Dommage.
Gestion de l'affichage, de la vidéo
Plus simple, mais pas moins importante, la partie système – toujours dans la barre latérale – est dédiée à de nombreuses options issues du Control Panel. C'est ainsi que l'on retrouve tout ce qui a trait à la gestion de l'affichage au travers du premier onglet, éponyme.
Là, de manière un peu étrange, c'est l'option G-Sync qui figure en tête de liste. Il est effectivement possible de la désactiver, mais ce sont évidemment les paramètres d'affichage de chaque moniteur connecté qui attirent les regards. Là, on vérifie la connectique employée, l'état de l'HDCP et, surtout, la définition d'image et la fréquence de rafraîchissement. On peut aussi modifier l'orientation de l'écran (paysage, portrait, paysage renversé, portrait renversé).
Réglages vidéos RTX et options d'overlocking © Nerces pour Clubic
L'onglet suivant – vidéo – est bien plus succinct et se focalise logiquement sur la gestion d'éléments liés aux améliorations RTX : le video super resolution (VSR) et le high dynamic range (HDR). Pas vraiment plus d'options sur la partie suivante – performance – mais davantage d'informations : cette partie diffuse en effet les options de fréquence, charge, tension et température du GPU. L'idée étant, ensuite, de jouer avec les options d'overclocking.
Enfin, Equipement est un onglet minimaliste qui se contente d'afficher un résumé (encore un !) du système qui permettra de renseigner un service client en cas de problème. C'est aussi là que l'on retrouve un lien vers le Control Panel, car NVIDIA n'en a pas encore complètement terminé avec cette interface.
04 novembre 2024 à 16h25
Un overlay riche de nombreuses options
Retour sur le menu latéral pour passer à la catégorie suivante… laquelle ira très vite : Utiliser n'est effectivement là que pour permettre d'entrer les codes que vous pourriez recevoir lors d'offres promotionnelles notamment.
L'overlay est d'abord lié aux captures d'images et de vidéos © Nerces pour Clubic
La dernière option de ce menu est bien plus importante. Paramètres est là pour nous donner accès aux réglages de la NVIDIA App via le premier onglet baptisé Caractéristiques. C'est notamment ici que l'on peut activer l'interface superposée ou overlay de NVIDIA. L'overlay permet d'avoir – en cours de partie – diverses informations à l'écran. Il est ainsi possible d'afficher des données comme le nombre d'images par seconde, la charge GPU, la vitesse des ventilateurs…
Avant de détailler l'overlay, passons rapidement sur les deux dernières options de la catégorie paramètres : en effet, Notifications et À propos ne nécessitent pas davantage d'explications.
En revanche, l'overlay mérite quelques précisions. En premier lieu, une fois qu'il est activé, il est possible de l'appeler via le raccourci Alt+Z. On accède alors à la fenêtre principale avec les options clés pour résumer les actions possibles depuis l'enregistrement d'une séquence, jusqu'à la capture d'écran en passant par les moments forts, le mode photo, les filtres des jeux et le replay instantané. Bien sûr, il est aussi possible de modifier le fonctionnement de ces actions (raccourcis, mais aussi codecs, bitrate…).
De multiples options pour gérer l'overlay et sa journalisation © Nerces pour Clubic
La dernière rubrique de l'overlay se focalise sur les statistiques permettant d'activer ou non l'affichage d'informations « vitales » comme le nombre d'images par seconde, le 1 % low, la charge GPU ou sa température ainsi que sa puissance en watts ou la vitesse de rotation des ventilateurs. Là où les choses deviennent intéressantes, c'est qu'il est possible d'ajuster les choses à ses besoins : on décide quelles options sont affichées et comment elles s'affichent et, cerise sur le gâteau, il est possible de garder une trace de ces valeurs.
Le fichier de journalisation est un outil bien connu des utilisateurs d'applications comme HWInfo, NVIDIA autorise ce suivi directement depuis son App. Reste maintenant à voir, à l'usage si la nouvelle interface est pratique, fonctionnelle et exempte de bugs : ça nous semble plutôt bien parti et à charge pour NVIDIA de faire évoluer les choses en suivant les remarques des usagers.
21 avril 2025 à 15h37
Source : Clubic

