| Il y a, en informatique, de nombreuses manipulations jugées on ne peut plus simples par l'utilisateur averti. Pour autant, il a bien fallu un jour apprendre à les effectuer ! Sous la forme de fiches pratiques, nous offrons à ceux qui font leurs débuts aujourd'hui un document synthétique pour réaliser l'une ou l'autre de ces tâches élémentaires. Les plus aguerris de nos lecteurs pourront également profiter de ce nouveau service pour rediriger les demandes d'aide qui leur sont adressées. |

Fiche pratique : Vos mails de Thunderbird vers Outlook
Si passer d'Outlook ou Outlook Express à Thunderbird est un jeu d'enfant, l'inverse ne se vérifie absolument pas. Disons le clairement, les deux logiciels de Microsoft, y compris la version 2007 d'Outlook et Windows Mail, le remplaçant d'Outlook Express sous Windows Vista, ignorent totalement le client de Mozilla. Voilà comment pallier ce petit oubli avec un petit logiciel très pratique et quelques manipulations simples.Etape 1 : Téléchargement et installation

2. Lancez l'installation du logiciel.
3. Ignorez la boîte de dialogue au lancement du logiciel en cliquant sur « Cancel ».
Comme son nom l'indique, ce logiciel est destiné à la gestion des comptes IMAP, mais ce n'est pas sa fonctionnalité principale qui nous intéresse ici. IMAPSize inclut en effet plusieurs outils dont mbox2eml qui permet de convertir un dossier MBOX, le format utilisé par Thunderbird, en une série de messages au format EML, utilisé par Outlook Express.
Etape 2 : Sélection des dossiers à migrer
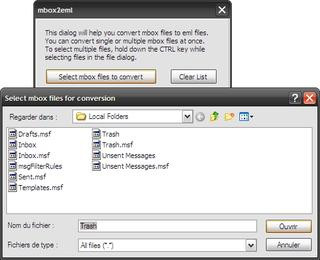
2. Cliquez sur le bouton « Select mbox files to convert ».
3. Localisez les fichiers que vous souhaitez sauvegarder.
Avant toute chose, vous devez vous assurer que l'explorateur Windows est configuré pour afficher les fichiers cachés. Si ce n'est pas le cas, dans le poste de travail, sélectionnez le menu Outils, puis « Options des dossiers ». Cliquez sur l'onglet Affichage puis cochez « Afficher les fichiers et dossiers cachés ». Validez l'opération. Dans la boite de dialogue affichée par IMAPSize, rendez vous dans le chemin suivant :
- C:\Documents & Settings\\Application Data\Thunderbird\Profiles pour XP
- C:\Users\\AppData\Local\Thunderbird\Profiles pour Vista
Etape 3 : Procédure de sauvegarde
1. Sélectionnez le ou les dossiers que vous souhaitez exporter (courrier entrant, envoyés ...).
2. Choisissez éventuellement le dossier de destination
3. Lancez la conversion. Cette phase peut durer un certain temps.
Notez que IMAPSize peut gérer plusieurs fichiers MBOX simultanément et crée un sous dossier pour chacun d'entre eux.
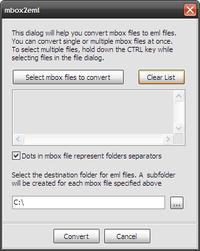
Etape 4 : Importation dans Outlook
1. Ouvrez Outlook (ou Outlook Express).
2. Sélectionnez avec votre souris les fichiers sauvegardés.
3. Faites un simple glisser-déplacer de vos fichiers dans Outlook pour importer vos messages.
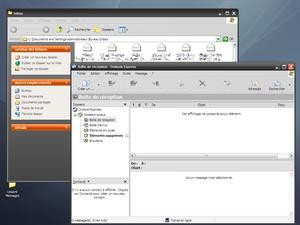
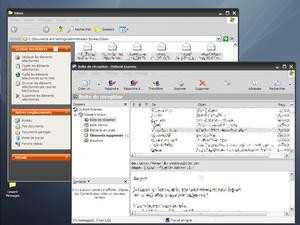
Pour importer les messages vers Outlook Express, il suffit de les glisser/déplacer
Etape 5 : Cas de la version pro d'Outlook
Si vous utilisez la version professionnelle d'Outlook, vous pouvez alors très simplement importer les messages depuis Outlook Express, après avoir suivi les étapes précédentes.
1. Rendez-vous dans le menu « Fichier » d'Outlook.
2. Choisissez « Importer des messages et adresses Internet ».
3. Sélectionnez Outlook Express. Le logiciel récupérera alors automatiquement les courriers issus de votre dossier Outlook Express.
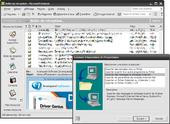
Une méthode valable dans bien d'autres cas
Nous avons utilisé cette méthode pour importer des dossiers issus de Thunderbird, mais elle fonctionne évidemment pour tout client mail utilisant le format MBOX (Eudora, Opera, Evolution, Kmail ...), ou permettant d'exporter les messages dans ce format (Apple Mail, Entourage). De même, Windows Mail, le client intégré à Windows Vista, est très proche d'Outlook Express et la méthode décrite s'applique tout à fait au petit dernier de la famille, lui aussi compatible avec le format EML.
