| Il y a, en informatique, de nombreuses manipulations jugées on ne peut plus simples par l'utilisateur averti. Pour autant, il a bien fallu un jour apprendre à les effectuer ! Sous la forme de fiches pratiques, nous offrons à ceux qui font leurs débuts aujourd'hui un document synthétique pour réaliser l'une ou l'autre de ces tâches élémentaires. Les plus aguerris de nos lecteurs pourront également profiter de ce nouveau service pour rediriger les demandes d'aide qui leur sont adressées. |

Fiche pratique : Comment retoucher ses photos en ligne
L'heure est de plus en plus au nomadisme et aux applications en ligne, et la retouche photo n'échappe pas à la règle. Il faut dire que ces applications ne manquent pas d'arguments : gratuité, disponibilité à tout moment et sans installation via un accès Internet, simplicité par rapport à leurs homologues locales qui tiennent trop souvent de l'usine à gaz, etc. Lorsque l'on est en déplacement, ou que l'on doit faire une retouche sur le pouce - ne serait-ce que redimensionner une image de façon à la partager plus facilement par mail -, ces applications en ligne rendent bien des services.Même si le nom qui vient le plus spontanément à l'esprit de la plupart est celui de Photoshop Express (qui bénéficie de la notoriété de son grand frère Photoshop, programme de référence pour les graphistes), Photoshop Express n'est ni la seule ni la première des applications de retouche en ligne à avoir vu le jour. Pour les besoins de ce didacticiel, nous lui avons préféré Picnik (www.picnik.com) qui présente l'avantage d'être accessible sans inscription préalable et de disposer d'une interface en français. Vous pouvez soit utiliser Picnik ponctuellement et sans inscription, soit choisir de créer un compte gratuitement. Voici alors les avantages auxquels vous accédez :
- Possibilité d'importer 5 photos d'un coup
- Espace de stockage
- Accès à l'historique des modifications effectuées.
Améliorer le contraste et la luminosité
Il suffit souvent d'une très légère modification du contraste et de la luminosité d'une image pour en révéler tout le potentiel.
1. Dans le menu « Editer », cliquez sur l'onglet « Exposition ».
2. Cliquez sur la commande « Correction automatique ». Les outils de correction automatique se sont largement améliorés et donnent souvent de bons résultats.
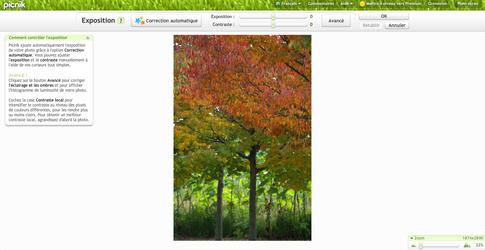
3. Si la retouche automatique ne vous parait pas probante, cliquez sur la commande « Avancé ». Vous aurez alors trois curseurs à votre disposition pour améliorer le rendu. La prévisualisation se fait sur l'image centrale, en temps réel.



L'original, la photo corrigée au moyen de l'outil « correction automatique » et ensuite au moyen des outils manuels.
Recadrer une image
Le recadrage est également une étape simple mais au potentiel très important. Il suffit à nouveau bien souvent d'un léger recadrage pour faire disparaitre un élément parasite. Un recadrage plus important permet pour sa part de recentrer l'image sur un détail fort, quitte à changer totalement de point de vue pour cela, en passant du format portrait au format paysage ou inversement. Dans cet exemple, nous privilégions un recadrage respectueux des proportions d'origine de l'image.
1. Dans le menu « Editer », cliquez sur l'onglet « Rogner ».
2. Dans le menu déroulant, sélectionnez « Proportions d'origine ».
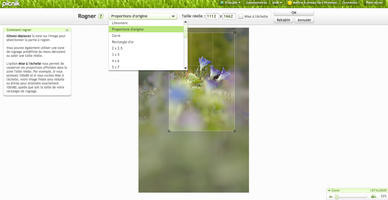
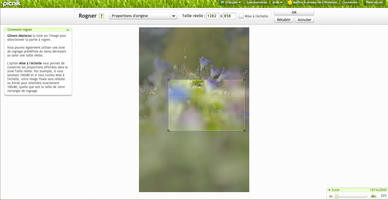
3. Utilisez ensuite les poignées (situées aux quatre angles de l'image) pour déplacer le cadre et / ou le redimensionner. Vous pouvez également « tirer » l'une des poignées vers la gauche ou la droite de façon à basculer le cadre au format paysage.



Recadrage à l'échelle, au format portrait puis au format paysage
Améliorer la netteté
Il arrive qu'un flou involontaire gâche le potentiel d'une image. Heureusement, il est possible de remédier à ce problème lorsque le flou reste léger.
1. Dans le menu « Editer », cliquez sur l'onglet « Netteté ».
2. Déplacez le curseur jusqu'à obtenir la correction souhaitée.
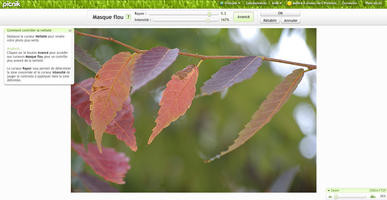
3. Si la correction vous parait insuffisante, utilisez les options de la commande « Avancé ». Le curseur « Rayon » indique la largeur relative du halo créé et celui appelé « Intensité » le niveau de correction à appliquer dans la zone délimitée.



L'image originale, avec ajout de netteté au maximum et après correction au moyen des outils avancés
Supprimer une dominante
Sans même connaitre le concept de « balance des blancs », beaucoup d'entre vous se sont déjà rendus compte que l'ambiance colorée d'une scène varie en fonction de l'éclairage (plus chaude en intérieur sous des lumières électriques, plus froide en plein soleil). Lorsque cette tendance (chaude, froide) se fait est trop présente, on peut la corriger, simplement en recalent la photo sur une valeur de référence (le blanc ou le gris).
1. Dans le menu « Editer », cliquez sur l'onglet « Couleurs ».
2. Sélectionnez l'outil « Pipette » puis pointez-le sur une zone neutre (grise ou blanche, soit dans le cas qui nous intéresse les marches ensoleillées du perron ou encore le crépi de la maison). Vous pouvez procéder par tâtonnements, en pointant différentes zones successivement, jusqu'à avoir trouvé la correction la plus convaincante.
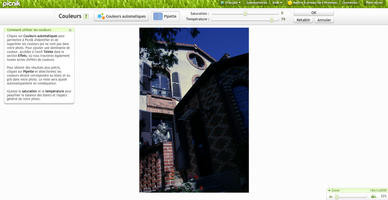
3. Autre solution, plus rapide mais parfois moins convaincante : l'utilisation de l'outil de correction automatique.



L'image originale, avec correction au moyen de l'outil « Pipette » puis au moyen de la commande de correction automatique
Redimensionner une image
Bien souvent, on a juste besoin de redimensionner une image, et ce de façon à la transmettre plus facilement par messagerie électronique à un contact. Picnik gère bien entendu le redimensionnement. Cependant, comme nous l'avons déjà vu, c'est une action qui peut se faire également sans recours à un logiciel.
a. Dans le menu « Editer », cliquez sur l'onglet « Redimensionner ». Picnik vous invite à réduire les dimensions de votre image soit en saisissant des valeurs fixes (ex. 800 x 600 pixels, idéal pour un usage internet), soit en indiquant un pourcentage. Pour éviter les déformations de l'image, cochez l'option « Conserver les proportions ».
b. Le redimensionnement peut également se faire lors de l'enregistrement de l'image. Dans le menu « Enregistrer », cliquez sur l'onglet « Enregistrer sur l'ordinateur » ou « Envoyer la photo » selon l'usage que vous avez prévu. Le fait de passer directement par le menu « Enregistrer » vous permet de supprimer une étape.
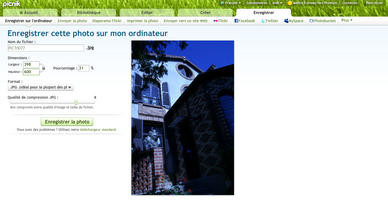
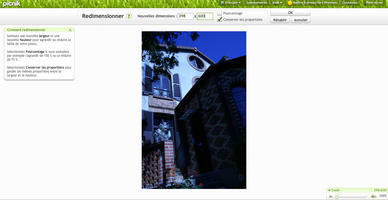
Le redimensionnement peut se faire de plusieurs façons
Pour les besoins de cette fiche pratique, nous nous en sommes tenus aux fonctions les plus courantes. Il faut également savoir que la retouche en ligne est une solution d'appoint, qui ne saurait remplacer la retouche logicielle lorsqu'il s'agit d'intervenir sur un grand nombre d'images ou de faire des corrections avancées (au moyen de calques par exemple).
