
Après installation, Windows n'est pas forcément configuré pour donner le meilleur de lui-même. En effet, certains réglages par défaut privilégient la beauté visuelle et/ou les fonctionnalités annexes au détriment des performances. Si ces choix techniques ne gênent pas outre mesure les personnes qui disposent d'une machine musclée, il n'en ira pas de même sur les ordinateurs moins véloces (Netbooks, plates-formes desktop ou portables plus anciens). En effet, l'activation ou la désactivation de certaines options permet de gagner en réactivité. Windows n'est pas la seule cause des maux qui touchent les utilisateurs qui se plaignent de leur machine.
Par exemple, la saturation du registre et les fichiers résiduels qui ne sont pas supprimés correctement lors de la désinstallation d'un programme peuvent également provoquer des lourdeurs dont on se passerait bien. Il ne s'agit là que de quelques exemples, comme vous pourrez le constater, pour donner un second souffle à sa machine, il est possible d'utiliser différents leviers d'action.

Sommaire :
- Accélérez Windows : optimisez le système 1/2
- Accélérez Windows : optimisez le système 2/2
- Accélérez Windows : les utilitaires incontournables
- Conclusion
Accélérez Windows : optimisez le système

Par ailleurs, différentes autres opérations de maintenance plus ou moins aisées vous permettront d'accélérer votre système sans avoir à jouer du tournevis. Nous avons classé toutes ces idées par ordre de difficulté croissante. Les premières astuces sont aisées à mettre en œuvre alors que les dernières nécessiteront de maitriser de bonnes connaissances en la matière.
Désactiver Aero
Certains circuits graphiques ne permettent pas de profiter au mieux des effets visuels de Vista ou de Windows 7 (circuits GMA d'Intel, par exemple). Si votre machine pêche un peu par la puissance de sa partie graphique, avec Windows 7 ou Windows Vista, il est recommandé de désactiver Aero. Pour ceux et celles qui ne connaissent pas, ce nom semblant provenir d'un dictionnaire d'aviation désigne le gestionnaire de fenêtre qui est apparu avec Windows Vista. Cette couche logicielle gère la transparence des fenêtres et des barres de menus ainsi que les différents effets graphiques qui agrémentent le système (agrandissement des fenêtres, par exemple). En bref, Aero n'est absolument pas indispensable (il n'est d'ailleurs pas présent dans la version Basique et Starter de Windows 7). Si vous êtes prêt à sacrifier une partie de l'esthétisme sur l'autel des performances, n'hésitez pas.Pour désactiver Aero, sur Windows 7, il suffit de réaliser un clic droit sur le bureau pour choisir l'option « Personnaliser » dans le menu contextuel. Ensuite, faites défiler l'ascenseur vers le bas pour afficher le thème « Windows 7 Basic ». Activez-le, le tour est joué !
Remarque : Si l'esthétisme de Windows vous importe peu, vous pourrez compléter cette action en vous rendant dans les propriétés système de manière à désactiver tous les effets visuels.
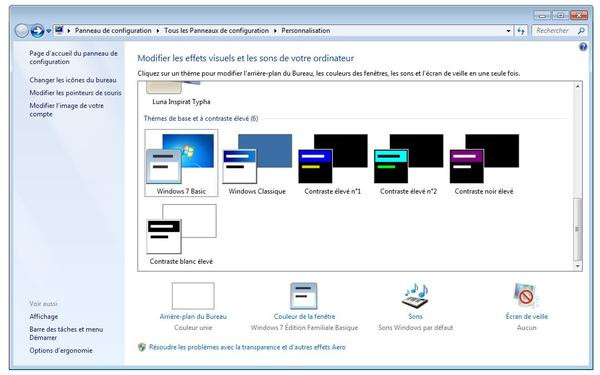
Défragmenter son disque dur
Contrairement à Linux ou Mac OS, depuis ses débuts, Windows fragmente les données qui sont présentes sur le disque dur. En clair, un même fichier (image, texte ou vidéo, par exemple) est souvent fractionné en plusieurs parties qui seront disséminées à différents endroits de la surface (physique) du disque dur. Inutile de vous faire un dessin : l'accès aux données fragmentées (documents ou fichiers système) met plus de temps lorsque le disque dur est fragmenté.Heureusement, un défragmenteur de disque est intégré nativement au sein du système de Redmond depuis Windows 95. À l'époque, il fallait le lancer manuellement, ce n'est que depuis Windows 98 qu'une défragmentation est effectuée en tâche de fond. Avec cet ancien système, la défragmentation automatique se limitait aux fichiers système critiques. Depuis Vista, une défragmentation de l'intégralité du disque est effectuée à intervalles réguliers. Néanmoins, vous pourrez forcer la défragmentation en procédant comme suit : effectuez un clic droit sur le disque dur que vous souhaitez défragmenter (dans l'explorateur de Windows). Maintenant, rendez-vous dans l'onglet « outils » et choisissez « Défragmenter maintenant ». Il ne vous restera alors qu'à cliquer sur l'option qui convient.
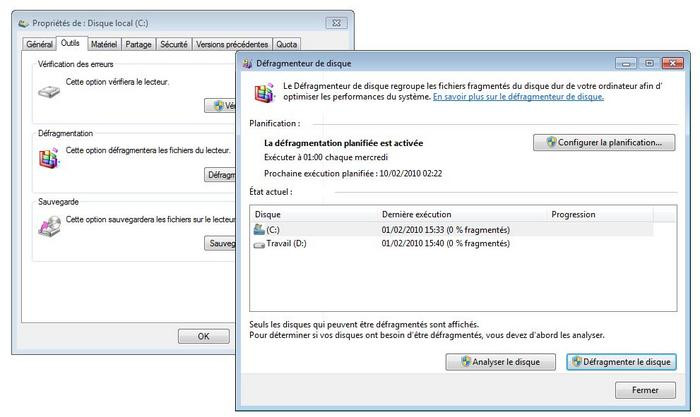
Une autre solution consiste à utiliser un défragmenteur de disque tiers comme Auslogics Disk Defrag ou (voir page consacrée aux utilitaires pour plus de détails).
Comment désactiver l'indexation

Si ce système particulièrement astucieux permet de gagner un temps certain, il alourdit également le système. En théorie, l'indexation se met uniquement en marche lorsque l'ordinateur n'est pas utilisé, mais dans la pratique, le service est constamment exécuté en tâche de fond. Même si l'indexation est très pratique, il est tout de même recommandé de désactiver cette fonctionnalité lorsque la machine à un peu de mal à suivre la cadence (ou lorsqu'on souhaite prolonger l'autonomie de son portable).
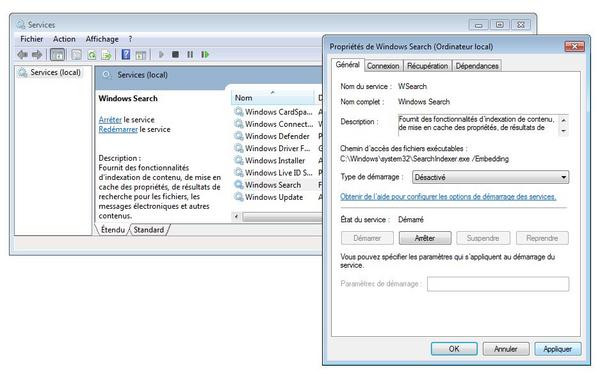
Pour désactiver l'indexation, dans le moteur de recherche du menu démarrer, tapez le mot « service » et validez l'option du même nom. Tout en bas de la liste, ouvrez le service nommé « Windows Search » en effectuant un double clic. Il ne vous reste qu'à choisir « Désactivé » dans la rubrique « Mode de démarrage » et à cliquer sur le bouton « Arrêter ». Maintenant, cliquez sur « Appliquer » puis sur « OK ». Si vous désirez continuer à effecteur des recherches rapides en vous passant des services de Windows, nous vous recommandons d'utiliser l'étonnant Super Finder XT.
Comment désactiver Defender
Windows Defender est un antispyware qui est intégré nativement au système de Microsoft (depuis Vista). Ce programme scanne constamment les entrailles du système pour rechercher d'éventuels logiciels publicitaires ou espions pouvant entrainer des gênes plus ou moins importantes. Ce service est loin d'être inutile, mais malheureusement, il reste relativement gourmand en ressources. Si vous avez déjà choisi un antispyware alternatif (voir paragraphe suivant), voici comment procéder pour désactiver Defender :- Sur Windows 7 : si Defender est actif, pour le désactiver, dans le moteur de recherche du menu démarrer, tapez « Defender » et validez « Windows Defender ». En haut de la fenêtre du programme, cliquez sur « Outils » puis sur « Options ». Dans la rubrique « Administrateur », décochez « Utiliser ce programme ».
- Sur Windows Vista, pour désactiver Defender, procédez comme suit : dans le moteur de recherche du menu démarrer, tapez « Defender » puis, validez le raccourci « Windows Defender ». Si Defender est actif, pour le désactiver, allez dans Outils / Options puis tout en bas de la fenêtre, décochez l'option « Utiliser Windows Defender ».
Remarque : L'antivirus de Microsoft (Microsoft Security Essentials (MSE)) désactive automatiquement Defender (cet antispyware intégré fait double emploi, l'antivirus de Microsoft intègre déjà une telle fonctionnalité).
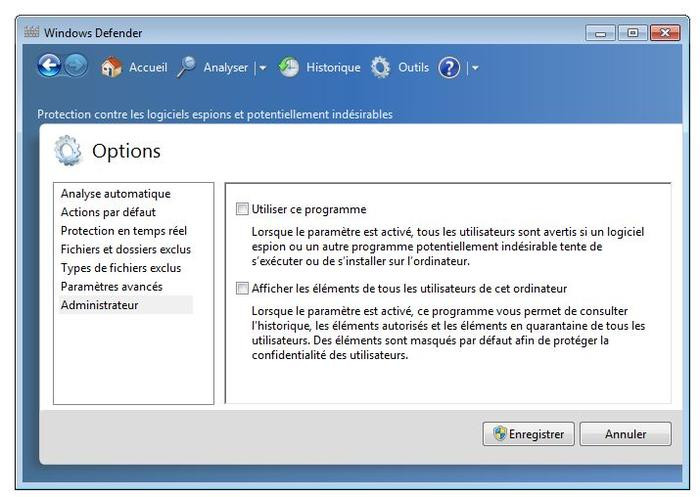
Si les spywares constituent rarement des menaces critiques, il n'est tout de même pas recommandé de se passer totalement d'un tel logiciel. Plutôt que d'effectuer constamment des recherches en tâche de fond avec Defender, sur les machines peu pêchues, il sera préférable d'effectuer des scans sporadiques à l'aide de l'excellent Spybot Search and Destroy.
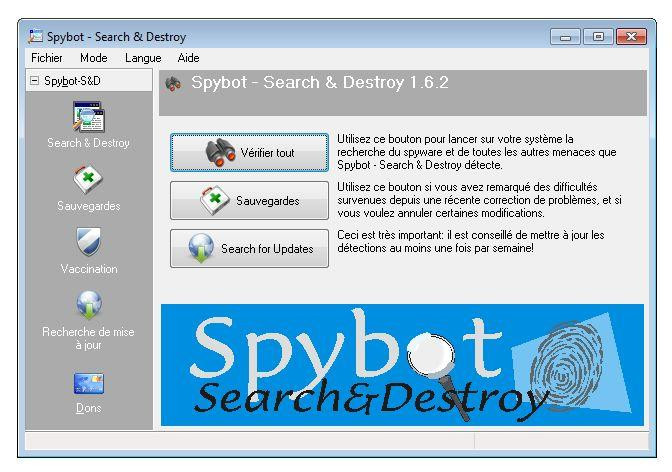
Supprimer des composantes de Windows inutiles
Avec Windows 7, Microsoft a eu la bonne idée de réintroduire un menu permettant d'ajouter ou de supprimer des composantes de Windows (ce dernier était présent sur Windows 95 et Windows 98). Il sera donc possible de supprimer des applications intégrées inutiles en toute facilité. Par exemple sur la photo d'écran ci-dessous, vous pourrez constater que le service et la visionneuse XPS sont activés par défaut sur Windows 7. Pour la petite histoire, l'XPS est un format mis au point par Microsoft pour concurrencer le fameux PDF d'Adobe. À l'heure actuelle, personne n'utilise le XPS, vous pourrez donc supprimer cette composante sans regret.Pour procéder, dans le moteur de recherche du menu Démarrer, tapez « Programmes et fonctionnalités », puis validez l'option du même nom. Ensuite, dans le menu de gauche, cliquez sur « Activer ou désactiver des composantes de Windows ».
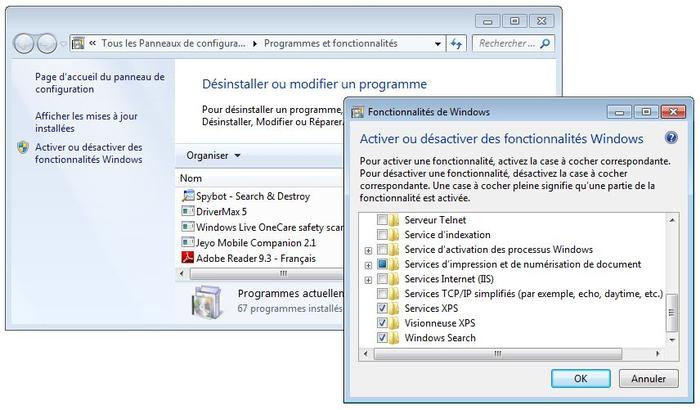
Ajustez les options d'alimentation
Windows propose d'ajuster les options d'alimentation de manière à privilégier les bonnes performances ou l'économie d'énergie. Sans surprises, pour obtenir un maximum de puissance, il faudra placer le bouton sur l'option qui propose d'obtenir les meilleures performances. Attention, comme on peut s'en douter, si vous possédez un Netbook ou un PC portable, cette modification aura également pour conséquence de diminuer votre autonomie.Pour gérer les options d'alimentation, tapez « options » dans le moteur de recherche du menu Démarrer de Windows. Choisissez le raccourci nommé « Options d'alimentation ». Il ne vous restera alors qu'à choisir l'option qui convient pour obtenir le maximum de performances.
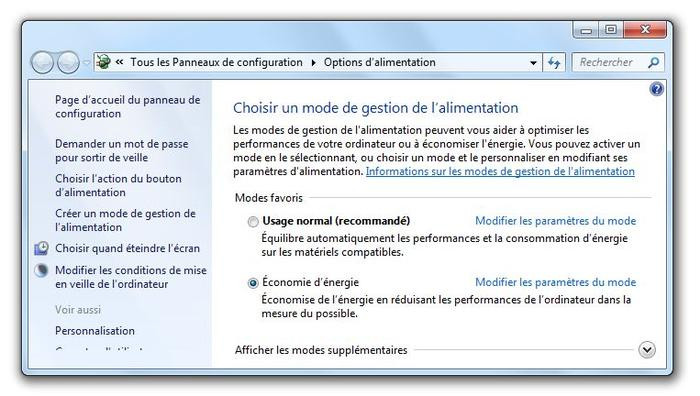
Comment désactiver la restauration du système
La restauration du système a été implémentée dans Windows depuis la fameuse édition « Millenium ». Le but du jeu est de permettre à l'utilisateur de faire machine arrière en cas de problème logiciel (pilote défectueux, conflit logiciel, etc.). Attention, il ne s'agit pas d'une véritable image complète du système comme on pourrait en créer une avec l'excellent Acronis True Image. À intervalles de temps réguliers ou lors d'une opération critique sur la machine (l'installation d'un nouveau périphérique, par exemple), Windows crée une sauvegarde des fichiers système importants. Par défaut, ce service est activé après installation de Windows.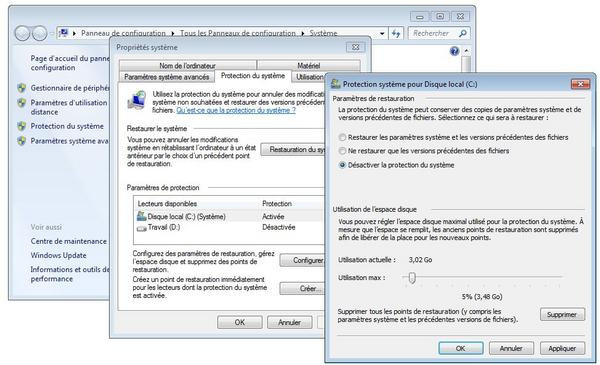
Si vous sauvegardez vous-même votre machine en utilisant des logiciels adaptés (True Image, Norton Ghost ou Drive Clone), n'hésitez pas à alléger votre machine en supprimant la restauration. Pour ce faire, dans le moteur de recherche du menu démarrer, tapez « système » et validez l'option du même nom. Dans le menu de gauche, choisissez « Protection du système » puis dans la fenêtre des « Propriétés Système », cliquez sur le bouton « Configurer ». Maintenant, dans la fenêtre « Protection du système pour Disque local (c :) », cochez « Désactiver la protection du système ». Pour achever la manipulation, cliquez sur « Appliquer » puis sur « OK ».
Faire le ménage dans les services
Attention, cette manipulation est réservée aux utilisateurs avancés. Dans le chapitre consacré à la désactivation de l'indexation, nous avons vu qu'il était possible de forcer l'arrêt d'un service Windows lorsque ce dernier n'est pas utile. Pour schématiser, les services sont des programmes qui peuvent être exécutés en tache de fond ou qui peuvent être activés ou désactivés de façon automatique lorsqu'ils ont une utilité. En règle général, Windows gère plutôt bien l'activation ou la désactivation des services : il est assez rare qu'une batterie de services soit en cours d'exécution lorsqu'on en a pas besoin.Toutefois, en fonction de l'utilisation de la machine, on pourra forcer la désactivation de certains services inutiles. Nous n'allons pas dresser de liste exhaustive dans la mesure où à lui seul, ce thème pourrait alimenter un article tout entier. Toutefois, il est possible de citer quelques exemples concrets pour bien cerner le problème. Par exemple, sur une machine type, il est possible de désactiver les services suivants :
- « Propagation du certificat » si on n'utilise pas de lecteur de carte à puce ;
- « Explorateur d'ordinateurs », « Réplication DFS », « Publication des ressources de découverte de fonctions » et « Hôte du fournisseur de découverte de fonctions » si vous ne disposez pas d'un réseau domestique composé de plusieurs ordinateurs ;
- « Service de stratégie de diagnostic » si vous n'utilisez pas le module d'aide de Windows ;
- « Service ReadyBoost » si vous n'utilisez pas le système d'accélération basé sur une clé USB ;
- « Modules de génération de clés IKE et AuthIP » si vous n'utilisez pas de tunnel VPN pour relier deux réseaux locaux via Internet.
- « Service Panneau de saisie Tablet PC » si vous ne disposez pas d'un Tablet PC ou d'un écran tactile.
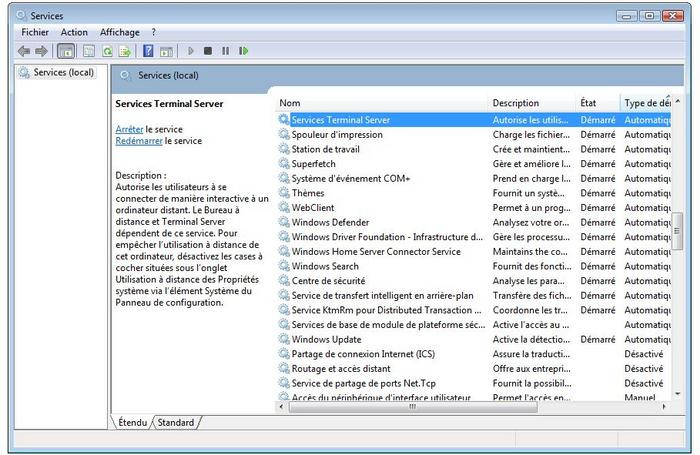
Gérer le fichier de pagination
Pour schématiser, le fichier de pagination est une sorte de fichier tampon qui est mis à contribution lorsque la mémoire de travail physique (mémoire vive) n'est pas suffisante. Deux points sont importants pour s'assurer de disposer des meilleures performances. Tout d'abord, ce fichier d'échange devra avoir une taille suffisante. Le volume choisi par défaut par Windows n'est pas toujours optimal, si vous vous trouvez souvent nez à nez avec les messages d'erreur de type « Mémoire virtuelle insuffisante » n'hésitez pas à gonfler la taille de ce fichier.Ensuite, si la machine possède plusieurs disques durs proposant des temps d'accès équivalents, il est vivement conseillé de le placer le fichier de pagination sur le second disque dur. Dans le cas contraire (fichier de pagination sur C:) , la tête de lecture d'un même disque est constamment obligée de faire des allers et retours pour passer des fichiers système de Windows aux données contenues dans le fichier de pagination.
Pour gérer ce fameux fichier pagination, procédez comme suit. Dans le moteur de recherche du menu Démarrer, tapez « système », puis validez l'option du même nom. Maintenant, dans la partie gauche de la fenêtre, cliquez sur « Paramètres système avancés ». Dans la rubrique « Performances », cliquez sur « Paramètres » puis, ouvrez l'onglet « Avancé » (au milieu). Dans le cadre intitulé « Mémoire virtuelle », il ne reste maintenant plus qu'à cliquer sur « Modifier » pour gérer ce paramètre.
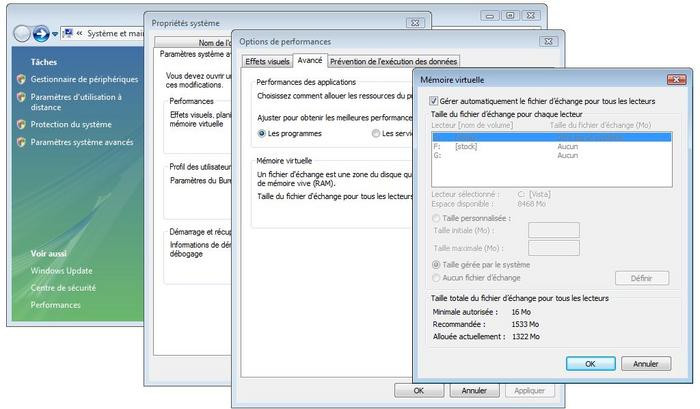
Repartir sur de bonnes bases (réinstallation propre)
Vous avez appliqué toutes les recettes que nous vous avons indiquées dans cet article ? Votre PC souffre toujours de lenteurs abominables alors que votre configuration matérielle est en adéquation avec le système d'exploitation qui l'équipe ? Les signes ne trompent pas, si l'achat de votre ordinateur ou la réinstallation de Windows remonte à une date supérieure à un an et que vous avez pour habitude d'installer de nombreux programmes, il sera vivement conseillé de passer par la case réinstallation pour donner une seconde jeunesse à votre machine.En effet, avec les années, le système d'exploitation de Microsoft a tendance à s'alourdir. Plusieurs causes expliquent ce phénomène. On pourra par exemple citer le cas des programmes qui ne se désinstallent pas toujours correctement, des fichiers système endommagés, et des éventuels virus et autres spywares collectés au gré du surf. En bref, lorsque ces causes s'additionnent, Windows traine un boulet qui grève fortement ses performances.
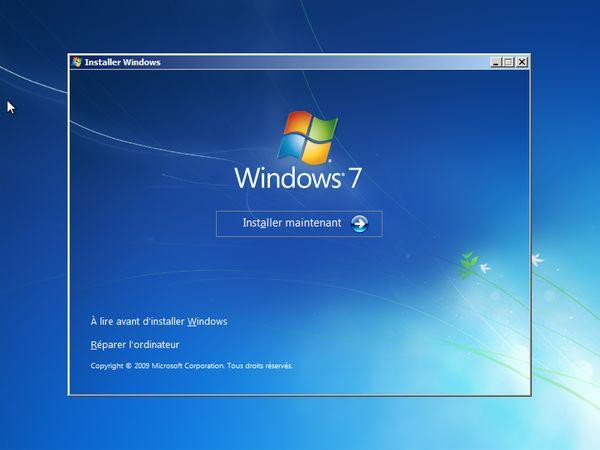
Comme on pouvait s'en douter, cette opération sera réservée aux utilisateurs avancés. Si vous êtes novices en la matière, nous vous conseillons de passer votre chemin, ou de confier cette tâche à une personne qui maitrise les opérations de maintenance de ce type. Même si cette opération n'est pas évidente, il aurait été impossible de ne pas parler de réinstallation complète dans un article dédié à l'accélération de Windows.
Remarque : Si la machine fonctionne encore, avant de la formater, pensez à récupérer les pilotes de votre carte réseau (filaire ou Wi-Fi) pour ne pas être bloqués (enregistrez-les sur une mémoire amovible). Sans cela, si vous disposez d'un unique ordinateur et que les pilotes réseau ne sont pas installés automatiquement par Windows, vous ne pourrez plus accéder à Internet pour mettre la machine à jour et télécharger vos pilotes à moins de vous rendre au cyber du coin avec une clef USB.
Les utilitaires gratuits incontournables
Démarrage automatique des programmes : faites le ménage
Cette fois encore, il s'agit d'un petit réglage qu'il ne faudra pas forcément mettre entre toutes les mains. Si vous n'avez pas une bonne connaissance des programmes qui sont installés sur votre machine, passez votre chemin. En revanche, dans le cas contraire, n'hésitez pas à passer un coup de balai dans la liste des programmes qui se lancent au démarrage de votre ordinateur.De nombreux éditeurs paramètrent leurs applications pour qu'elles se lancent automatiquement en fin de phase de démarrage de Windows. Lorsque le programme en question doit constamment tourner en tâche de fond pour assumer sa fonction, il est recommandé de ne rien toucher. À l'inverse, si l'exécution en tâche de fond sert uniquement à accélérer son lancement, n'hésitez pas à vous séparer. À titre d'exemple, après installation, iTunes crée deux processus exécutés constamment en tâche de fond (iTunes Helper.exe et qttask.exe, l'icône QuickTime qui apparait dans la barre des tâches). Ces derniers ne sont pas forcément indispensables, au besoin, vous pourrez vous en séparer.
Nativement, Windows intègre un panneau de configuration qui permet de gérer les programmes qui démarrent lors de l'ouverture de Windows. Pour y accéder, dans le moteur de recherche, tapez « msconfig » et choisissez « msconfig.exe ». Dans le panneau de configuration système, ouvrez l'onglet « Démarrage » pour visualiser la liste des raccourcis de lancement.
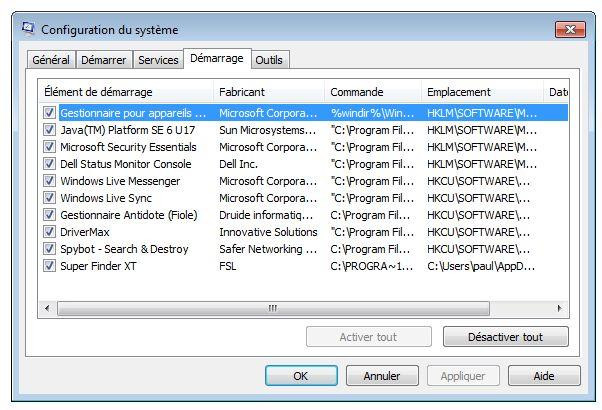
Pour peu que l'on prenne quelques instants pour installer un programme additionnel, il est possible de gagner en ergonomie et en fonctionnalités. Il existe un grand nombre de petits utilitaires qui permettent de gérer les programmes qui se lancent au démarrage. Dans le genre, l'un des meilleurs représentants du genre n'est autre que Startup Control Panel. Ce programme particulièrement léger permet d'agir sur toutes les entrées qui gèrent les démarrages automatiques des programmes (clefs de registre, raccourcis). D'autre part, non content d'être très intuitif, il a également le bon gout d'enregistrer une sauvegarde de toutes les actions qui sont réalisées de manière à pouvoir faire machine arrière en cas de besoin. Glary Utilities ou CCleaner peuvent également officier dans le domaine, pour ceux qui trouveront l'interface de Startup Control Panel trop complexe.
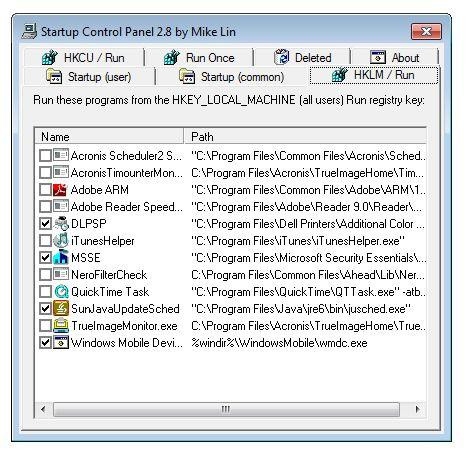
Dans cette catégorie, de nombreux autres programmes existent. Dans le lot, on pourra par exemple citer Autoruns, Starter où RegSeeker (qui ne se limite pas au registre). Pour finir, on pourra aussi parler d'un programme astucieux nommé StartUp Delayer. En effet, ce dernier ne propose pas de supprimer des programmes au démarrage, mais plutôt de retarder leur activation de manière à ne pas surcharger la phase de lancement du système d'exploitation.
Défragmentez votre PC en utilisant des outils dédiés
Dans les chapitres précédents, nous avons pu voir qu'il était possible de défragmenter son disque dur en utilisant le programme qui est intégré en standard sous Windows. Même si ce dernier fait ce qu'on lui demande, certains utilisateurs risquent tout de même de rester sur leur faim. En effet, le défragmenteur de Windows n'est pas très rapide et il ne propose que peu d'options.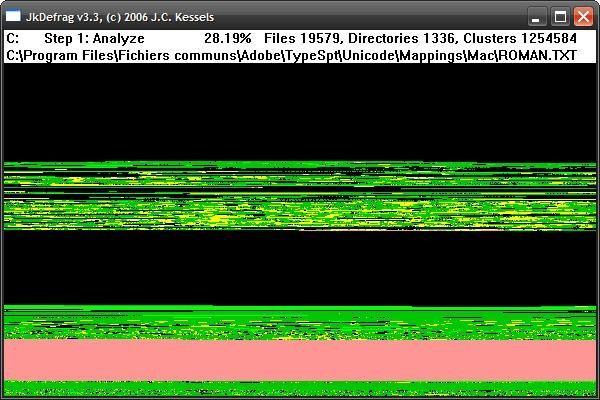
Une autre solution consiste à utiliser un défragmenteur de disque tiers comme Auslogics Disk Defrag ou (par exemple). Ces deux programmes sont très performants, mais les utilisateurs novices et intermédiaires préfèreront surement l'ergonomie du premier.
Même si les gratuits se montrent plutôt performants, il est à noter qu'il existe des programmes payants qui sont souvent plus performants, ou qui proposent plus de fonctionnalités axées sur la défragmentation. Dans le genre, on pourra par exemple citer O&O Defrag ou Diskeeper, deux ténors du genre.
S'assurer que tous les drivers correctement installés et à jour
Même si le fait d'installer la dernière mise à jour d'un pilote n'a pas forcement un impact fulgurant sur la réactivité d'une machine, cette opération bénigne ne pourra pas faire de mal. Elle permettra également de remettre les choses à plat lorsqu'un driver dédié est malencontreusement remplacé par un pilote Windows par défaut (à la suite d'un problème logiciel ou matériel, par exemple) ou lorsque des drivers n'ont pas été correctement installés après une réinstallation de Windows (ce second cas d'école reste relativement fréquent).En effet, si on pense souvent à installer les pilotes vidéo, de nombreux utilisateurs oublient encore d'installer les pilotes officiels du chipset de la carte mère. Pourtant, ce dernier est particulièrement important dans la mesure où il gère les transferts qui seront réalisés par le bus SATA. Pour vérifier si vous disposez bien du bon driver, ou si les drivers de votre machine sont à jour, nous vous recommandons d'utiliser l'excellent DriverMax. Après création d'un compte gratuit via l'interface du programme, vous pourrez instantanément visualiser une liste vous indiquant les pilotes pour lesquels une mise à jour plus récente a été publiée.
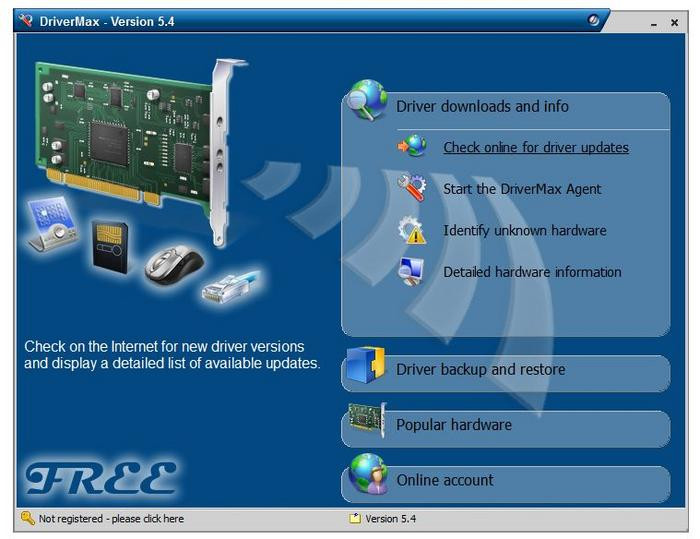
Pour plus d'informations sur le sujet, vous pourrez consulter l'article suivant :
Choisir un antivirus léger
Ce chapitre aurait presque pu être placé dans la partie qui est consacrée à l'optimisation de Windows. Certes, les antivirus ne sont pas des utilitaires d'optimisation. Malgré cela, aujourd'hui, l'utilisation d'un antivirus est devenue indispensable. À l'heure ou nos machines sont connectées au réseau des réseaux en permanence, il est impensable de se passer d'une telle protection. Seul problème, il arrive souvent que ces programmes soient particulièrement lourds. Si votre machine à besoin d'un peu d'oxygène, il est dommage de l'étouffer en installant une usine à gaz.Parmi les antivirus qui offrent le meilleur rapport légèreté/performance, on pourra par exemple citer l'excellent Microsoft Security Essentials (MSE), Avira AntiVir Personal Free Antivirus ou Avast Antivirus Gratuit 2020.
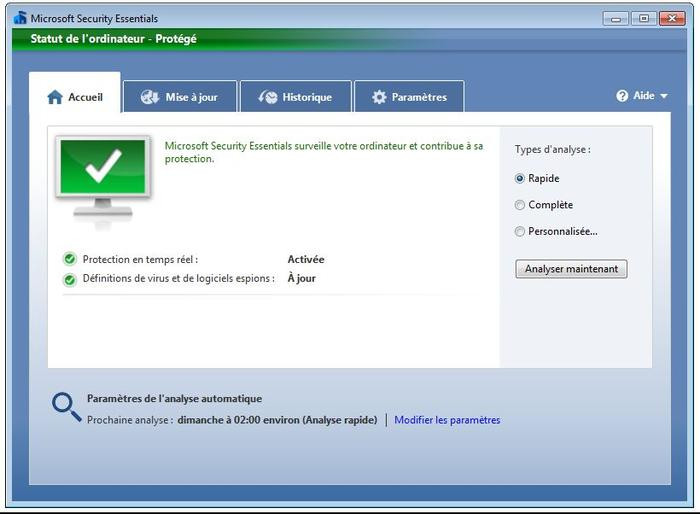
Nettoyez votre machine de fond en comble
Lorsqu'on achète un vêtement, il est conseillé de le passer à la machine avant de l'enfiler. Non, vous n'avez pas été redirigé vers Teva.fr, aussi étrange que cela puisse paraitre, de nombreuses machines neuves équipées de Windows sont soumises à cette même règle. En effet, les grands constructeurs PC (et les moins grands) ont pris la mauvaise habitude de truffer nos machines neuves d'une foule de logiciels inutiles ou limités dans le temps (sharewares). La raison de cette « délicate » attention n'échappera à personne : sans surprises, le but de la manœuvre est de récupérer une partie de prix de vente du PC en installant des logiciels commerciaux.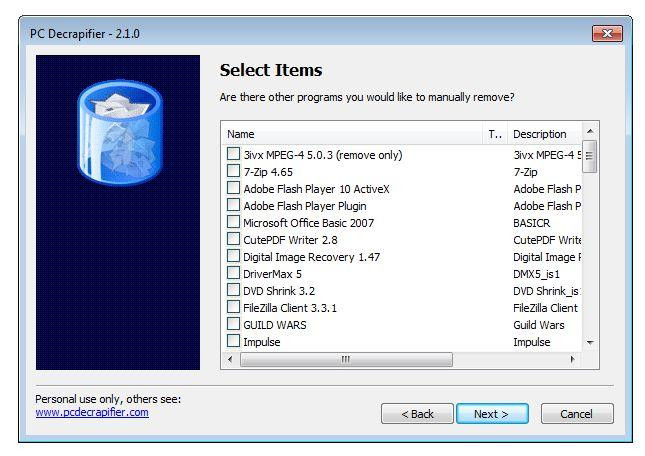
Pour vous débarrasser de ce fatras inutile et encombrant, nous vous recommandons chaudement l'utilisation de PC Decrapifier (un logiciel spécialisé dans cette tâche) ou de Revo Uninstaller Free (un programme qui se substitue au désinstalleur de Windows).
À propos des utilitaires tout-en-un
Dans les chapitres précédents, nous avons découpé les opérations de maintenance par thèmes ciblés (registre, programmes qui se lancent au démarrage, etc.). Pour certains des thèmes, nous avons eu l'occasion de parler de programmes comme TuneUp Utilities, Glary Utilities, jv16 PowerTools ou Norton Utilities. Il ne faut pas pour autant en déduire que ces outils se résument à la fonction qui est mise en avant dans chacun des paragraphes.En effet, si certains utilitaires se limitent à une tâche en particulier, des programmes comme TuneUp Utilities, Glary Utilities ou Norton Utilities proposent un grand nombre de fonctionnalités annexes. Par exemple, la majorité de ces applications intègrent une fonction de nettoyage de registre, de gestion des programmes qui se lancent par défaut, de suppression des fichiers inutiles (historique, cache, doublons, dossiers vides) ou plus généralement, d'optimisation des performances de Windows.
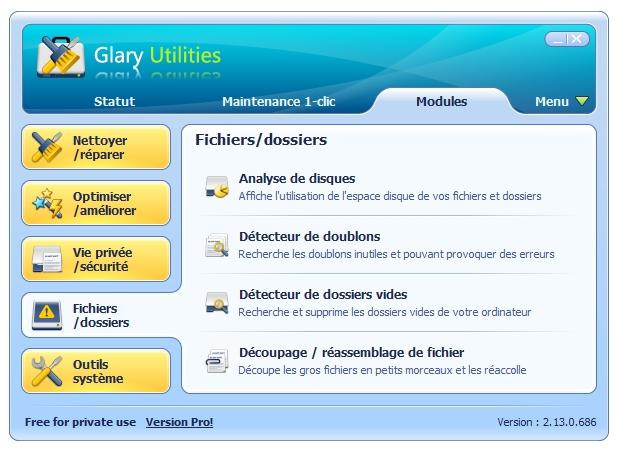
Pour plus d'informations sur le sujet, vous pourrez consulter les articles suivants :
- Les solutions de nettoyage système pour PC en test
- Notre sélection des 12 meilleurs logiciels pour nettoyer votre PC
Nettoyez les fichiers temporaires

Pour supprimer facilement les fichiers temporaires, vous pourrez utiliser des utilitaires dédiés, ou des programmes tout-en-un qui intègrent cette fonctionnalité. Dans la lignée des petites perles gratuites qui font simplement ce qu'on leur demande, on peut citer BeClean , CCleaner, nCleaner, Wipe et encore Glary Utilities. Pour ce qui est des applications multifonctions payantes, cette fois encore, il est impossible de faire l'impasse sur TuneUp Utilities ou System Mechanic.
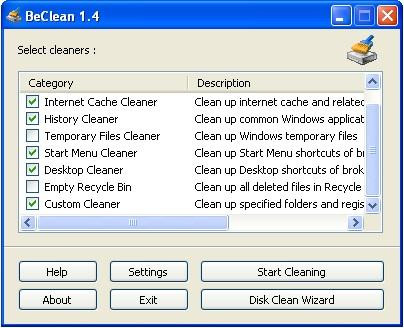
Nettoyez votre registre
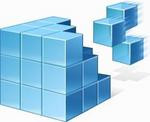
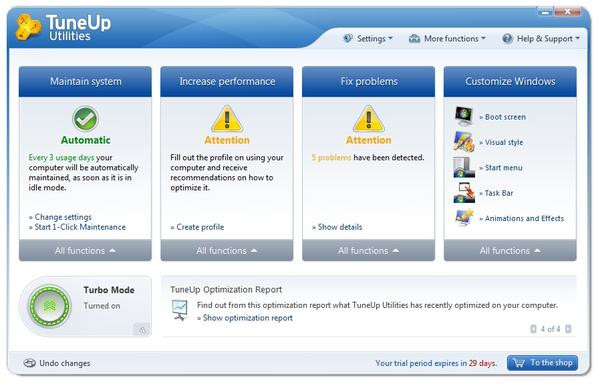
Pour nettoyer la base de registre, il existe un grand nombre d'utilitaires gratuits et payants. Pour ce qui est des gratuits, on pourra par exemple citer CCleaner, Glary Utilities ou RegSeeker. Dans la plupart des cas, ces programmes ne se limitent pas à la base de registre. Ils permettent également de réaliser plusieurs types de « tweaks ».
Du côté des programmes payants de qualité, vous pourrez jeter votre dévolu sur le célèbre TuneUp Utilities, jv16 PowerTools ou Registry Mechanic.
A propos de la partie matérielle
On ne le dira jamais assez : si les caractéristiques techniques de la machine ne sont pas en adéquation avec le système d'exploitation qui l'équipe, les recommandations contenues dans cet article ne vous permettront pas d'obtenir une machine réactive. Il est important de bien comprendre que la règle qui veut que les composants qui constituent un PC soient homogènes s'applique également à la partie logicielle.Conclusion

La longue liste des actions possible nous rappelle également qu'à la manière d'un véhicule, un ordinateur sous Windows nécessite des opérations de maintenance périodiques pour fonctionner correctement. Les utilisateurs non initiés considèrent encore trop souvent que les ordinateurs sont des produits de consommation comme les autres, et qu'à ce titre, ils ne nécessitent pas le moindre entretien. En réalité, contrairement à la majorité des objets domestiques du quotidien, un ordinateur nécessite un minimum d'attention pour que l'on puisse espérer qu'il donne le meilleur de lui-même.

