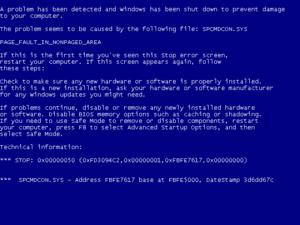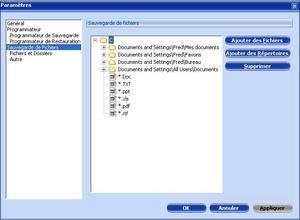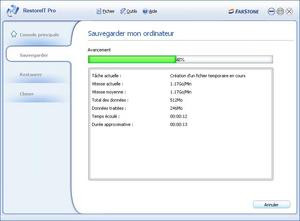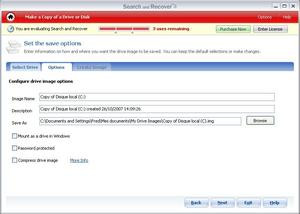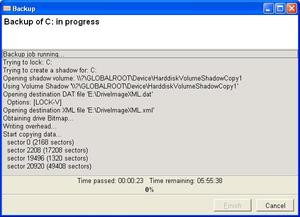Après avoir détaillé ce qu'est une image et le principe de sa création, nous aborderons les avantages et les inconvénients de ce type d'opérations, ainsi que la question primordiale du stockage. Une fois ces informations prises, le temps sera venu de s'intéresser aux logiciels présents sur le marché : Acronis True Image 11, Norton Save&Restore 2 et Norton Ghost 12, Restore It 7 (et 8, qui sortira dans quelques semaines) seront traités en détails. D'autres suites, comme O&O DiskImage ou Iolo Search and Recover, ainsi que quelques programmes gratuits seront aussi évoquées, plus succinctement. Nous nous attarderons en revanche sur une solution gratuite utilisant le logiciel DriveImage XML. Une alternative qui, nous le verrons, n'a pas à rougir face aux suites payantes.
La sauvegarde par image, le principe
Toutes les données de votre ordinateur sont contenues dans votre (vos) disque(s) dur(s) : vos fichiers audio, vidéo, vos photos, mais également tous les fichiers qui permettent à votre système d'exploitation (Windows XP, Vista, Linux ou Mac OS) de fonctionner correctement. Les logiciels que vous avez installés sont également présents sur votre disque dur, ainsi que vos sites Web favoris ou vos mails, vos mots de passe... Faire des sauvegardes de certains fichiers importants est donc une excellente idée, mais réaliser un véritable « instantané » de votre système à un instant précis vous permettra non seulement de retrouver vos fichiers importants, mais également tous ceux qui constituent l'outil que vous utilisez tous les jours. Et une erreur fatale de votre système d'exploitation préféré est si vite arrivée...Comment se passe une telle sauvegarde ? Tout d'abord, vous devrez utiliser un logiciel qui devra se charger des opérations. Ce logiciel sera le plus souvent payant, mais il existe des solutions gratuites, nous le verrons. Les tâches de ce programme (et les vôtres) seront alors les suivantes :
- définition de la partition (ou du disque dur) à sauvegarder,
- définition de l'emplacement de stockage de la future image,
- choix des options, et en particulier du type de compression (sans, moyen, élevé généralement),
- création de l'image.

Une fois cette copie de votre partition créée, nous vous conseillons de faire un test pour ne pas être pris au dépourvu le jour de la catastrophe. Certains logiciels nécessiteront alors un CD d'amorçage, inclus (Norton Ghost et Save&Restore) ou non (Iolo Search and Restore, O&O DiskImage) dans la boîte. Dans ce dernier cas, il faudra alors créer vous même un disque d'amorçage. Pas de panique, nous vous expliquerons cette procédure en fin d'article. Restore It et Acronis True Image possèdent une fonctionnalité supplémentaire : la possibilité de créer un secteur d'amorçage dédié à l'application. Dans la pratique, lorsque votre ordinateur s'allume, il suffit de presser une touche (la barre d'espace pour Restore It par exemple) pour voir apparaître une interface claire, en français, qui vous permettra de restaurer une image facilement. Pas besoin de CD donc pour ces deux logiciels, même si Acronis en permet la création.
La problématique du stockage : où, quand, comment ?



La sauvegarde par image, la solution ultime ?
Si les solutions de sauvegarde « classiques » sont très utiles dans de nombreux cas, cette méthode de sauvegarde par image possède tout une série d'avantages indéniables qui peuvent la rendre très intéressante pour beaucoup d'entre vous, qui délaisseront même pour certains les méthodes dites classiques :- vous n'oubliez aucun fichier, puisque tout est sauvegardé,
- vous pouvez restaurer votre ordinateur pour redonner à votre système son éclat des premiers jours,
- les logiciels que vous avez pu activer le sont automatiquement à la restauration, pas besoin de reconfigurer quoi que ce soit,
- vous n'avez que très peu de manipulations à effectuer, vous pouvez même automatiser les sauvegardes !
Acronis True Image 11

True Image 11 possède toutes les fonctionnalités que l'on attend d'une suite de restauration, comme l'atteste la liste suivante :
- possibilité de mettre à jour une image complète par incréments ou par sauvegarde différentielle,
- vérification des images créées (qui plus est option non obligatoire à la création de l'image, ce qui peut accélérer le processus),
- programmation de sauvegarde,
- création de profils, comprenant le type de sauvegarde, sa périodicité, les options associées (compression, mot de passe...),
- cryptage et compression optionnelle des données,
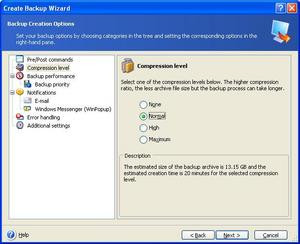
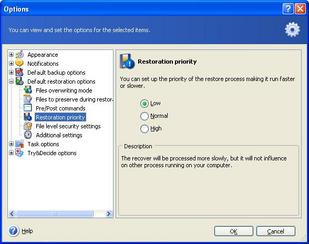
La compression et la priorisation sont des éléments qui influenceront le temps de l'opération
- copie disque à disque, très utile pour un parc informatique d'ordinateurs identiques,
- création d'image et restauration via le réseau local ou le FTP,
- exploration des images créées et restauration de fichiers précis,
- possibilité d'appliquer des filtres au moment de la création de l'image (par exemple, exclure tous les fichiers .tmp),
- avertissement par pop-up ou email d'une sauvegarde réussie ou d'un échec.
Acronis True Image est le seul logiciel à présenter un utilitaire de création de média amorçable. Avec le « bootable rescue media builder », il est donc possible de graver directement un disque ou de créer un fichier .iso pour réutiliser cette image par la suite sur le support de votre choix. Outre la possibilité de restaurer une image grâce à ce disque de secours ainsi créé, ce logiciel donne la possibilité de créer une zone d'amorçage sur une partie d'un disque dur. Cette action nécessite la création d'une zone de sécurité. Évidemment, si votre carte mère peut booter sur un disque USB, vous pouvez opter pour une telle solution. Sinon, choisissez un disque dur interne. De plus, True Image apporte quelques indications et précisions aux utilisateurs de Linux concernant le secteur d'amorçage et les différents gestionnaires de démarrage (Lilo ou Grub). Un bon point.

Création d'une zone d'amorçage : pressez F11 au démarrage de votre ordinateur, et une interface spécifique apparaît.
Il est également dans cette suite logicielle des options qui nous paraissent moins importantes, voire tout à fait superflues. Le module de défragmentation, par exemple, est vraiment poussif. De même, la fonction de suppression des traces laissées par l'utilisateur sur Windows (System Clean-Up) ou la possibilité de supprimer définitivement certains fichiers (File Shredder) sont assez peu utiles à notre goût. La volonté est peut-être d'alléger au maximum les images créées, mais encore faut-il le dire.
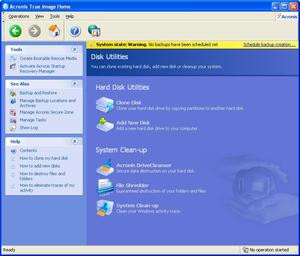
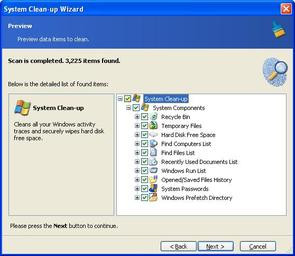
Certaines fonctions d'Acronis True Image nous laissent dubitatifs : c'est le cas des options du System Clean-Up
Dernière fonction d'Acronis True Image, et non des moindres : le module « Try&Decide », une vraie innovation dans le cadre de tels logiciels. En effet, cette fonctionnalité vous permet de faire des « essais » avec votre installation, puisqu'en vous plaçant dans ce mode (un clic droit sur l'icône dans la zone de notification suffit) vous pouvez ou non valider les changements. Dans la pratique, ce type d'options peut se révéler assez utile lors de l'installation de pilotes non reconnus par Windows par exemple, pilotes qui pourraient rendre instable votre machine. Évidemment, cette fonction nécessite la création d'une zone de sécurité, base du fonctionnement de True Image.
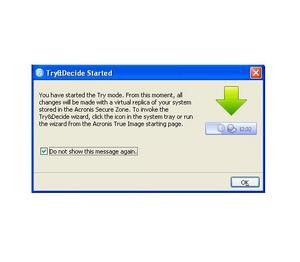
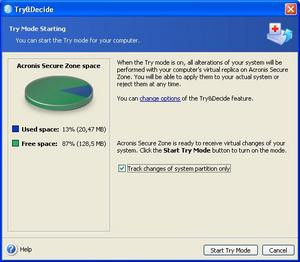
Le module Try&Decide, réelle innovation de la part d'Acronis. Encore faut-il penser à l'activer...
Enfin au niveau interface et ergonomie, notez que la page d'accueil est assez peu chargée (seulement 4 icônes) et précise de façon très lisible si vos données sont sauvegardées de manière efficace ou non. Les 4 modules possèdent des fonctions propres, même si certaines se recoupent quelque peu, notamment par les liens de la colonne de gauche. Au niveau des performances, sachez que sans vérification et sans compression, notre partition de 20 Go a été sauvegardée en 18 minutes sur un disque dur branché en USB 2. Notez enfin qu'Acronis True Image 11 est disponible en français, distribué par Micro Application.
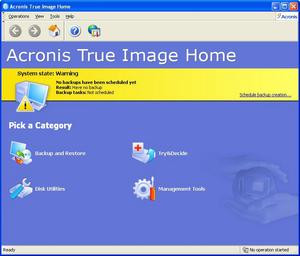
L'écran d'accueil d'Acronis True Image : plutôt simple. Notez la présence très marquée du bandeau d'avertissement.
Ultime précision concernant Acronis True Image : nous vous parlions en fin la page précédente des limitations de ce type de sauvegarde, et plus particulièrement de la difficulté (voire de l'impossibilité) de restaurer, sur une nouvelle machine, une image créée précédemment, le changement de matériel étant fatal à la réinstallation de l'image. Ceci est vrai en règle générale, mais à chaque règle son exception, et Acronis remplit ce rôle, avec son système « Acronis Universal Restore ». Une fonction qui rend votre image pérenne et qui donne un True Image un avantage certain.
Norton Save&Restore 2.0
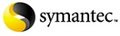
Après une installation qui nécessite tout de même deux redémarrages - et durant laquelle le logiciel vous précise qu'il serait de bon ton de vérifier le disque d'amorçage fourni avec le logiciel -, voilà Norton Save&Restore installé sur notre ordinateur. Un agent résident est présent en zone de notification (mais il est désactivable) et permet le recours aux diverses fonctionnalités du logiciel :
- effectuer des sauvegardes,
- restaurer des partitions ou des fichiers,
- définir de nouveaux profils de sauvegarde ou gérer ceux existants,
- accéder aux options du logiciel, concernant les rapports, l'envoi de messages par email, l'icône en zone de notification entre autres.
Nous venons d'évoquer la sauvegarde de documents. En effet, Symantec a eu la bonne idée de s'apercevoir que les fichiers qui évoluaient le plus souvent dans un ordinateur étaient les documents bureautiques et que ceux-ci nécessitaient des sauvegardes plus fréquentes que le système dans son ensemble. C'est pourquoi par défaut, Save&Restore propose deux types de profils, celui pour le système et celui pour les documents. Vous pouvez choisir la périodicité de sauvegarde pour chacun d'eux, ainsi que le contenu à considérer dans les documents : .pdf, .doc, .xls... à vous de choisir ce qui entre dans ce profil. Bien entendu, vous pouvez également créer votre propre profil.
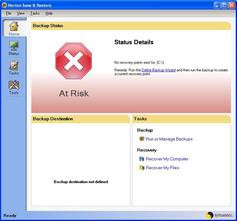
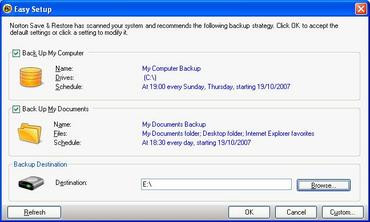
Une interface explicite et Easy Setup : deux éléments qui orientent Save&Restore vers un large public.
Durant une sauvegarde, le logiciel permet à l'utilisateur de régler lui-même (et par le biais d'un simple curseur) la priorité de l'application. En pratique, si vous placez le curseur à gauche, le temps de création de l'image sera raccourci, mais vos applications répondront moins vite, et inversement. Cependant, cette fonctionnalité est quelque peu dépassée par la généralisation des processeurs multi-cœurs. La tâche de sauvegarde est également agrémentée d'un journal précis et d'une estimation de temps relativement correcte. Pour information, notre disque dur de 20 Go a été sauvé en 13 minutes sur un disque dur externe branché en USB 2. Ce temps nous semble assez bas étant donné que l'image obtenue n'était pas de 20 Go, ce qui signifie que le logiciel a également compressé les données durant la sauvegarde. Si tel est le cas, ce logiciel est véritablement beaucoup plus performant que ses concurrents.
Au niveau de la création de l'image, Norton Save&Restore permet (comme tous les autres logiciels par ailleurs) de découper le fichier image, qui peut peser plusieurs gigaoctets. L'utilité de cette option est évidente : cela permet de graver sur CD ou DVD le fichier image. Cependant, cette méthode possède un inconvénient certain, celui de rendre la recherche d'un fichier spécifique parmi les multiples segments créés. Tout comme True Image, Save&Restore possède en effet un explorateur capable de naviguer parmi les fichiers créés. Cette fonction est particulièrement efficace, d'autant que la restauration d'un fichier ne prend qu'un clic. Le problème restant la recherche du fichier en question, qui peut se trouver sur l'une ou l'autre des parties de l'image.
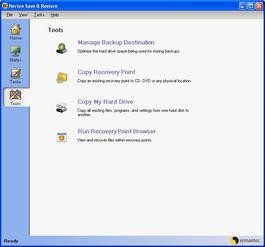
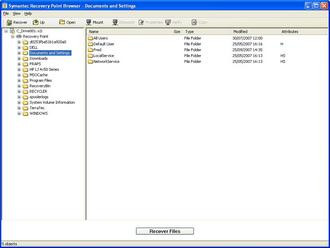
Parmi les options de Save&Restore, l'explorateur d'images de Save&Restore : mieux vaut savoir où se trouve ce que vous cherchez...
La compression de l'image est également possible (avec 3 niveaux différents) et la copie de disque à disque est aussi de la partie. Concernant l'amorçage, Symantec a fait le choix du CD livré avec le logiciel. Pas d'inscription d'un secteur dédié sur le disque dur donc, mais cela est compensé par la grande richesse des options proposées par le CD : analyse antivirus, exploration d'une image, configuration du réseau pour se servir d'une image distante, modification du fichier boot.ini, opération sur la table des partitions... une véritable mine d'applications très utiles !
Au niveau de l'interface, Save&Restore propose une page d'accueil permettant d'obtenir d'un coup d'œil l'état de sauvegarde de l'ordinateur. Sur la colonne de gauche, l'onglet « Status » renseigne sur les taches associées à chaque partition et la place restante sur chacune d'elles. L'onglet « Task » permet lui d'effectuer une sauvegarde ou d'en planifier une et de restaurer tout ou partie d'un disque dur. Enfin, l'onglet « Tools » va définir la destination de la sauvegarde, copier une image, copier un disque dur ou lancer un explorateur de sauvegarde.
Noter enfin que contrairement à Acronis, Symantec n'a pas jugé utile de proposer une mise à jour de la version 1.0 de Save&Restore (pourtant sortie en septembre 2006, un mois seulement avant la mise à disposition de Vista pour les entreprises) vers la 2.0 afin de la rendre compatible avec Vista. Ceux qui ont acheté la version 1.0 devront donc s'acquitter de l'achat de la version 2.0 s'ils souhaitent utiliser le dernier opus de Windows. Quant à Norton Ghost 12, il est en tout point similaire à Save&Restore, mis à part quelques fonctions avancées comme l'administration à distance, la possibilité de créer des disques virtuels avec les images créées (en .vmdk pour VMWare ou en .vhd pour Microsoft) ou encore l'intégration à Google Desktop. L'intérêt de Ghost 12 est donc assez limité pour le grand public, même si certains utilisateurs chevronnés y trouveront leur compte.
- Voir les prix pour Norton Save&Restore 2.0.
- Voir les prix pour Norton Ghost 12.
Restore It

Dès l'installation, Restore It se distingue de ses concurrents ; en effet, c'est le seul à proposer la désactivation du gestionnaire de restauration de Windows. On peut se poser la question de la pertinence de cette possibilité, mais le fait est que ce logiciel est le seul à le proposer. Autre contre-pied : il n'existe pas de CD d'amorçage pour Restore It, qui propose une interface de récupération par défaut via la barre d'espace au démarrage de l'ordinateur. Ce choix peut surprendre, car il ralentit quelque peu le lancement de Windows. Toutefois, il est très agréable (et sécurisant) de savoir que même en cas d'erreur grave du système, tout peut être récupéré sans même chercher un CD. La possibilité de créer un tel média reste toutefois possible via le logiciel. Enfin, nous apprenons à l'installation que ce logiciel n'est pas compatible avec un certain nombre de programmes, comme Norton GoBack, Acronis True Image, mais plus surprenant avec Kaspersky Antivirus.
Au niveau de la stratégie de sauvegarde, Restore It se rapproche davantage de Save&Restore que de True Image. En effet, vous devez créer un profil lors de la première utilisation et effectuer une sauvegarde complète de votre système. Dès lors, cette image sera mise à jour par des sauvegardes différentielles, et il vous sera même impossible d'effectuer une sauvegarde globale de la même partition, l'icône correspond étant grisé. Cependant, là où Save&Restore permet de créer une sauvegarde à chaud, Restore It nécessite un redémarrage. Cela peut être un choix judicieux pour ne pas corrompre les images, mais oblige l'utilisateur à stopper toute activité.
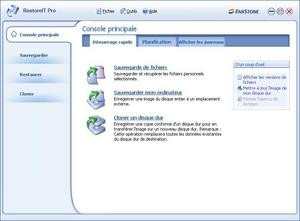
L'interface de Restore It, simple et bien conçue. Le module de clonage prend toutefois une place plus importante que sur les autres logiciels.
Autre fonction proche de celle de Norton Save&Restore, la séparation entre sauvegarde de fichiers et sauvegarde globale. Les profils par défaut sont assez pertinents (sauvegarde des dossiers « Mes Documents », « Favoris », « Bureau »), mais sont parfaitement modifiables. Le module des options, enfin, permet d'avoir accès aux réglages des sauvegardes différentielles, mais également à ceux du « versioning ». Cette fonction consiste à conserver plusieurs versions d'un même fichier afin de pouvoir revenir en arrière si besoin est. Cette fonction existe sous Windows Vista, mais pas sous XP, et peut se révéler très intéressante.
Concernant les options de sauvegarde, Restore It ne propose pas de découpage de fichiers au-delà de 2 Go. La vérification des images est possible (mais pas obligatoire), leur compression l'est aussi, ainsi que l'ajout d'un mot de passe propre à l'image créée. Pour ce qui est de la restauration, elle peut s'effectuer de manière globale ou par petites touches, puisqu'un explorateur permet (comme pour les autres logiciels) d'extraire un seul fichier de l'image. Le clonage d'un disque vers un autre est une fonction présente dans Restore It et un journal précis recense les différentes opérations effectuées par le logiciel.
Sachez enfin que Restore It est venu à bout de notre partition en 26 minutes (puis 12 minutes de vérification), pour une sauvegarde sans compression de 20 Go sur un disque dur externe en USB2.
- Voir les prix pour Restore It.
Quelques autres logiciels
Iolo Search and Recover
Si Restore It, True Image ou Save&Restore sont probablement parmi les meilleurs logiciels, ils ne représentent pas les seules solutions du marché. Ainsi Iolo propose Search and Recover, un logiciel apte à la restauration, mais davantage orienté vers la récupération. On comprendra donc aisément que ce logiciel ne possède pas certaines options aperçues dans les suites précédentes, rien n'étant prévu pour l'amorçage par exemple (un disque de type Windows PE est nécessaire). Certaines fonctionnalités méritent toutefois le détour, comme la possibilité de compression de l'image, mais d'autres peuvent paraître complètement inutiles, comme la possibilité de faire apparaître tous ses emails non lus à la restauration. Cette solution possède néanmoins l'avantage de proposer à la fois une solution de sauvegarde et une solution de récupération, même s'il existe d'autres logiciels de ce type, comme vous pourrez en trouver dans un précédent article sur la récupération de données.O&O DiskImage
Nous avions imaginé le meilleur pour un logiciel créé par l'éditeur de l'excellent O&ODefrag, nous avons été quelque peu déçus. En effet, DiskImage ne comprend pas toutes les options que nous trouvions sur les logiciels présentés plus haut. Ainsi, rien pour l'amorçage, une option de découpage de l'image disponible seulement après la création de celle-ci... seule la création d'une image à chaud et, dans une moindre mesure, la possibilité d'y ajouter un commentaire, se montrent digne d'intérêt. De plus, la création de l'image s'est révélée être la plus longue avec ce logiciel, tandis que la vérification, obligatoire, est carrément interminable. Une réelle déception.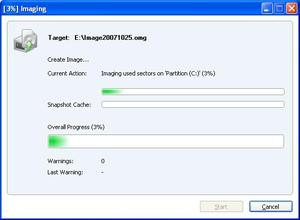
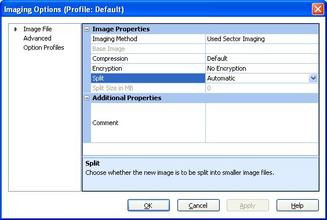
Une image très longue à créer, une interface assez austère : DiskImage n'est pas notre solution préférée, loin s'en faut...
Ultimate Boot CD
On ne présente plus Ultimate Boot CD, cet ensemble d'utilitaires qui se télécharge et se grave sur un CD qui sert ensuite de véritable trousse de secours. Parmi les nombreux logiciels qui composent cette image, certains sont spécifiques à la restauration. C'est le cas de HDClone, g4u (pour ghosting for Unix), UDPcast, PC INSPECTOR clone maxx (qui est peut-être la solution la moins complexe de cette liste), XXCOPY, EASEUS Disk Copy, COPYR.DMA ou CopyWipe. Évidemment, ces solutions sont à des années-lumière des interfaces soignées et conçues pour le grand public des logiciels comme Save&Restore ou Restore It, mais ils représentent une alternative gratuite aux logiciels commerciaux. À mettre entre les mains expertes uniquement, tant les possibilités sont grandes de commettre des erreurs irrécupérables si l'on n'est pas sûr de son coup. Vous trouverez la liste complète des applications contenues dans Ultimate Boot CD sur cette page.Et bien d'autres encore...
Les quelques logiciels présentés au cours des pages précédentes ne constituent évidemment pas une liste exhaustive, et nous avons probablement oublié de citer nombre d'entre eux. Un logiciel comme Savepart 3.5 (qui est gratuit) est une énième solution intéressante. Clone de Norton Ghost, le logiciel ne fonctionne que sous environnement DOS, et nécessite donc d'être placé sur un média amorçable. Si son utilisation n'est pas des plus simples, ce logiciel possède toutefois le gros avantage d'être rédigé en français. Si l'interface est spartiate, les possibilités de ce programme sont bien suffisantes pour la plupart des utilisations. Si nous avons donc essayé de vous donner une sélection la plus complète possible des logiciels payants, du côté des gratuits, le meilleur est peut-être à venir... à la page suivante !
Savepart 3.5 : un logiciel gratuit et complet, mais qui nécessite une bonne connaissance de ce genre de logiciels... et un lecteur de disquette !
Une solution gratuite : DriveImage XML
Si les solutions payantes présentées dans les pages précédentes sont très convaincantes et permettent d'effectuer la sauvegarde ou la restauration d'une partition en toute sécurité, il existe également des logiciels gratuits capables de faire des merveilles. C'est le cas de DriveImage XML (à ne pas confondre avec le Drive Image de PowerQuest).Présentation de DriveImage XML
Du même éditeur que GetDataBack, ce logiciel possède toutes les fonctionnalités principales des suites payantes : copie disque à disque, programmation de sauvegarde, segmentation de l'image, ajout d'un mot de passe... La navigation dans l'image est également possible. Deux types de fonctionnement caractérisent ce logiciel :- le « volume locking », qui effectue une sorte de démontage d'un disque, c'est à dire qu'il isole le disque dur en question du reste du système afin qu'il ne soit plus sollicité de quelque façon que ce soit, l'intérêt étant d'effectuer une image fidèle et non corrompue. Évidemment, cette fonction n'est pas envisageable pour la partition système, pour laquelle un autre fonctionnement est prévu,
- le « shadow service » est en effet prévu pour effectuer des sauvegardes « à chaud » d'une partition, permettant de ne pas s'interrompre dans son travail tandis que le logiciel procède à la sauvegarde.
Création de l'image
La création de l'image se fait relativement facilement avec DriveImage XML. Ce n'est pas l'étape la plus compliquée, même si c'est la plus longue. Choisissez la partition à sauvegarder, l'emplacement de la sauvegarde (ce peut être un disque dur externe par exemple), les options de compression si vous manquez d'espace de stockage, et lancez le processus. Sachez que pour notre disque de 20 Go a été sauvegardé en 1h, ce qui tout de même plus de deux fois plus lent qu'avec Acronis True Image, par exemple. En revanche, la restauration n'a pris que 15 minutes, ce qui est peu étant donné le service rendu.Préparation de l'amorçage
DriveImage XML étant un logiciel gratuit, il est normal de ne pas avoir par défaut une solution d'amorçage simple à mettre en œuvre. C'est pourquoi il est nécessaire de passer par la création de votre propre disque d'amorçage pour utiliser ce logiciel. Nous avions déjà consacré un article sur la création d'un tel disque (Créer un disque de secours Windows PE 2.0). Sans entrer dans les détails, nous allons donc reprendre dans les grandes lignes cette opération, réalisée à l'aide du logiciel BartPe. Ce logiciel va nous permettre de réaliser une compilation de fichiers système de Windows (XP Pro dans notre cas) avec des plugins divers. BartPE en propose un grand nombre, mais nous devons ajouter le plugin DIXML. Pour les fichiers systèmes de Windows, placer simplement un CD dans votre lecteur, c'est tout. Attention toutefois, les CD OEM ne permettent pas toujours d'effectuer des compilations correctes. Il ne vous reste plus qu'à graver l'image grâce à votre logiciel préféré (burnatonce faisait aussi très bien l'affaire).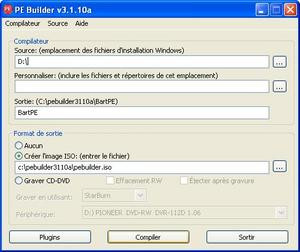
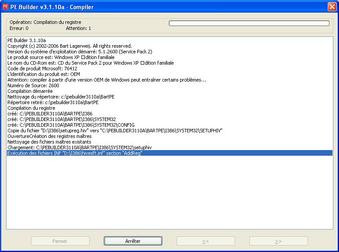
La création de la compilation est très rapide et ne prend que quelques minutes
Restauration
Une fois le CD créé, vous pouvez redémarrer votre ordinateur et tester le processus. Placez le CD d'amorçage dans votre lecteur, démarrez dessus et l'interface de BartPE devrait apparaître. Le menu démarrer propose alors le plugin DriveImage XML, en tout point similaire à l'application sous Windows. La restauration s'effectue alors sans problème (après deux avertissements assez appuyés), puisque le disque USB est parfaitement reconnu.Conclusion


Pourtant, certaines particularités les distinguent. Ainsi, True Image propose le module Try&Decide et la fonction « Acronis Universal Restore », inédits et plutôt bien pensés. De leur côté, Save&Restore ou Restore It ont prévu à l'installation deux types de profils de sauvegarde (l'un pour les documents, l'autre pour le système), ce qui est aussi assez bien trouvé. Mention particulière pour le CD d'amorçage de Save&Restore, extrêmement bien fourni en utilitaires en tout genre. En outre, aucun problème n'a été détecté suite à la désinstallation de ces logiciels et jamais le secteur d'amorçage principal (MBR, pour Master Boot Record) n'a subi quelconque altération.
La sauvegarde par image est donc sans aucun doute une solution très intéressante et si vous voulez éviter de perdre du temps dans la réinstallation de votre système, optez par exemple pour l'un des logiciels évoqués dans cet article, vous ne serez pas déçus !