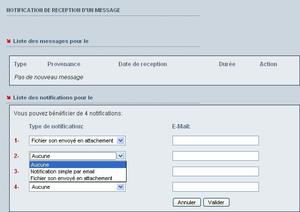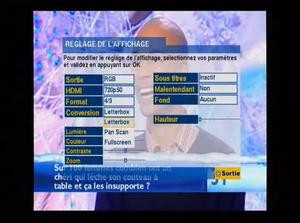Plutôt que d'établir un guide d'utilisation (ce que certains ne manqueraient pas d'assimiler à une publicité pour Free, Orange ou Neuf), nous allons nous concentrer sur les multiples points de configuration de ces appareils. Ceux-ci concernent aussi bien les fonctions de routeur Wi-Fi, les options du service de téléphonie ou celles du service de télévision par ADSL.
L'article qui suit s'adresse donc aux possesseurs des versions 3, 4 et 5 du boîtier de Free et évoquera également quelques options liées au module HD (Haute définition) que les récents abonnés ont reçu gratuitement. Suivez donc le guide pour apprendre à bien configurer votre Freebox, car vous y trouverez peut-être des fonctions dont vous ignoriez même l'existence !
La console de gestion - Routeur et Wi-Fi
Avant d'entrer dans le vif du sujet, rappelons les faits : la Freebox (qu'elle soit en version 3, 4 ou 5) est un routeur Wi-Fi (via une carte d'extension pour les versions 3 et 4, nativement pour le dernier modèle en date, le seul à posséder 4 ports Ethernet). Si la « boîte » de Free est l'une des rares à ne pas demander la moindre configuration si vous la branchez directement à votre ordinateur, la connexion des plusieurs postes à la Freebox et la connexion via le Wi-Fi demandent quelques étapes de configuration.Pour configurer un routeur classique, l'utilisateur doit, la plupart du temps, passer par une interface de gestion qu'il trouve généralement sur une adresse du réseau local du type http://192.168.1.1 par exemple. Chez Free, rien de tout ça. Tout est géré via la « console de gestion » disponible à cette adresse. Ici, vous devez entrer un identifiant et un mot de passe. Ceux-ci vous sont communiqués par Free dans une lettre que vous recevez dès votre connexion établie. L'identifiant est le numéro de téléphone qui a servi à la construction de votre ligne, le mot de passe est fourni par Free. Nous verrons par la suite qu'il peut être modifié. Notez bien que si ces données vous servent à gérer les fonctionnalités avancées de la Freebox, elles ne servent absolument pas d'identifiants de connexion qui n'existent pas chez cet opérateur.
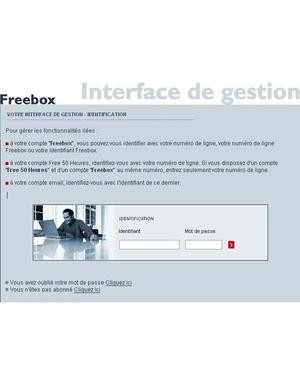
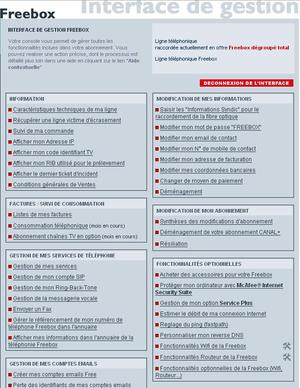
Entrez vos identifiants pour ouvrir la console de gestion de votre Freebox : c'est ici que tout se passe
Les fonctions de routeur de la Freebox
Pour accéder à la configuration des fonctions de routage, direction le dernier bloc intitulé « Fonctionnalités optionnelles » que vous trouverez en bas à droite de la page. Divers liens mènent aux fonctions d'administrations du routeur, mais le plus simple reste de cliquer sur le dernier lien « Fonctionnalités optionnelles de la Freebox (Wi-Fi, Routeur...) » puis de choisir « Configurer » sur la ligne « Fonction routeur ».Le but de cet article n'étant pas d'expliquer en détail ce qu'est un routeur et les diverses possibilités qu'il offre, nous préférons vous diriger vers un de nos précédents articles qui traite de la configuration d'un routeur. Rappelons tout de même que cette étape de configuration ne concerne que les personnes possédant plusieurs ordinateurs à leur domicile, ou celles qui souhaitent laisser un accès disponible à un ami qui voudrait se connecter, avec son ordinateur portable par exemple.
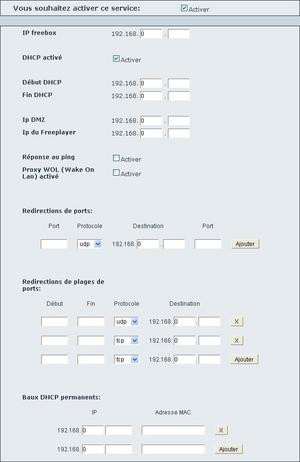
Sur cette page, la première manœuvre à effectuer est d'activer le service. Les lignes suivantes sont, dans l'ordre :
- l'adresse IP de la Freebox ; elle peut vous être utile pour configurer des logiciels sur votre ordinateur qui vous demanderaient l'adresse de la « passerelle » par exemple ;
- l'activation du DHCP (pour Dynamic Host Configuration Protocol), dont le rôle est d'attribuer automatiquement des adresses (du type 192.168.xxx.xxx) aux différents appareils (ordinateurs, consoles ou autres) qui peuvent se connecter à la Freebox ;
- les lignes « Début DHCP » et « Fin DHCP » permettent de définir la plage d'accès à votre Freebox en mode d'attribution automatique. Si vous choisissez par exemple de commencer cette plage avec l'adresse 192.168.0.1 et de la terminer avec l'adresse 192.168.0.10, cela signifie que 10 appareils pourront être connectés simultanément en mode d'attribution automatique à la Freebox ;
- l'IP de la DMZ désigne l'adresse de l'ordinateur qui reçoit par défaut toutes les requêtes d'entrées passant par la Freebox. Cette option permet d'éviter de passer par la redirection de ports pour faire fonctionner certaines applications, applications qui ne fonctionneront correctement que sur l'ordinateur choisi. De plus, étant donné que vous devez entrer ici une adresse et une seule, il vous faut configurer le poste choisi pour que ce dernier conserve toujours cette adresse, c'est à dire ne pas laisser son système d'exploitation fonctionner en mode DHCP et entrer manuellement l'adresse que vous aurez spécifiée ici. Enfin notez qu'appliquer la DMZ à un poste correspond à annuler les bénéfices d'un routeur en terme de sécurité. Il vous faut donc être bien protégé par un bon pare-feu logiciel si vous utilisez cette solution de facilité ;
- l'IP du Freeplayer permet de préciser à la Freebox avec quel ordinateur elle doit communiquer lors de l'activation de ce service de Free, qui permet d'explorer et de lire les fichiers multimédias contenus sur l'ordinateur choisi. Tout comme pour la DMZ, l'activation de cette fonction contraint l'utilisateur à imposer une adresse à l'ordinateur qui contient les documents à visionner ;
- la réponse au ping peut être décochée pour éviter à d'apprentis pirates de s'attarder sur votre adresse IP. En effet, l'une des stratégies les plus communes employée par les pirates pour trouver un ordinateur susceptible de les intéresser est d'envoyer en masse des requêtes ping et de récupérer les adresses qui répondent. Cocher cette option évite ce genre de problème, même s'il en existe bien d'autres...
- si vous souhaitez pouvoir allumer votre ordinateur via votre Freebox depuis n'importe où dans le monde, vous pouvez activer la fonction « Wake on Lan » de votre boîtier ;

Notez enfin que, quel que soit le changement que vous opérerez dans cette page, il vous sera demandé de redémarrer votre Freebox, c'est-à-dire de la débrancher électriquement avant de la rebrancher.
Configuration de la fonction Wi-Fi de la Freebox
Que ce soit via les cartes d'extension (et en 11 Mbps ou 54 Mbps) pour les versions 3 et 4, ou nativement (et en MiMo) pour la v5, la Freebox vous permet de vous connecter en Wi-Fi. Cependant, si une simple connexion via un câble Ethernet ne demande aucune configuration de votre part, il n'en est pas de même pour ce type de liaison sans fil.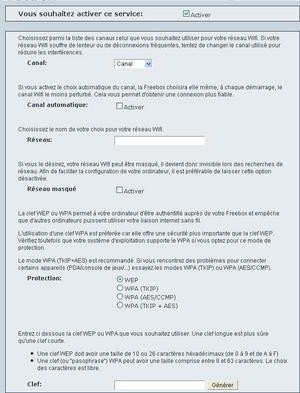
Tout comme pour la fonction routeur, la première chose à faire ici est d'activer le service. La case prévue à cet effet se trouve donc en haut de cette page. Par la suite, les possibilités de configuration sont moins nombreuses que pour les fonctions de routeur, mais on peut trouver :
- la possibilité de choisir son canal de transmission (de 1 à 13, ce qui correspond à des fréquences de 2 412 GHz à 2 472 GHz). L'intérêt de ce choix est d'éviter les interférences trop importantes avec des appareils qui émettent dans la même gamme de fréquences (comme certains transmetteurs audio-vidéo par exemple) ;
- pour éviter ces interférences, Free a prévu la possibilité de laisser choisir le canal le plus adapté par la Freebox. À chaque démarrage, celle-ci teste les différents canaux et sélectionne celui qui est le moins bruité. Ce qui est vrai à un moment de la journée n'est toutefois par forcément vrai à un autre moment...
- vous pouvez choisir le SSID (pour Service Set IDentifier) de votre réseau, c'est à dire le nom de réseau qui s'affichera lors d'une recherche sur votre ordinateur ;
- vous pouvez choisir de cacher volontairement cet identifiant, ce qui peut éviter quelques tentatives de connexion malveillantes ;
- qui dit Wi-Fi, dit protection de son réseau et cet article sur les forces et les faiblesses des différents systèmes pourra vous aider à faire le bon choix entre le WEP et le WPA (avec différents systèmes d'identification). Sachez que Free recommande le WPA (TKIP + AES), tout en précisant que tous les appareils (et même toutes les cartes Wi-Fi) ne sont pas compatibles avec cette norme ;
- quel que soit votre choix en la matière, la dernière case vous permettra de préciser la clé de votre accès, composée de caractères 0 à 9 et de A à F pour une clé WEP, ou de n'importe quel caractère pour une clé WPA.
La console de gestion - Les autres services
Si la configuration du routeur et du Wi-Fi est probablement la plus importante, il existe beaucoup d'autres options disponibles dans la Freebox.- Le réglage de la latence
Pour évaluer la capacité de votre ligne à supporter un mode tel que le Fastpath ou le mode Patate, nous vous conseillons de parcourir les informations techniques de votre ligne. Ce lien est disponible en haut à gauche de la page et vous donne des renseignements précieux sur la qualité de votre connexion. Malheureusement cette page n'est plus mis à jour depuis quelques mois. Nous verrons tout à l'heure qu'il est toutefois possible d'afficher ces informations via la télécommande de la Freebox. Il vous faudra alors chercher la ligne indiquant le nombre de Fec (pour Forward Error Correction) : si ce nombre est élevé, vous pouvez en déduire que votre ligne supportera mal le passage à un mode qui corrige moins bien ce type d'erreurs. Si au contraire ce nombre n'est pas très élevé, vous pouvez tenter de passer au mode supérieur. Attention, car si les modes « Fastpath » ou « Patate » sont activés, la correction d'erreur est désactivée et le chiffre 0 apparaîtra donc naturellement à la ligne des Fec. Ce réglage est disponible dans la rubrique « Fonctionnalités optionnelles », lien « Réglage du ping (fastpath) ». Notez que l'atténuation (ou affaiblissement) de votre ligne, indiquée au début des informations techniques, est également un bon indice pour savoir si votre ligne est apte à passer à la vitesse supérieure.
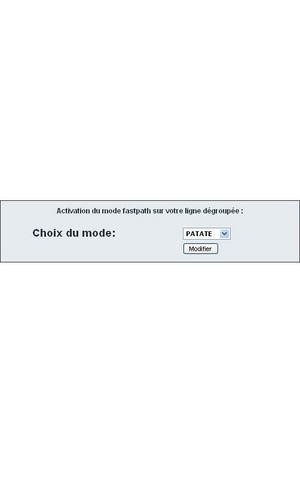
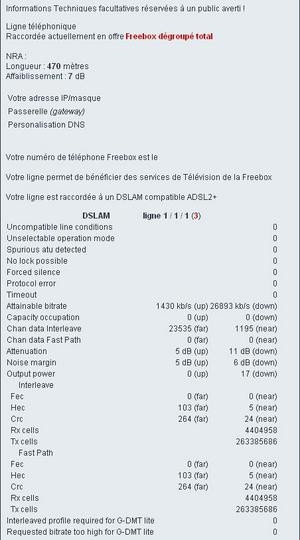
Avant de choisir le mode qui vous convient le mieux, faites un tour du côté des informations techniques de votre ligne
- Les fonctions liées à la messagerie
- l'opposition emailing, qui consiste à accepter ou non la lettre d'informations de Free ;
- rattacher vos autres comptes email : si vous possédez une adresse free.fr (que l'on peut créer gratuitement, sans être freenaute pour autant), vous pouvez la lier à votre compte. Il n'y a pas vraiment d'intérêt à cette manœuvre, mis à part un souci de centralisation.
- L'option « reverse DNS »
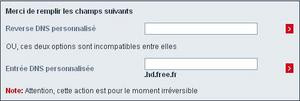
- Autres options
- la désactivation du clignotement des diodes de la Freebox, pour ceux qui dorment à côté et que la lumière dérange, ou pour ceux qui veulent faire des économies d'énergie ;
- l'activation du support IPv6, disponible depuis peu sur la Freebox pour les abonnés dégroupés. Ce nouveau type de connexion cohabite avec l'IPv4 actuellement utilisée par la plupart des gens. Son avantage est principalement d'offrir à chaque utilisateur 264 adresses IP, autant dire de quoi connecter un nombre infini d'appareils à la Freebox, mais l'intérêt ne s'arrête pas là. La sécurité inhérente à ce protocole étant bien plus importante qu'avec l'IPv4, le multicast est bien mieux géré, le travail des Routeurs facilités... Si ces possibilités ne sont pour l'instant que très peu exploitées, il est clair que cet Internet est celui du futur, et la Freebox y est déjà prête.
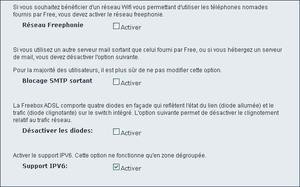
Diverses options sont accessibles sur cette interface, comme l'activation de l'IPv6, le blocage SMTP ou la désactivation du clignotement des diodes
Enfin, notez que la Freebox est un routeur et possède par conséquent un mot de passe d'administration. L'un des avantages d'avoir accès à la configuration de ce routeur sur Internet est la possibilité de retrouver ce mot de passe par simple demande à l'opérateur. Un courrier électronique vous est alors envoyé à votre adresse de contact.
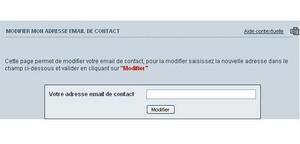
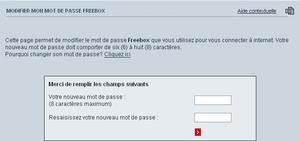
Précisez votre adresse de contact pour recevoir vos identifiants d'administration
La configuration des services téléphoniques
Nous venons de voir les possibilités de routeur Wi-Fi de la Freebox et les quelques autres options avancées qu'elle autorise, c'est-à-dire les fonctions qui sont principalement liées à la partie Internet de l'offre Triple Play de Free. Nous allons voir tout de suite que la partie liée à la téléphonie recèle aussi quelques éléments de configuration très intéressants que vous trouverez pour la plupart dans la partie « Gestion de mes services de téléphonie ».- La téléphonie SIP
Pour activer cette option, rendez-vous dans la zone « Gestion de mes services de téléphonie », puis « Gestion de mon compte SIP ». Ici, vous n'avez qu'à entrer un mot de passe (qui vous sera demandé lors de la configuration de votre softphone ou de votre téléphone Wi-Fi) et à choisir quel appareil (le téléphone SIP ou celui raccordé à la Freebox) va recevoir les appels en premier, sachant que si vous choisissez de diriger vos appels vers le compte SIP, il sera prolongé sur le téléphone de la Freebox si vous ne répondez pas. N'oubliez pas enfin d'activer le service et pour les possesseurs de Pocket PC ou de Smartphones qui souhaiteraient configurer leur compte SIP sur leurs appareils, notez la présence des certificats qui vous seront nécessaires pour recevoir et émettre vos appels à partir de votre compte SIP. Notez également que si vous vous trouvez à proximité d'une Freebox dont le réseau Freephonie est activé, vous pourrez téléphoner gratuitement, votre compte SIP étant « nomade » d'une Freebox à l'autre.
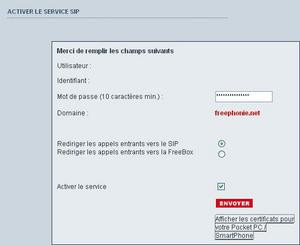

L'interface de configuration de votre compte SIP et les téléphones mis en vente par Free
- Le Ring Back Tone
En effet, si l'interface vous permet de parcourir vos répertoires pour ajouter un fichier, celui-ci ne peut pas avoir n'importe quel format. Seuls ceux possédant un échantillonnage de 8 kHz sur 8 bits et en mono seront acceptés par la Freebox. Vous devez donc convertir vos fichiers audio et nous vous conseillons pour cela le logiciel GX Transcoder, tout à fait capable d'effectuer cette opération.
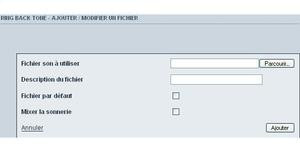
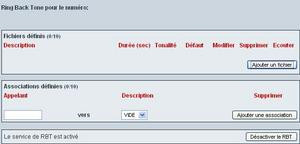
Ajoutez une sonnerie et appliquez-la aux numéros de votre choix
- Les services de la messagerie vocale
- Envoyez des fax avec votre Freebox
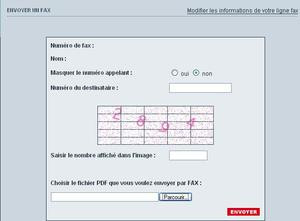
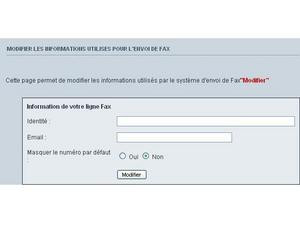
Indiquez votre identité puis le destinataire et enfin votre fichier PDF à envoyer
- La gestion des services
- le dernier appel entrant ; en composant le 3131 sur votre téléphone, vous le rappelez automatiquement ;
- la possibilité de vous déclarer absent, en cochant la case adéquate ou en tapant *24# ;
- celle de coder votre téléphone pour émettre un appel ;
- la fonction permettant de ne pas afficher votre numéro (ou votre nom) lors d'un appel émis (*31#);
- le blocage de renvoi d'appel vers votre numéro (*93#) ;
- le rejet des appels anonymes (*82#) ;
- le transfert d'un correspondant vers un autre numéro en cas de ligne déjà occupée ;
- la notification d'appel en instance (*43#) ;
- le transfert d'appel inconditionnel vers le numéro de votre choix. Attention, pour ces transferts, le tarif Freebox s'applique, c'est-à-dire que si vous renvoyez l'appel vers votre portable, il vous en coûtera la communication d'une Freebox vers votre opérateur ;
- le transfert sur non-réponse, pour lequel vous pouvez préciser le numéro qui récupèrera l'appel au bout d'un temps que vous pouvez également fixer ;
- enfin, vous pouvez activer le renvoi vers votre messagerie après un délai à renseigner et pour différents cas ;
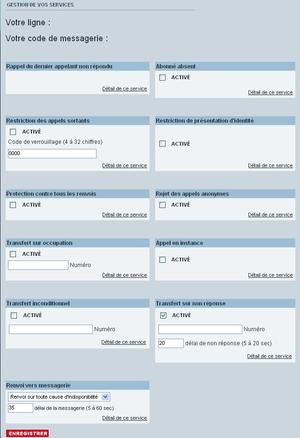
Codez votre téléphone, renvoyez vos appels, transférez-les ponctuellement ou non : les possibilités sont nombreuses !
- Être ou ne pas être... dans l'annuaire
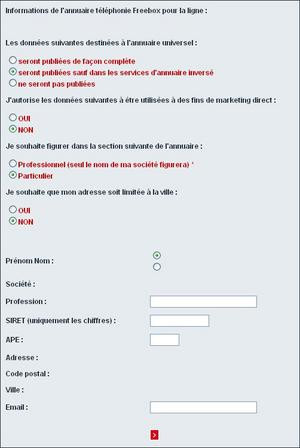
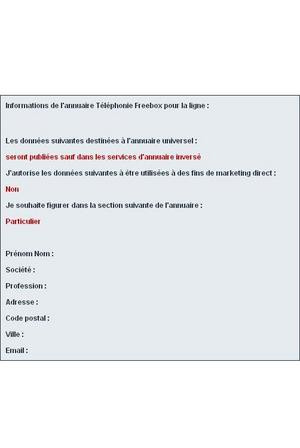
Particulier ou professionnel, choisissez d'apparaître ou non sur les annuaires comme les pages blanches ou l'annuaire Freebox
La configuration des services de télévision

Les informations concernant la Freebox
Après avoir ouvert la rubrique des Univers de la Freebox (via le bouton « Free » pour la télécommande de la HD ou la touche « Home » en bas à droite de la télécommande des v3 et v4), dirigez-vous vers l'onglet « Info Freebox ADSL ». Là, vous trouverez quatre onglets concernant l'état de votre Freebox, les informations de votre ligne et les réseaux câblé et sans-fil émanant de la Freebox.Dans le premier onglet, rien de très intéressant, pas de configuration particulière, cette page vous servant tout au plus à diagnostiquer un éventuel problème au niveau de votre téléphone. Vous pouvez également y vérifier la version du firmware ADSL, mais ce n'est clairement pas l'onglet le plus intéressant.

L'onglet « État » n'est pas le plus instructif, même s'il permet de diagnostiquer quelques petits problèmes éventuels
L'onglet « ADSL » est lui beaucoup plus instructif. Il permet en effet de vérifier vos débits ascendant et descendant, mais aussi le mode utilisé (« Patate », « Sérénité », « Fastpath »...) et surtout la quantité d'erreurs corrigées sur votre ligne (FEC) ainsi que le bruit présent sur votre ligne. Un changement drastique de l'un ou l'autre de ces chiffres est une réelle indication d'un problème sur votre ligne. Toutes les informations essentielles y sont, et contrairement à la console de gestion dont les informations ne sont à l'heure actuelle pas à jour, celles figurant sur cet écran sont actualisées toutes les nuits. Notez à ce propos qu'un historique des connexions est disponible et vous pouvez voir sur l'écran de gauche l'effet d'un passage du mode « Fastpath » au mode « Patate », puis un retour au mode initial. Si le débit descendant augmente légèrement en mode « Patate », le débit ascendant en souffre de manière significative.

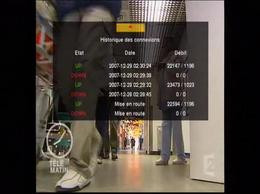
Les informations données par cet onglet remplacent avantageusement celles de la console de gestion
Les deux derniers écrans, enfin, permettent de vérifier le bon fonctionnement des réseaux Ethernet et Wi-FI de la Freebox, et notamment de savoir si vous êtes bien le seul utilisateur de votre connexion. De plus, l'écran concernant le réseau sans fil contient les informations essentielles de votre réseau, à savoir le SSID et le mot de passe de connexion.
Pour les possesseurs de boitiers v3 ou v4, une astuce consiste également à presser les touches « volume plus » et « volume moins »


Les informations sur le réseau Ethernet et le réseau Wi-Fi vous permettent de voir si personne n'utilise votre connexion à votre insu
La configuration spécifique au boitier HD
Si toutes les informations précédentes étaient valables avec les versions 3, 4 et 5 de la Freebox ADSL, celles qui suivent sont dédiées au boîtier HD, livré avec la v5, et aussi en partie à la toute dernière version de la Freebox, à savoir sa version optique, j'ai nommé la Freebox Ô.Revenons au cadre présentant les différents Univers de la Freebox ; choisissez cette fois la ligne « Configuration » pour voir apparaître les écrans suivants. Six onglets sont ici présents et s'intéressent à l'état de la Freebox HD, à la gestion de la connectique HDMI, à celle des chaînes TNT (pour ceux qui ont la chance d'avoir une version avec décodeur), du disque dur de 40 (ou 80) Go présent dans le boîtier, à la configuration du serveur FTP inclus dans la Freebox et enfin à la prise USB hôte du boîtier (celle du haut pour l'instant).
Tout comme pour la Freebox ADSL, l'onglet indiquant l'état de la Freebox n'est pas réellement intéressant, les informations fournies servant plus à du diagnostic qu'à autre chose. Pas de configuration donc, contrairement à l'onglet suivant, qui permet de choisir la définition et la fréquence des images envoyées par la Freebox à votre téléviseur. La plupart des gens possédant un écran à tube cathodique classique devront choisir le réglage 576p50, c'est-à-dire un signal codé sur 576 lignes à 50 Hz. Seuls les heureux possesseurs d'écrans plats HD Ready seront intéressés par les réglages suivants, sachant que la Freebox HD n'est pas capable de fournir un signal en Full HD, c'est-à-dire un signal progressif sur 1080 lignes. Si vous voulez en savoir plus sur ces notions et sur les écrans plats en général, nous vous conseillons la lecture de notre article expliquant comment choisir son téléviseur à écran plat.


Si l'écran d'état n'est pas d'un intérêt primordial, celui concernant la sortie HDMI de votre Freebox est beaucoup plus utile
L'écran suivant ne possède pas de nombreuses options de configuration, puisqu'une simple pression sur le bouton « Démarrer la recherche » vous permettra de configurer la TNT sur votre boîtier HD, le tout étant d'être dans une zone couverte par cette télévision du futur.

Les deux onglets suivants sont étroitement liés, puisqu'il s'agit respectivement de la configuration du disque dur de la Freebox (si si, il y en a un !) et celle du serveur FTP, qui permet d'échanger localement (dans le réseau interne) des fichiers entre le disque dur du boîtier et votre ordinateur. L'onglet ayant trait au disque dur propose juste d'activer, de désactiver ou de formater (ou réinitialiser) l'unité et affiche l'état de remplissage du disque dur. L'activation est nécessaire pour utiliser les fonctions d'enregistrement et de contrôle du direct présentes sur la Freebox, ainsi que la possibilité de créer votre TV Perso. La page concernant le serveur FTP permet elle de définir le mot de passe de connexion au serveur de la Freebox, mot de passe que vous devrez entrer après avoir tapé l'adresse hd1.freebox.fr et l'utilisateur freebox dans votre client FTP préféré (comme FileZilla par exemple).
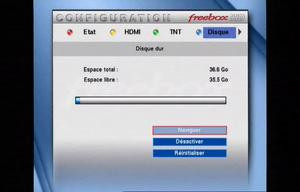

Vous ne pourrez utiliser les fonctions d'enregistrement et de FTP qu'en activant le disque dur
Dernier onglet de cette zone de configuration de la Freebox HD, celui concernant le port USB hôte supérieur de votre boîtier. Activez-le pour pouvoir utiliser un disque dur externe comme support de stockage pour l'enregistrement (attention, seuls les disques formatés en FAT32 sont pour l'instant reconnus par la Freebox).
Enfin via votre télécommande et le bouton jaune représentant une flèche, vous pouvez ouvrir les propriétés de l'affichage, qui reprennent en partie celles de l'onglet « HDMI » évoqué plus haut, mais proposent également quelques réglages sur la luminosité, le contraste, les couleurs, mais aussi les sous-titres et le format d'affichage (4/3 ou 16/9, Pan Scan, Fullscreen ou Letterbox).
Sachez également qu'il est possible de sélectionner des favoris parmi les chaînes du bouquet et que la touche « Info » de votre télécommande vous permettra parfois de choisir la langue d'un programme.
Conclusion
Au terme de cet article, quelques points méritent encore d'être soulevés. Tout d'abord concernant l'intérêt de gérer à distance la Freebox. En effet, celui-ci pâtit largement du fait que quasiment chaque changement implique un redémarrage et que celui-ci n'est pas possible à distance. De plus, les risques d'interception des identifiants sont plus grands que dans le cas d'une administration locale, Free ayant d'ailleurs corrigé une faille importante en juillet dernier. On peut donc légitimement se demander si ce choix d'administration distant est des plus pertinents, même s'il permet aux utilisateurs les moins initiés de pouvoir demander l'intervention d'un ami bienveillant ou même aux techniciens de Free de prendre la main sur la configuration de la Freebox en cas de problème.Au rang des fonctions non évoquées dans cet article, car relevant davantage d'une configuration sur l'ordinateur que sur la Freebox, on peut citer :
- le Freeplayer, cette interface qui permet de lire sur son téléviseur des fichiers multimédias présents sur son ordinateur ;
- le multiposte, qui permet de regarder la majorité des chaînes du bouquet (TF1 et M6 faisant exception) sur son ordinateur, via un logiciel comme adsl TV ;
- le serveur d'impression inclus depuis peu dans la Freebox, et qui permet de mettre une imprimante en réseau en la branchant au port USB hôte du boîtier ADSL.
Nous pouvons également vous donner quelques petites astuces supplémentaires très utiles en cas de problèmes et qui vous éviterons probablement quelques coups de fil (surtaxés) au service client de Free :
- pour effectuer un hard reboot de votre Freebox ADSL, débrancher et rebrancher 5 fois de suite l'alimentation du boîtier. Cette manipulation a pour effet de rétablir les paramètres d'usine et réinitialise complètement les fonctions Wi-Fi et routeur ; il faut donc débrancher et rebrancher la Freebox une autre fois après un hard reboot afin de récupérer ses paramètres ;
- pour votre boîtier HD, s'il est relié par Ethernet (câble jaune) au boîtier ADSL, il vous suffit de débrancher l'alimentation électrique du boîtier HD, de maintenir enfoncé l'un des cinq boutons de la façade tout en rebranchant électriquement le boîtier HD jusqu'à ce qu'apparaisse « Firmware » sur l'afficheur.