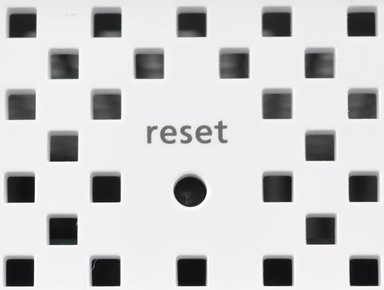La Livebox 2
Côté hardware
Commençons par détailler les spécificités physiques principales de cette Livebox 2. Pas besoin ici de différencier les modèle Sagem et ZTE puisqu'ils sont physiquement identiques. Cette box dispose d'un bouton poussoir marche/arrêt sur le sommet (si elle est installée de manière verticale bien évidemment), accompagné par un port USB 2.0.

En façade notons la présence d'un bouton WiFi. Celui-ci permet d'activer le WiFi facile pendant deux minutes d'une simple pression, ou d'éteindre/allumer le WiFi en restant appuyé plusieurs secondes.
Un petit orifice nommé Reset est aussi présent du côté opposé aux voyants, permettant quant à lui de réinitialiser la box en maintenant quelques secondes un petit objet à l'intérieur (typiquement un trombone ou une mine de stylo).

Concernant les voyants, ils sont au nombre de six. Outre une diode verte indiquant tout simplement si la Livebox est sous tension ou non, nous retrouvons plusieurs classiques. La diode du téléphone (en plus d'être allumée ou éteinte si vous disposez du service ou non) clignote lorsqu'une conversation est en cours, idem pour celle du WiFi, qui elle clignote lorsque le WiFi facile est activé. Pour terminer avec les voyants, celle du réseau s'anime lorsqu'il y a de l'activité sur celui-ci et la diode d'Internet (@)dispose quant à elle de trois états possibles :
- vert fixe indique que tout va bien
- orange clignotant signifie que la box est en cours de connexion à Internet
- rouge clignotant, indique qu'elle n'arrive pas à se synchroniser

Comment identifier votre Livebox 2 : Sagem ou ZTE ?
Nous le disions plus haut, il existe deux Livebox 2. L'une fabriquée par Sagem, l'autre par ZTE. Extérieurement, les deux box sont identiques. Pour savoir de quel modèle vous disposez, il suffit de retourner la Livebox 2 pour lire son étiquette : selon le fabricant vous verrez apparaître la marque Sagem ou ZTE comme vu ci-dessous.

La page d'accueil
L'accueil de l'interface de la box d'Orange est toujours accessible en tapant « 192.168.1.1 » ou plus simplement « livebox » dans la barre d'adresse de votre navigateur. Cet accueil vous montre non seulement les équipements actuellement connectés à votre réseau, mais il comporte aussi un résumé de différentes informations à propos de votre Livebox. Ainsi, vous pourrez notamment y consulter d'un coup d'œil l'état des services de votre box, mais aussi des données concernant le WiFi et des informations plus générales comme l'adresse IP ou le nom de votre appareil tout simplement.
Pour accéder à la configuration, grâce à l'onglet du même nom en haut de page, il vous faudra bien entendu vous authentifier avant, à l'aide du bloc Identifiant/Mot de passe, à droite de la page. Par défaut rappelons que ses identifiants sont admin/admin.
Mise à jour du 4 septembre 2012 : Orange vient de démarrer la diffusion du firmware 3.67.52.x sur les Livebox 2 Sagem. Celui-ci change leur logiciel de configuration et donc leur ergonomie au profit du logiciel SoftAtHome qui équipait déjà les Livebox 2 ZTE. Si vous êtes concerné par cette migration, rendez-vous sur les pages de configurations consacrées à la Livebox 2 ZTE, un peu plus loin dans ce guide, l'interface des deux box étant dorénavant similaire.
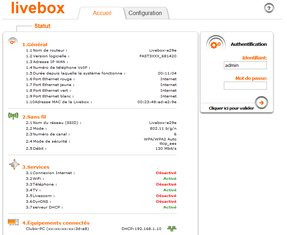
Voici la page d'accueil de la Livebox 2 Sagem
Gestion des équipements
Une fois connecté et après avoir cliqué sur l'onglet « Configuration », vous arrivez dans l'entrée « Gestion des équipements ». Vous pourrez y voir les différentes machines actuellement connectées à votre réseau avec possibilité, en cliquant dessus, d'obtenir plus d'informations (adresse IP et MAC, type d'accès, statut...) et de limiter leur accès à Internet notamment. En effet, vous pourrez blacklister totalement des périphériques, ou plus simplement restreindre l'accès en fonction de plages horaires configurables. De plus, vous aurez la possibilité de vous y retrouver plus facilement dans votre installation grâce à un menu déroulant permettant d'indiquer le type des périphériques connectés (PC, téléphone, console...), et à l'entrée « Personnaliser »,où vous pourrez associer des noms, des icônes et des pièces à vos équipements.
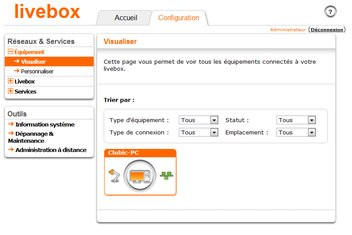
La gestion des équipements
Configuration simple et services
Continuons dans cette première rubrique « Réseaux & Services » avec l'entrée intitulée « Livebox ». Se trouvent dans celle-ci différentes sous-rubriques permettant de modifier ou de renseigner certains paramètres basiques de votre box. Ainsi, dans la partie « Internet » (celle s'affichant par défaut lors du tout premier démarrage), vous pourrez entrer vos identifiants de connexion fournis par Orange et indiquer votre type d'accès (ADSL ou fibre optique), tandis que dans « Administration » vous aurez la possibilité de désactiver les messages de confirmation de l'interface, changer le mot de passe et la langue de la Livebox, ou encore indiquer la durée d'une session d'administration notamment.
Pour gérer le pare-feu, rendez-vous dans « Mode de sécurité ». Vous pourrez y choisir l'un des trois modes prédéfinis (faible, moyen ou élevé) ou encore y configurer un mode personnalisé. Si vous optez pour cette solution, vous pourrez jouer sur les protocoles, les IP ou les ports, afin de mettre en place un filtrage plus précis. Se trouve aussi ici la case à cocher « Répondre au Ping », celle-ci autorisant ou non le ping de votre Livebox. Notez bien que le niveau « faible » signifie qu'il n'y a tout simplement aucun filtrage.
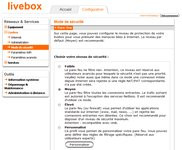
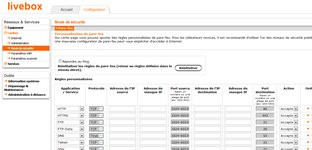
La gestion du pare-feu, simple ou avancée
Passons à la section Paramètres WiFi, qui parle d'elle-même. En plus de bien évidemment pouvoir activer/désactiver le WiFi, ce menu vous permettra de changer le nom de réseau diffusé, le numéro de canal, le mode de sécurité utilisé et la clé associée, ou encore de filtrer les connexions par adresse MAC. Grâce à cette dernière fonction, vous pourrez créer une liste blanche de périphériques autorisés, afin de leur permettre de se connecter à votre réseau. En d'autres termes, tous les périphériques ne figurant pas sur cette liste ne pourront pas se connecter à votre Livebox, même s'ils disposent de la bonne clé ! Notons aussi la présence de cases permettant d'activer ou désactiver le Wifi Easy pairing et le WPS pairing. Ces fonctions servent pour mémoire à associer des équipements à votre Livebox sans avoir à taper la clé de sécurité. Vous n'aurez qu'à installer le logiciel fourni par Orange et appuyer sur le bouton WiFi de la Livebox pour le WiFi Easy pairing. Pas besoin de logiciel pour le WPS, qui fonctionnera avec une simple pression sur le bouton WiFi, mais uniquement sur Windows 7.
L'entrée « WiFi partagé » permet quant à elle d'activer ou désactiver cette fonction éponyme, utile pour partager sa connexion avec des utilisateurs extérieurs à votre réseau. Cette possibilité se configure non pas dans l'interface de la Livebox, mais dans son espace client sur orange.fr.
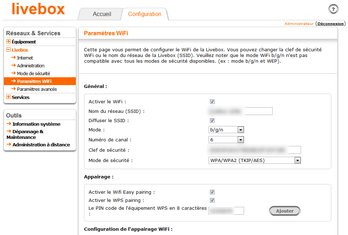
La configuration du WiFi sur la Livebox 2
Dans la sous-rubrique « Services », vous pourrez consulter l'état du téléphone (avec possibilité de tester la VoIP et de voir votre numéro) et de la TV numérique (avec accès à l'option multi-décodeurs). La partie Livezoom est toujours là, bien que le service n'existe plus désormais...
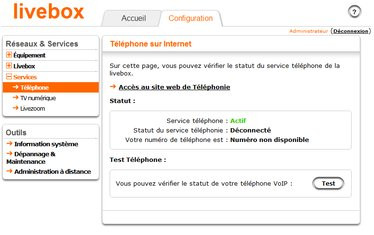
Les services pour la fonction téléphone
Outils
Avant de passer aux fonctions plus poussées de votre box Orange, attardons-nous sur la seconde rubrique, « Outils ».
Vous retrouverez tout d'abord un grand nombre de données dans l'entrée « Informations système », réparties au sein de différents onglets. Si vous recherchez les paramètres de votre ligne, l'état de vos ports ethernet ou encore le mode de cryptage de votre WiFi, tout est là.
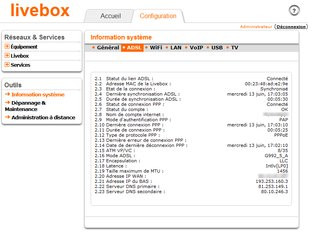
L'onglet ADSL des Informations système est complet
L'entrée « Dépannage & Maintenance » est tout indiquée si vous rencontrez des soucis avec votre box. En effet, au travers de trois onglets vous pourrez redémarrer celle-ci ou le module WiFi, réinitialiser la Livebox avec ses paramètres d'usine, ou encore rechercher la dernière mise à jour du firmware disponible.
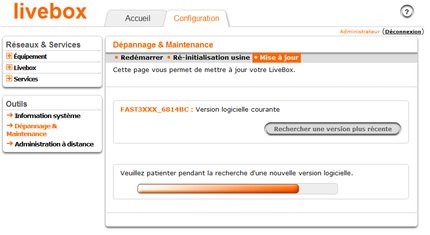
Voici la page de mise à jour du firmware lors d'une recherche
Le dernier point abordé dans cette page dédiée à la configuration de base sera l'administration à distance. Via l'entrée du même nom, vous pourrez configurer aisément un accès à distance pour vous même ou pour le support client en cas de soucis technique.
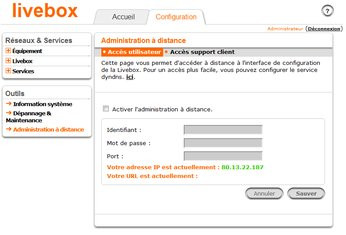
Configurer un accès à distance n'est pas très sorcier
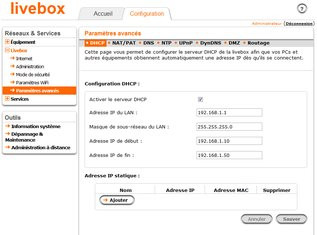
La page de configuration du DHCP
Ouvrir ses ports
Possibilité importante des box Internet : ouvrir ses ports. En effet, certains ports doivent être correctement redirigés afin d'autoriser la communication entre différentes sources, et certains programmes nécessitent que des ports de la Livebox soient ouverts pour fonctionner correctement. C'est notamment le cas de logiciels de téléchargement pour utiliser au maximum le débit de sa connexion, ou encore de jeux pour pouvoir héberger des parties en lignes par exemple. Dans l'onglet « NAT/PAT » un premier menu déroulant vous permettra d'ouvrir simplement les protocoles souvent utilisés comme le HTTP, POP3, IMAP et autres SSH, mais aussi d'ajouter une application à la main en choisissant « Créer une nouvelle règle ». Une fois l'application ou le service choisis, vous n'aurez plus qu'à entrer le port correspondant, à choisir le protocole TCP, UDP ou les deux, puis à pointer vers l'équipement ou l'adresse IP concernée. Le choix du protocole dépend du service ou de l'application.
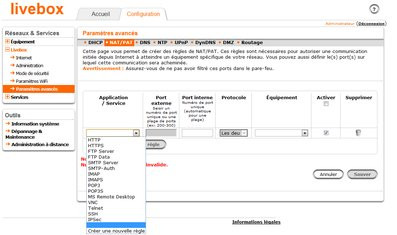
Pour ouvrir un port, c'est sur cette page qu'il faut vous rendre
Cas pratique : ouvrir un port pour Warcraft III
Dans ce cas pratique nous voyons en pas-à-pas les étapes nécessaires à la redirection du trafic pour le port 6112 dans l'optique de pouvoir héberger des parties sur le jeu ... Warcraft III (choix totalement arbitraire) :1. La première étape consiste à assigner une adresse IP statique à l'équipement de votre réseau sur lequel le jeu est installé. Rendez-vous pour cela dans l'interface de configuration, rubrique « Paramètres avancés », entrée « DHCP »
2. En bas de la page à l'entrée « Adresses IP statiques : », sélectionnez dans la liste déroulante l'équipement en question puis saisissez son adresse IP et cliquez « Sauvegarder » (veillez à éviter les conflits d'adresses IP)
3. Rendez-vous toujours dans « Paramètres avancés » à la section « NAT/PAT » et cliquez le bouton « Ajouter une nouvelle règle »
4. Dans la liste déroulante sélectionnez « Créer une nouvelle règle » et nommez là (Warcraft III par exemple). Ensuite, tapez 6112 dans les cases « Port externe » et « Port Interne », puis choisissez « Les deux » dans le menu déroulant du protocole (vous pouvez aussi ne sélectionner que TCP ou UDP).
5. Sélectionnez maintenant la machine concernée par cette règle dans la liste « Equipement / Adresse IP » : le nom de la machine est celui que vous avez choisi précédemment pour la création de l'IP statique. Cliquez « Sauvegarder »
6. C'est fini ! La règle est maintenant créée et en principe opérationnelle. Vous pouvez désormais héberger des parties de Warcraft III. Si jamais ce n'était pas le cas, vous pouvez redémarrer la Livebox, cela aide parfois.
Par ailleurs, nous avons choisi une règle personnalisée, mais lorsque vous choisissez un profil de service déjà existant les ports correspondants et le protocole sont automatiquement renseignés.
Parlons de l'entrée UPnP (Universal Plug and Play) tant que nous sommes dans les ports. Cette fonction, qui permet à la Livebox d'ouvrir automatiquement les ports, peut être désactivée ici. L'UPnP peut être la cause de bien des failles de sécurité, il peut donc être utile de la désactiver pour plus de sureté.
Toujours dans les paramètres avancés, il vous sera possible de gérer les serveurs DNS pour votre box via l'onglet éponyme. Vous pourrez y remplacer les serveurs DNS Orange utilisés par défaut par ceux de Google par exemple. Attention toutefois, utiliser des serveurs de résolution de noms différents peut engendrer des soucis de fonctionnement de certains services de la Livebox. L'onglet NTP vous autorisera quant à lui à changer le fuseau horaire sur lequel se base votre Livebox.
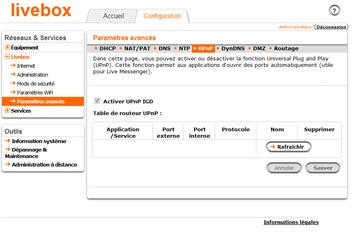
L'onglet UPnP de la Livebox 2 Sagem
DynDNS, DMZ et routage
Voyons les trois derniers onglets de ce chapitre consacré aux paramètres avancés. L'onglet « DynDNS » pour commencer, vous permettra de profiter d'une redirection depuis un nom de domaine vers l'adresse IP de votre box via le service DynDNS, No-IP ou DtDNS. La configuration s'avère plutôt simple. Il suffit en effet de choisir le service auquel on s'est préalablement inscrit, saisir le nom de domaine, le nom d'utilisateur et son mot de passe, pour que la box se charge ensuite de mettre à jour automatiquement l'adresse IP assignée au nom de domaine dès que celle-ci change.
La partie DMZ (ou zone démilitarisée) sur cette Livebox 2 Sagem permet de rendre totalement accessible une machine (et une seule) depuis l'extérieur de votre réseau. Celle-ci ne bénéficiera en revanche d'aucune protection (ports ouverts, pas de pare-feu...), sans pour autant compromettre la sécurité de la totalité de votre LAN.
Concernant l'ultime onglet « Routage », vous y trouverez un tableau permettant de mettre en place une table de routage statique. Il vous faudra renseigner l'adresse IP de destination ainsi que le masque de sous-réseau, la passerelle, la métrique, et choisir entre une interface LAN et WAN.
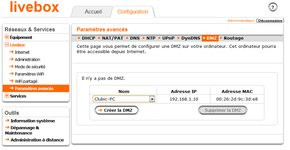
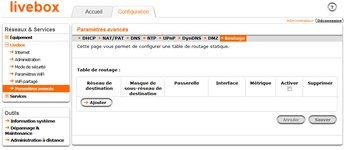
Les pages de gestion de la DMZ et de routage
Accueil
Si le firmware SoftAtHome dispose dans les grandes lignes des mêmes fonctionnalités que celui présent dans les Livebox 2 Sagem, son interface elle est complètement différente. Voilà pourquoi nous allons vous guider dans son utilisation. Pour rappel ce firmware est voué, d'après Orange, à remplacer celui des Livebox Sagem.
Dès la page d'accueil, le lifting subit par l'interface est net si l'on compare à celle des Livebox 2 Sagem. Vous pourrez y consulter d'un coup d'œil les appareils actuellement connectés à votre box, directement en Ethernet, en WiFi ou encore en USB. En cliquant directement sur l'icône d'un appareil, il vous sera possible de définir son type (ordinateur, console, télé...) et de le renommer. Concernant l'USB, lorsqu'une clé est connectée un bouton « accéder à mes fichiers » ouvrira une fenêtre où vous pourrez copier/coller un chemin d'accès afin d'atteindre le contenu de votre clé depuis l'explorateur. Grande nouvelle, la Livebox 2 ZTE est compatible avec le format de fichiers NTFS de vos supports de stockage (ce n'est pas le cas du modèle Sagem). Vous aurez aussi la possibilité dans cette page d'accueil de consulter l'état du WiFi et de vos services (Internet, téléphonie et TV).
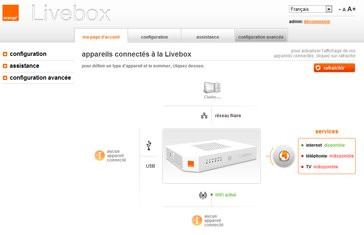
L'accueil sur la Livebox 2 ZTE
Avant de pouvoir accéder aux onglets « configuration », « assistance » et « configuration avancée », qui sont d'ailleurs accessibles en haut ou à gauche de l'interface, il va falloir vous identifier. Une fenêtre pop-up va s'ouvrir lors du clic sur l'un de ces trois onglets, vous invitant à entrer votre identifiant et votre mot de passe, qui sont admin/admin par défaut comme vous le rappelle le texte d'info à côté.
Configuration - réseau sans fil
Lors du clic sur l'onglet « configuration », c'est la gestion simple du WiFi qui apparait en premier. Dans cette partie vous pourrez consulter et modifier le nom de votre réseau sans fil, l'activer ou le désactiver, et surtout mettre en place des plages horaires durant lesquelles le WiFi sera activé ou non. Notons que le réglage de cette grille se fait en heures.

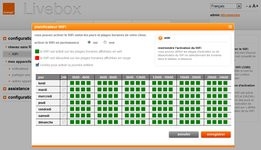
Gérer les fonctions de base de son WiFi et mettre en place une grille horaire
Configuration - mes appareils
Dans l'entrée « mes appareils », il vous sera possible, grâce aux sous-entrées « ordinateurs » et « autres appareils », de gérer l'accès à Internet de vos différents périphériques. Encore une fois, comme pour le WiFi, la mise en place d'une grille horaire est possible. Une fonctionnalité qui peut être utile pour empêcher vos enfants de surfer trop tard, par exemple. La sous-entrée « partager une imprimante » n'est quant à elle là que pour vous rappeler les différentes étapes nécessaires au partage d'une imprimante sur votre réseau via le port USB de la Livebox.

Pour restreindre l'accès Internet des périphériques c'est ici que ça se passe
Assistance - Livebox
Dans la catégorie « Livebox » de la partie « assistance » il vous sera possible tout d'abord de consulter l'état des voyants de votre box, pratique si celle-ci n'est pas dans un endroit accessible. De plus la signification de cet état est directement indiqué.
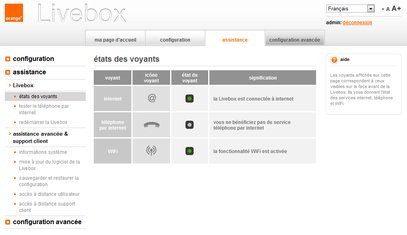
L'état des voyants de votre Livebox
Concernant le téléphone, tout se passe dans la seconde sous-entrée « tester le téléphone par internet ». Vous pourrez faire sonner le téléphone relié à votre box, consulter votre numéro et ... c'est tout.
La dernière sous-entrée « redémarrer la Livebox » vous autorisera en effet à... redémarrer la box, mais aussi à la réinitialiser à son état usine. Ces deux actions peuvent aussi être réalisées directement sur la box via les boutons cités en début de guide.
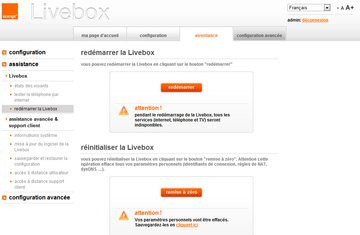
Besoin de redémarrer ou réinitialiser votre Livebox ?
Assistance avancée & support client
Si vous êtes à la recherche d'informations sur votre Livebox, c'est dans « informations systèmes », elle même présente dans la rubrique « assistance avancée & support client » qu'il faut vous rendre. Ici sont regroupées au travers de sept onglets toutes les données techniques de votre box. De la VoIP à la TV, en passant bien évidemment par l'ADSL (avec notamment les caractéristiques montantes et descendantes de votre ligne), le WiFi ou encore le LAN, tout y est indiqué.
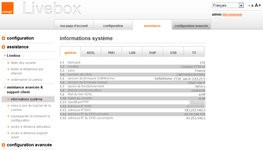
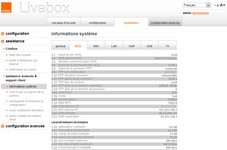
Les onglets « général » et « ADSL » de la partie « informations système »
Autres possibilités intéressantes disponibles dans l'assistance avancée, celle de pouvoir mettre à jour le firmware de sa Livebox et celle de sauvegarder et restaurer la configuration de cette dernière. La mise à jour logicielle, bien que déployée de manière automatique selon un calendrier défini par Orange, peut être forcée grâce à un bouton (utile notamment si votre Livebox est restée déconnectée un bon moment). Pour la sauvegarde, il vous sera possible de créer un fichier contenant vos différents réglages. Ceci peut permettre non seulement de les insuffler dans une autre box, mais encore de posséder une sauvegarde opérationnelle qui vous permettra de parer à toute mauvaise manipulation afin de revenir à un état opérationnel.
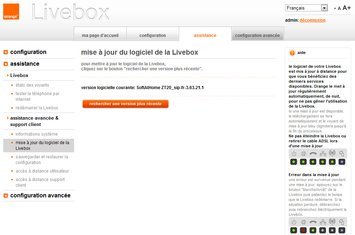
Mettre à jour le firmware de sa Livebox, rien de plus simple !
Pour terminer ce chapitre concernant la configuration basique de votre Livebox 2 ZTE, penchons-nous sur les possibilités d'accès à distance. Toujours dans l'entrée « assistance avancée & support client », vous pourrez en effet via deux sous-entrées configurer un accès à distance pour un utilisateur ou pour le support client. Pour la première possibilité, il vous suffira d'entrer un identifiant, un mot de passe et un port (10000 par défaut) pour générer une URL que vous n'aurez plus qu'à entrer dans votre navigateur depuis n'importe quel PC pour accéder à la configuration de votre Livebox à distance. Pour le support client c'est encore plus simple, il suffit d'appuyer sur le bouton « démarrer » pour permettre l'accès à votre box au support technique d'Orange pendant 15 minutes maximum.
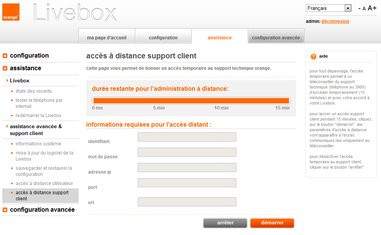
Voilà à quoi ressemble la page d'accès à distance pour le support client
Le Wi-Fi avancé
Première entrée des six constituant ce menu « configuration avancée » : le WiFi. En plus des possibilités déjà présentes dans la configuration basique (activer/désactiver le WiFi avec gestion de plages horaires et possibilité de changer le nom du réseau), se trouvent ici d'autres fonctionnalités. C'est notamment dans cette entrée que vous pourrez modifier le mode de sécurité ainsi que la clé associée, choisir un canal différent de celui proposé par défaut, ou encore décider de diffuser ou non le SSID sur le réseau. De plus, s'y trouvent aussi les cases permettant d'activer le WiFi facile et le WPS. Pour rappel le WiFi facile autorise un appareil, après y avoir installé le logiciel fourni par Orange, à se connecter à la Livebox sans avoir à saisir la clé. Le WPS donne quant à lui la possibilité à un périphérique compatible WPS (ou à un PC sous Windows 7) de se connecter lui aussi sans avoir à entrer la clé, juste en appuyant sur le bouton WiFi de la box.
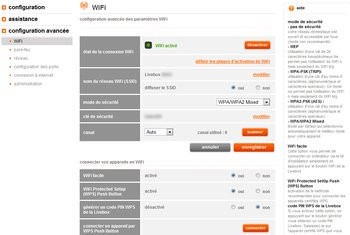
Configurer son WiFi de manière complète, c'est ici !
Pare-feu
Si vous désirez modifier le niveau de filtrage de votre Livebox, il vous faudra aller dans l'entrée « pare-feu ». Dans celle-ci vous aurez le choix entre trois niveaux prédéfinis de protection : faible (en l'occurence aucune), moyen ou élevé. Autre possibilité : mettre en place un filtrage personnalisé. Si vous optez pour ce choix, il vous faudra quelques connaissances, notamment au niveau des services, protocoles, ports et autres IP. Notons qu'une case permet d'autoriser ou non la box à répondre aux requêtes de Ping.
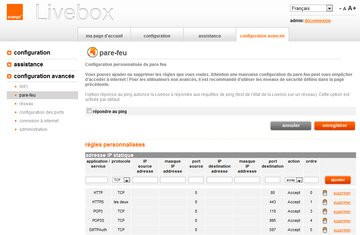
La configuration avancée du pare-feu
Réseau
Partie centrale de cette rubrique « configuration avancée » : le réseau. C'est dans cette sous-rubrique que vous pourrez configurer un grand nombre d'éléments de votre Livebox. Dans l'onglet « DHCP » vous aurez la possibilité de désactiver cette fonction (permettant pour rappel d'attribuer des adresses IP à vos périphériques de manière automatique) et de modifier l'adresse IP de la Livebox, le masque de sous-réseau de votre LAN ou encore la plage d'adresses IP que ce dernier couvre. Toujours dans cet onglet, vous pourrez aussi affecter une adresse IP statique à un périphérique grâce au bouton « ajouter » en bas de page. Cette dernière possibilité peut s'avérer particulièrement utile notamment lors de l'ouverture d'un port d'un périphérique.
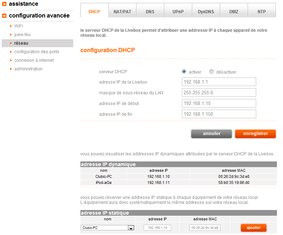
L'onglet DHCP de la Livebox 2 ZTE
Concernant l'ouverture de ports, c'est dans l'onglet « NAT/PAT » que ça se passe. Le premier menu déroulant vous permettra d'ouvrir simplement certains des protocoles les plus utilisés comme le HTTP(S), FTP et autres Telnet, mais aussi d'ajouter une application à la main en choisissant « nouveau... ». Une fois l'application ou le service choisis, vous n'aurez plus qu'à entrer les ports interne et externe correspondants, choisir le protocole TCP, UDP ou les deux (ce choix dépend de l'application/service), puis pointer vers l'équipement ou l'adresse IP concernée. Notez que pour que cela fonctionne, il faudra que le périphérique ciblé dispose d'une adresse IP fixe. Un redémarrage de la Livebox peut être nécessaire.
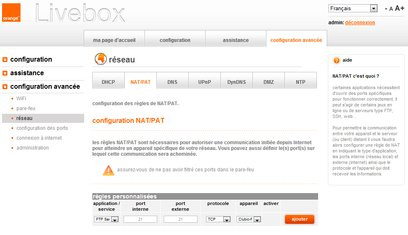
L'onglet NAT/PAT de la Livebox 2 ZTE
D'ailleurs, concernant l'ouverture de ports, l'entrée « UPnP » (Universal Plug and Play) vous permettra de voir quels ports la box a ouverts de manière automatique à la demande des programmes. Cette fonction peut être désactivée au besoin si l'on souhaite renforcer la sécurité de son réseau ou limiter certains abus.
Cas pratique : le protocole HTTPS
Dans ce cas pratique, nous voyons en pas-à-pas les étapes nécessaires à la redirection du trafic pour le port 443 dans l'optique de la configuration du protocole HTTPS. Ceci permettra de se connecter à l'interface sécurisée d'un serveur web sur votre réseau domestique :1. La première étape consiste à assigner une adresse IP statique à l'équipement de votre réseau sur lequel le protocole HTTPS doit être configuré. Rendez-vous pour cela dans l'interface de configuration, rubrique « configuration avancée », entrée « réseau », sous-entrée « DHCP »
2. En bas de la page à l'entrée « adresses IP statiques : » sélectionnez dans la liste déroulante l'équipement en question puis saisissez son adresse IP et cliquez « ajouter » (veillez à éviter les conflits d'adresses IP)
3. Rendez-vous ensuite, toujours dans « réseau », à la section « NAT/PAT »
4. Dans la liste déroulante sélectionnez le service « Secure Web Server (HTTPS) » : puisqu'il s'agit d'un profil prédéfini, les numéros de port, 443 ici, s'affichent automatiquement. Il vous faudra néanmoins sélectionner le protocole (TCP, UDP ou les deux)
5. Sélectionnez maintenant la machine concernée par cette règle dans la liste «appareil » : le nom de la machine est celui que vous avez choisi précédemment pour la création de l'IP statique. Cliquez « ajouter »
6. Et voilà, la règle est maintenant créée et en principe opérationnelle. Si jamais ce n'était pas le cas, vous pouvez redémarrer la Livebox, ce qui peut aider.
Par ailleurs, nous avons choisi pour notre exemple le HTTPS, mais vous pouvez tout aussi bien créer une règle pour un profil de service inexistant : il suffit de choisir à l'étape 4 l'entrée « nouveau... » puis de nommer celle-ci, de rentrer la plage de ports concernée et de sélectionner le protocole.
Si sur la Livebox 2 Sagem il est possible de remplacer les serveurs DNS d'Orange pas ceux de son choix, sur cette ZTE cela s'avère tout simplement impossible. Dans l'onglet « DNS » vous ne pourrez qu'assigner un nom DNS aux périphériques de votre réseau pour les retrouver plus aisément.
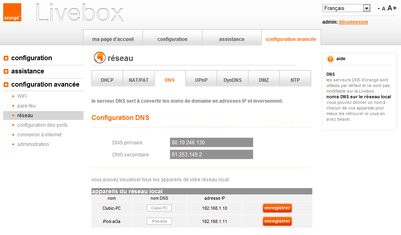
Un onglet DNS qui perd en intérêt
Pour conclure sur les noms de domaine, penchons-nous sur l'entrée « DynDNS ». Pour rappel le DynDNS permet de profiter d'une redirection depuis un nom de domaine personnalisé vers l'adresse IP de votre box, un serveur FTP ou autre, grâce à plusieurs services au choix : DynDNS, DtDNS, statdns, No-IP, gnudip ou un personnalisé. Cette entrée est donc plus fournie en choix sur cette version ZTE que sur la version Sagem. La configuration est relativement simple : choisir un service (sur lequel vous vous serez inscrit au préalable), puis saisir le nom d'hôte désiré, le nom d'utilisateur et son mot de passe. Après avoir cliqué sur « ajouter », il ne reste plus qu'à la box de mettre à jour automatiquement l'adresse IP assignée au nom de domaine dès que celle-ci change.
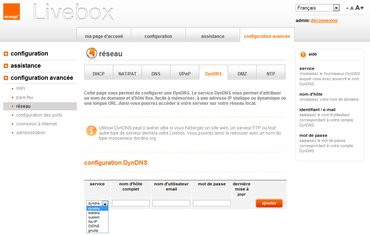
L'onglet DynDNS de la Livebox 2 ZTE
Si vous désirez ouvrir complètement une machine à l'extérieur (aucun filtrage ni pare-feu) , il vous est possible d'opter pour la fonction DMZ de la Livebox. Grâce à celle-ci vous pourrez donc rendre complètement accessible un périphérique (après lui avoir assigné une adresse IP statique) afin de pouvoir notamment interagir avec lui depuis l'extérieur. Même sans aucune protection, l'appareil choisi ne mettra pas en péril la sécurité du reste de votre réseau puisqu'il en sera isolé. Si vous devez modifier le fuseau horaire de votre Livebox, c'est dans l'entrée « NTP » qu'il se règle.
L'entrée « configuration des ports » concerne ici les ports physiques présents sur le boitier. Dans celle-ci, vous pourrez indiquer si vous possédez plusieurs décodeurs TV Orange et obtenir ainsi un schéma permettant de savoir où vous pourrez brancher ou non ordinateurs et décodeurs TV. Rappelons qu'avec un seul décodeur, vous pouvez brancher celui-ci sur n'importe quelle prise RJ45, la Livebox 2 opérant en mode full-routé. Dans « connexion à internet », la première page à s'afficher lors de la toute première connexion de la Livebox, vous pourrez sélectionner votre type de ligne (ADSL ou fibre) et indiquer votre identifiant de connexion et mot de passe. L'ultime entrée « administration » vous donnera tout simplement la possibilité de changer le mot de passe d'administration de la box.
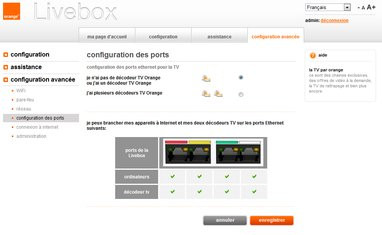
Finis les problèmes de connexion sur les ports !
En cas de soucis, quelques gestes simples
Nous n'allons pas énumérer ici tous les problèmes que vous pourriez rencontrer avec votre Livebox, mais en voici une courte liste des plus courants, accompagnée de quelques solutions pouvant aider à s'en sortir.1. La connexion Internet ne répond plus. Si votre connexion Internet ne répond plus, la solution la plus simple et bien souvent suffisante est de redémarrer la box. Pour ce faire, vous disposez de trois possibilités : débrancher/rebrancher le câble d'alimentation, utiliser le bouton power au sommet de la Livebox ou encore opter pour la fonction de redémarrage via l'interface de configuration (utile si la box n'est pas à portée de main). Pour savoir où cette fonction se trouve selon votre modèle de Livebox 2, tout est expliqué plus haut dans ce guide. Le redémarrage de la box prend plusieurs minutes, pas de panique donc si l'allumage de la diode @ en vert prend du temps.
3. La téléphonie ne fonctionne pas. Si en décrochant le téléphone vous n'entendez pas la tonalité, il peut être bon de consulter l'état du voyant téléphone de votre box. Si celui-ci est éteint vous n'avez tout simplement pas la VoIP et un redémarrage peut s'avérer utile. En revanche si ce voyant est vert tout est normalement fonctionnel. Enfin, s'il clignote, cela indique qu'il est occupé ou qu'une conversation est en cours. S'il clignote alors que vous n'êtes pas au téléphone, un redémarrage peut être nécessaire.
4. Le WiFi peine Si certains périphériques de votre réseau connectés en WiFi n'arrivent pas à atteindre correctement ce dernier alors que d'autres, connectés en Ethernet, fonctionnent parfaitement, il se peut que le souci vienne du module WiFi de la Livebox. Pour éviter de redémarrer complètement la box , il vous sera possible de ne redémarrer que le WiFi : via le bouton en façade de l'appareil (en restant appuyé quelques secondes pour éteindre, puis d'une simple pression pour le rallumer) ou via l'interface. Si pour le modèle Sagem il y a bien un bouton « Redémarrer le WiFi » dans « Dépannage et Maintenance », sur le modèle ZTE en revanche pas de bouton reboot, il faudra désactiver puis réactiver le module dans l'entrée « WiFi » de l'onglet « configuration ».
5. Et si cela ne suffit pas. Si les solutions aux problèmes cités ci-dessus ne résolvent rien, ou si vous avez effectué des manipulations malheureuses dans votre interface de configuration sans savoir comment revenir en arrière, il vous reste la solution radicale : réinitialiser la Livebox dans sa configuration d'usine. Attention avant de franchir le pas, veillez bien à disposer de votre identifiant et mot de passe de connexion fournis par Orange, puisque cette réinitialisation va supprimer tous vos paramètres ainsi que ces informations indispensables à la connexion à Internet. Notez aussi que vous pouvez effectuer une sauvegarde de vos paramètres avant de réinitialiser afin de les réinjecter dans la box après le reboot. Néanmoins si le souci rencontré provient de vos paramètres de configuration... restaurer ceux-ci peut s'avérer être une mauvaise idée. Encore une fois, il vous sera possible d'effectuer cette réinitialisation de manière physique, en maintenant enfoncé quelques secondes avec un objet fin le bouton « Reset » situé à l'arrière de la box, ou de manière logicielle en utilisant le bouton « remise à zéro » dans l'assistance de la ZTE ou « Réinitialiser » dans l'entrée « Dépannage et Maintenance » du modèle Sagem.