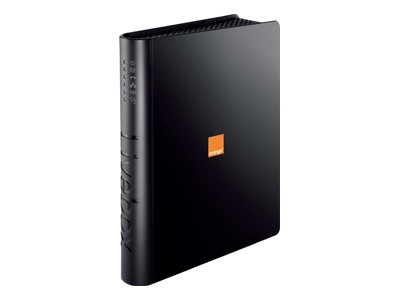
La Livebox Pro v2
Un mot de hardware
Nous n'allons pas amorcer cet article en détaillant d'emblée le menu et les attributs de cette Livebox. Commençons plutôt par évoquer quelques spécificités qui valent le détour. Cette box dispose par exemple de deux boutons situés à l'arrière, à proximité des ports Ethernet. Des boutons qui peuvent s'avérer très utiles : l'un, nommé Reboot, permet de redémarrer la box d'une simple pression, l'autre d'utiliser le Wi-Fi facile dont il est question plus loin. Un petit orifice est aussi présent (le fameux reset), permettant quant à lui de réinitialiser la box en maintenant quelques secondes un petit objet enfoncé à l'intérieur (typiquement un trombone).
Côté signalétique lumineuse, en plus de diodes indiquant la présence ou non d'activité au niveau du téléphone et du réseau, on en retrouve bien évidemment deux autres, matérialisant l'état d'activation de votre Wi-Fi pour l'une, et la mise sous tension ou pas de votre Livebox pour l'autre. Deux autres diodes méritent que l'on s'attarde un peu plus sur leur fonctionnement. Celle d'Internet, représentée par un arobase ou @, dispose de trois états possibles :
- le vert fixe indique que la connexion Internet est opérationnelle,
- un clignotement orange lent signifie que la box est en cours de synchronisation,
- un rapide clignotement rouge indique qu'elle n'arrive pas à se synchroniser (notons qu'à chaque démarrage de la box, le clignotement rapide rouge se produit pendant une vingtaine de secondes avant de laisser la place au clignotement lent orange puis à un allumage en vert).

Une page d'accueil complète
L'accueil de l'interface de la box d'Orange est toujours accessible en tapant « 192.168.1.1 » ou plus simplement « livebox » dans la barre d'adresse de votre navigateur. Cet accueil vous montre non seulement les équipements actuellement connectés à votre réseau, mais il comporte aussi un résumé de différentes informations à propos de votre Livebox. Ainsi, vous pourrez notamment y consulter d'un coup d'œil l'état des services de votre box (comme la téléphonie), mais aussi des données concernant le Wi-Fi et des informations plus générales comme l'adresse IP ou le nom de votre appareil tout simplement.Pour accéder à la configuration, grâce à l'onglet du même nom en haut de page, il vous faudra bien entendu vous authentifier avant, à l'aide du bloc « Identifiant / Mot de passe », à droite de la page. Rappelons que ses identifiants sont, par défaut, admin et... admin.
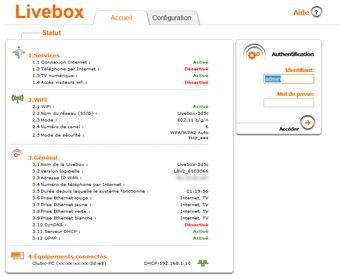
Interface de configuration de la Livebox Pro v2 : page d'accueil
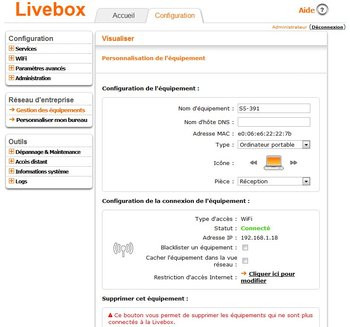
Vue individuelle d'un équipement sur le réseau
Et ce n'est pas tout, puisque vous pouvez définir pour chaque connexion le type d'appareil dont il s'agit (téléphone, ordinateur, ordinateur portable, etc) en choisissant en prime une icône personnalisée. Ceci dans le but de repérer plus facilement vos équipements dans la vue dédiée à cet effet. C'est totalement gadget, et comme si cela ne suffisait pas il vous est possible en plus de définir des pièces d'utilisation des dispositifs. Ceci se fait dans la sous-rubrique « Personnaliser mon bureau » : vous pourrez gérer vos emplacements en changeant leur nom et leur icône.
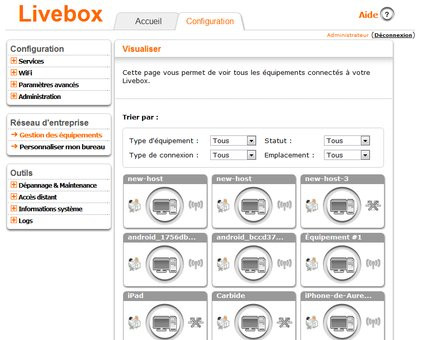
La gestion des équipements
Les Services
Penchons-nous sur la première rubrique, « Configuration » : dans la sous-rubrique « Services », on retrouve quatre entrées concernant Internet, le téléphone, la TV numérique et pour finir l'accès visiteurs Wi-Fi. L'entrée « Internet » reprend vos identifiant et mot de passe de connexion, le réglage ADSL ou Fibre optique (selon) ainsi que le statut de la ligne et la durée de connexion. C'est du reste cette section qui s'affiche en premier lors de la toute première connexion de la Livebox. La partie « Téléphone par Internet » reprend le numéro de téléphone associé au service de voix sur IP de la box et son statut, alors qu'on peut activer la fonction RTC.Il est en effet possible sur Livebox Pro v2 de présenter les appels RTC de votre ligne fixe vers tous les téléphones connectés à la Livebox. Attention, ceci n'est valable que si vous avez conservé votre ligne fixe France Telecom et cela peut perturber le bon fonctionnement des fax et autres terminaux de paiement. Un bouton « Test » permet de vérifier le bon fonctionnement de votre téléphone en le faisant sonner. Du côté de la « TV numérique » on peut activer la prise en charge de plusieurs décodeurs en cochant l'option « multi écran TV ».
Du côté de l'« Accès visiteurs Wi-Fi », vous pouvez activer ou non cette fonctionnalité qui permet de partager votre connexion Internet avec des gens extérieurs à votre réseau. La première activation se traduit par l'affichage d'un formulaire vous invitant à saisir vos nom, prénom, adresse, nom de l'entreprise et à choisir si le hotspot doit figurer dans l'annuaire Orange. Il faudra en moyenne 3 jours suite à une première demande pour que l'accès visiteur Wi-Fi soit opérationnel. Dans tous les cas, gardez à l'esprit qu'il s'agit ici d'une fonctionnalité héritée du monde professionnel : pour accéder au hotspot Wi-Fi de la Livebox, les utilisateurs devront disposer d'identifiants valides et si ce n'est pas le cas ils devront acheter des crédits auprès de leur opérateur.
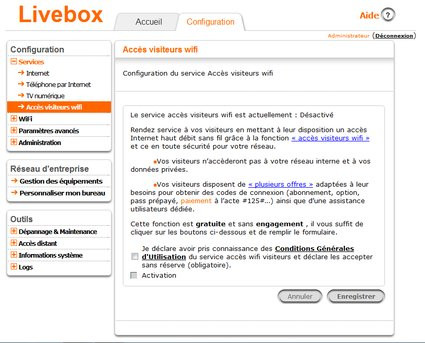
La partie Accès visiteurs Wi-Fi
Le Wi-Fi parlons-en : il se configure logiquement dans l'onglet suivant, « Wi-Fi ». Au-delà de la fonction basique d'activation / désactivation du Wi-Fi, ce menu vous permettra de changer le nom de réseau diffusé, d'activer ou non la diffusion du nom du réseau, de modifier le numéro de canal, le mode de sécurité utilisé et la clef associée, ou encore de filtrer les connexions par adresses MAC. Cette dernière option vous donnera la possibilité de mettre des périphériques dans une liste blanche, afin de les autoriser à se connecter à votre réseau. En clair lorsque cette option est active, tout appareil Wi-Fi qui tente de se connecter au réseau sans fil est refusé, même si la bonne clé de sécurité est saisie. L'administrateur devra rentrer manuellement dans l'interface de configuration de la box l'adresse MAC des périphériques qu'il souhaite autoriser sur son réseau : c'est contraignant mais diaboliquement efficace en termes de sécurité.
On retrouve ici le Wi-Fi facile, déjà intégré dans les précédentes Livebox, permettant de connecter un PC (et non un Mac) à la box en appuyant simplement sur le bouton Wi-Fi situé à l'arrière de la box et en installant le logiciel livré par Orange côté ordinateur. Naturellement, Orange propose la prise en charge du WPS ou Wi-Fi Protected Setup qui est compatible Windows 7 notamment. Dans les deux cas, l'idée est de simplifier la sécurisation du réseau en vous évitant la fastidieuse saisie de la clé de sécurité.
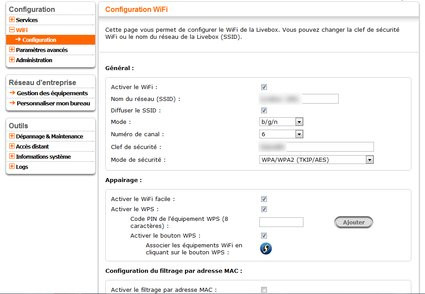
La configuration du Wi-Fi sur la Livebox Pro v2
L'entrée « Paramètres avancés » sera détaillée dans la partie suivante, passons directement à l'administration de votre box Orange. Dans la sous-rubrique éponyme, vous pourrez notamment changer la langue et le mot de passe de votre Livebox, ou encore régler la durée maximale d'une session d'administration. Orange propose ici une fonction pour désactiver le listing des équipements connectés ainsi que la possibilité de supprimer les messages de confirmation de la box.Les paramètres avancés de la Livebox sont répartis dans 10 onglets. Le premier, « DHCP », permet de gérer... le serveur DHCP intégré à la Livebox. Mais aussi de modifier les plages d'adresses qui seront attribuées à vos périphériques réseau. En effet, pour rappel le protocole réseau DHCP est là pour attribuer automatiquement des adresses IP aux périphériques de votre LAN. Le serveur DHCP de la box peut être désactivé totalement, choix que vous ferez si vous souhaitez transformer la box en simple modem ADSL. Les adresses IP de la box, le masque et la plage d'adresse DHCP peuvent être personnalisés à loisir. Il est aussi possible de fixer une adresse IP statique pour un dispositif, en cliquant simplement sur « Ajouter » : il faudra ensuite sélectionner le nom de l'équipement concerné dans la liste déroulante et de taper l'adresse IP que vous souhaitez lui attribuer en permanence. Cette étape est un prérequis indispensable lorsque vous voudrez ouvrir des ports pour certains services comme décrit plus bas.
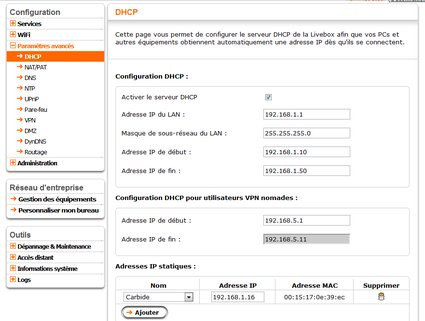
La page de configuration du DHCP
Ouvrir ses ports
Certains programmes nécessitent que des ports de la Livebox soient ouverts pour fonctionner correctement. C'est le cas notamment de serveurs Web ou FTP, ou de logiciels de téléchargement pour fonctionner à plein régime par exemple. Dans l'onglet « NAT/PAT », un premier menu déroulant vous permettra d'ouvrir simplement les protocoles souvent utilisés comme le HTTP, POP3, IMAP et autres SSH, mais aussi d'ajouter une application à la main en choisissant « Créer une nouvelle règle ». Une fois l'application ou le service choisi, vous n'aurez plus qu'à entrer le port correspondant, choisir le protocole TCP, UDP ou les deux (ce choix dépend de l'application/service), puis pointer vers l'équipement ou l'adresse IP concernée. Cet équipement aura dû se voir assigner une adresse IP statique sur le réseau local comme expliqué précédemment.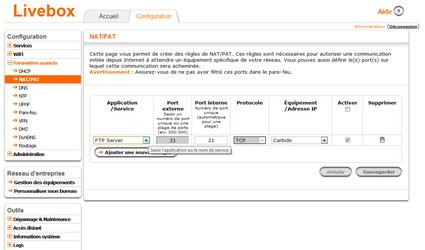
Pour ouvrir un port, c'est sur cette page que ça se passe !
Concernant l'ouverture de ports toujours, l'entrée UPnP (Universal Plug and Play) vous permettra de voir quels ports la Livebox a ouvert de manière automatique à la demande des programmes, et de désactiver cette fonction au besoin si l'on souhaite renforcer la sécurité de son réseau ou limiter certains abus.
Cas pratique : le serveur FTP
Dans ce cas pratique nous voyons en pas-à-pas les étapes nécessaires à la redirection du trafic pour le port 21 dans l'optique de la configuration d'un serveur FTP sur notre réseau :1. La première étape consiste à assigner une adresse IP statique à l'équipement de votre réseau sur lequel le serveur FTP sera installé. Rendez-vous pour cela dans l'interface de configuration, rubrique « Paramètres avancés », entrée « DHCP »
2. En bas de la page à l'entrée « Adresses IP statiques : » sélectionnez dans la liste déroulante l'équipement en question puis saisissez son adresse IP et cliquez « Sauvegarder » (veillez à éviter les conflits d'adresses IP)
3. Rendez-vous toujours dans « Paramètres avancés » à la section « NAT/PAT » et cliquez le bouton « Ajouter une nouvelle règle »
4. Dans la liste déroulante sélectionnez le service « FTP Server » : puisqu'il s'agit d'un profil prédéfini les numéros de ports s'affichent automatiquement ainsi que le protocole concerné,
5. Sélectionnez maintenant la machine concernée par cette règle dans la liste « Equipement / Adresse IP » : le nom de la machine est celui que vous avez choisi précédemment pour la création de l'IP statique. Cliquez « Sauvegarder »
6. C'est fini ! La règle est maintenant créée et en principe opérationnelle. Si jamais ce n'était pas le cas, vous pouvez redémarrer la Livebox, cela aide parfois.
Par ailleurs, nous avons choisi pour notre exemple le FTP, mais vous pouvez naturellement créer une règle pour un profil de service inexistant : il suffit de choisir à l'étape 4 l'entrée « Créer une nouvelle règle » puis de nommer celle-ci, de rentrer la plage de ports concernée et de sélectionner le protocole.
La sous-rubrique DNS vous permettra de régler les serveurs DNS de votre Livebox : en clair d'utiliser des serveurs de résolution de noms qui ne sont pas ceux d'Orange. On peut par exemple paramétrer les DNS de Google. Attention toutefois, cela peut remettre en question le fonctionnement de certains services propres à Orange à commencer par la télévision. La zone NTP vous autorisera à changer le fuseau horaire utilisé par la box.
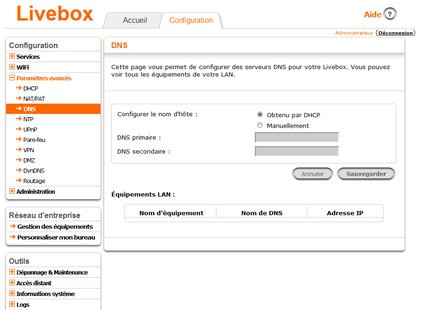
L'onglet DNS de la Livebox Pro v2
Le pare-feu
La gestion du pare-feu s'opère dans la rubrique « Paramètres avancés ». Au-delà des niveaux de sécurité prédéfinis proposés (Faible, Moyen et Élevé), vous pourrez choisir une protection personnalisée afin de mettre en place un filtrage plus précis (en jouant sur les services, protocoles, IP et ports). Une case à cocher « Répondre au Ping » est présente, afin d'autoriser le ping vers votre box. A noter que le profil « Faible » correspond à une absence de filtrage.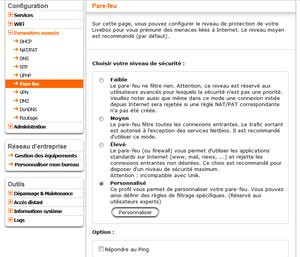
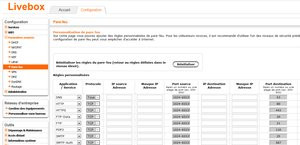
La configuration du pare-feu de la Livebox, classique ou personnalisée
VPN, DMZ, DynDNS et table de routage
On poursuit les « Paramètres avancés » avec les différentes sous-rubriques permettant de mettre en place une table de routage statique, un VPN ou encore d'activer un service DynDNS. Du côté du VPN, il est donc possible de configurer sa Livebox pour se connecter à un réseau privé virtuel constitué soit d'une autre Livebox Pro, soit d'un équipement pris en charge ; signalons par exemple la présence d'un profil Cisco. Attention toutefois, dans le cas d'un équipement tiers, la configuration s'avère pointue. L'entrée DynDNS de la Livebox permet de profiter d'une redirection depuis un nom de domaine vers l'adresse IP de votre box, via le service DynDNS ou DtDNS. La configuration est relativement simple : il suffit de saisir le nom de domaine, le nom d'utilisateur et son mot de passe. Charge à la box de mettre à jour automatiquement l'adresse IP assignée au nom de domaine dès que celle-ci change. Naturellement, il vous faudra ouvrir un compte sur l'un des services de redirection précités.La partie DMZ (ou zone démilitarisée) de cette Livebox permet de rendre totalement accessible une machine depuis l'extérieur de votre réseau (ports ouverts, pas de pare-feu...), sans pour autant compromettre la sécurité de ce dernier.
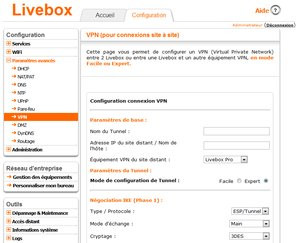
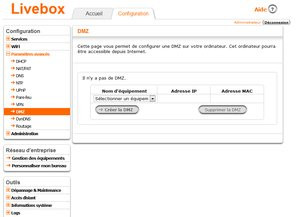
Les pages de gestion du VPN en expert et de la DMZ
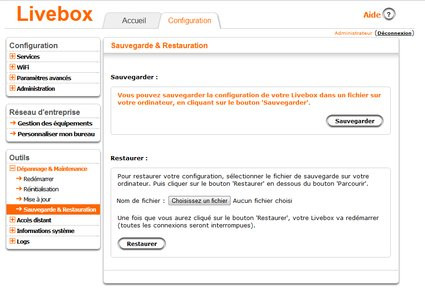
Sauvegarder et restaurer la configuration de sa Livebox Pro v2, c'est possible !
La sous-rubrique « Accès Distant » vous donnera la possibilité, comme le nom de celle-ci le laisse présager, de configurer un accès à distance à votre Livebox, pour vous-même ou pour le support technique d'Orange, qui pourra ainsi prendre la main sur votre équipement.
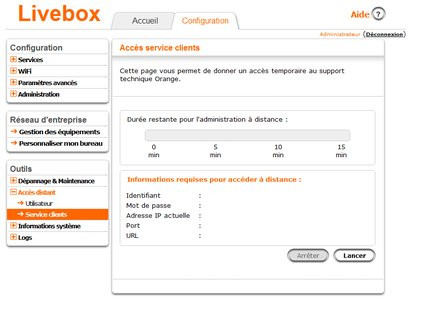
Voilà à quoi ressemble la page pour gérer l'accès à distance de votre Livebox pour le support technique d'Orange
Informations système et logs
Dans cette rubrique « Outils » se trouve aussi une partie « Informations système » qui regroupe un grand nombre de données concernant votre Livebox, quelques-unes étant déjà présentes en page d'accueil. Du fabricant de votre box à votre adresse MAC Wi-Fi, en passant par la date de votre dernière synchronisation ADSL ou votre version de firmware, toutes ces informations sont organisées au travers de sept onglets : Général, ADSL, VoIP, TV, Wi-Fi, LAN et USB. Notons d'ailleurs la présence appréciable de données concernant les caractéristiques de votre ligne, comme les débits montants et descendants.
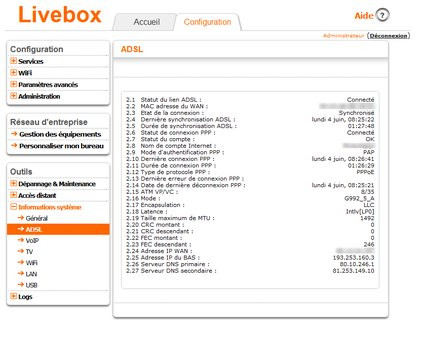
Voici les informations affichées sur la page " ADSL " de l'onglet " Informations système "
Dernier onglet, et pas des moindres, celui des « Logs ». Vous pourrez consulter un historique des changements effectués dans la configuration de votre Livebox. Ainsi, en cas de soucis après une manipulation notamment, il vous sera plus aisé de retrouver le changement responsable de votre problème.
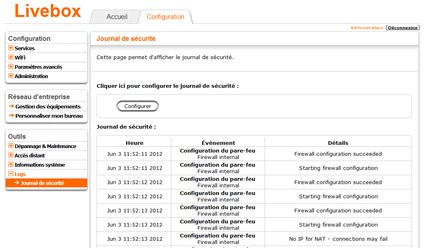
L'affichage des logs de votre Livebox Pro v2
En cas de problème les gestes qui sauvent (votre Livebox) !
Dans le cadre de l'utilisation de votre box, vous pouvez rencontrer quelques problèmes. Ceux-ci peuvent être de diverses natures et nous n'aurons pas la prétention de tous les adresser un par un.1. La connexion Internet ne répond plus. Si votre connexion Internet ne répond plus, le bon réflexe est bien souvent de redémarrer tout simplement la Livebox. Deux choix s'offrent à vous : le redémarrage électrique en débranchant et rebranchant l'adaptateur secteur de la box ou le redémarrage en maintenant enfoncé quelques secondes le bouton « Reboot » situé à l'arrière de la box. Attention, le processus de redémarrage de la box prend quelques minutes et il vous faudra patienter jusqu'à l'allumage vert de la diode @ après avoir contemplé le clignotement de toutes les autres diodes pendant de longues secondes/minutes.
2. Si vous n'êtes pas à proximité de la box et à supposer que celle-ci réponde lorsque vous saisissez l'adresse de l'interface d'administration (192.168.1.1 ou livebox), rendez-vous dans la rubrique « Outils » à l'entrée « Dépannage & Maintenance » : cliquez sur la zone « Redémarrer » puis sur le bouton du même nom. L'interface vous demande de confirmer votre choix puis le redémarrage s'opère.
3. La téléphonie est aux abonnés absents. Au cas où la téléphonie ne fonctionne plus (plus de tonalité en décrochant le combiné) le bon réflexe est de consulter l'état du voyant téléphone en façade de la box : s'il est vert fixe c'est que le service est censé fonctionner, s'il clignote la ligne est supposée être occupée enfin s'il est éteint, vous avez perdu la VoIP. Dans ce dernier cas, un redémarrage de la box s'avère bien souvent salutaire.
4. Le WiFi patauge Parfois alors que les divers postes connectés en filaire au réseau Livebox fonctionnent sans broncher, les postes connectés en Wi-Fi peuvent ne plus avoir d'accès à Internet. Dans ce cas, Orange propose la possibilité de redémarrer la couche Wi-Fi sans redémarrer la box (et donc sans impacter les autres utilisateurs du réseau). Rendez-vous pour ce faire à la section « Dépannage & maintenance », entrée « Redémarrer ». Vous y trouverez un bouton « Redémarrer le Wi-Fi » : cliquez dessus et confirmez votre choix. Le redémarrage de la couche Wi-Fi est assez rapide et solutionne dans bien des cas vos tracas. Si cela n'était pas le cas... il vous reste les grands moyens : redémarrer la box.
5. Rien ne va plus. Aux grands maux, les grands remèdes. Parfois, les méthodes décrites ci-dessus ne viennent pas à bout des problèmes que vous rencontrez avec votre Livebox. Et si la ligne ADSL n'est pas en cause il vous reste une dernière carte à jouer : réinitialiser la configuration de votre Livebox. Cette opération va détruire tous vos paramétrages y compris votre identifiant ou mot de passe de connexion. De fait avant de se lancer il faudra être certain de disposer de ces informations sans quoi... vous ne pourrez pas vous reconnecter. Pour ce faire, dans l'onglet « Configuration », on se dirige vers la zone « Outils », section « Dépannage & Maintenance » et on clique l'entrée « Réinitialisation ». Il ne reste plus qu'à cliquer le bouton « Réinitialiser » puis confirmer l'opération. La manœuvre prend quelques minutes et tout aura été remis à zéro, de l'adresse IP de la box au nom du réseau Wi-Fi, en passant par le mot de passe sécurisant l'accès aux pages de configuration. Vous aurez toutefois la possibilité de réinjecter vos réglages si vous les avez préalablement sauvegardés. Bien que la box le propose au moment de la réinitialisation, sauvegarder ses paramètres à ce moment là n'est pas la meilleure idée : si ceux-ci sont corrompus pour une raison ou une autre, les restaurer dans l'état vous ramènera au point de départ. Préférez donc une ancienne sauvegarde de vos réglages Livebox ou bien souffrez de reconfigurer manuellement votre box après sa réinitialisation pour vérifier si votre problème est toujours d'actualité avant de restaurer des réglages potentiellement altérés.
A notez que cette dernière étape de réinitialisation peut aussi s'opérer plus simplement en maintenant enfoncé quelques secondes avec un trombone le bouton « Reset » situé à l'arrière de la box.
Un mot sur la mise à jour de firmware
Pour refermer ce guide, nous tenions à glisser quelques mots sur la mise à jour du firmware des box Orange. Contrairement à d'autres opérateurs, Orange distribue les mises à jour logicielles de ses box selon un calendrier de déploiement quelque peu nébuleux, découpé en zones géographiques. Ainsi selon votre localité vous pouvez obtenir une mise à jour en différé par rapport à la première diffusion dans une autre région de l'Hexagone. Et il ne sert à rien de s'acharner dans l'interface de configuration sur la fonction de recherche de mises à jour, que vous retrouverez dans l'onglet « Configuration », rubrique « Outils », entrée « Dépannage & Maintenance », section « Mise à jour » (ouf !). Celle-ci n'est finalement utile que si votre Livebox a hiberné quelques mois : quelle que soit la raison, si votre box n'a pas été connectée au réseau depuis des mois il peut être bon de forcer sa mise à niveau.En fonctionnement normal, la Livebox Pro v2 se met à jour toute seule sans aucune intervention de votre part. La contrepartie c'est que la mise à jour peut intervenir n'importe quand, y-compris alors que vous utilisez la connexion réseau pour vos tâches professionnelles. Aucun message ne vient vous alerter si ce n'est le clignotement bleu de la diode de mise à jour, une indisponibilité du surf pendant quelques minutes et le remplacement de vos demandes de pages Web par une invite vous indiquant un téléchargement de firmware en cours. On a connu plus efficace.

