
La Livebox Pro v3
Du changement côté matériel
Toujours parée d'une robe noire, la Livebox Pro v3 gagne en fonctionnalités, mais aussi en taille. Loin de nous l'idée de détailler cette box port par port, mais nous développerons néanmoins ses caractéristiques physiques principales.En façade on retrouve un inévitable bouton Power. Celui-ci donne le choix sur l'écran entre redémarrer ou éteindre la box lors d'une pression rapide (ou éteint directement la box lors d'une pression longue). Également en façade, un bouton Wi-Fi permet d'activer ou désactiver celui-ci d'une simple pression. Notons la présence de deux ports USB, d'un port eSATA et d'un orifice "Reset" à l'arrière, et d'une carte SIM au sommet permettant de conserver ses paramètres de configuration. Cette carte peut ainsi permettre de les transférer aisément dans une autre Livebox, appréciable !


Le port eSATA et le lecteur de carte mémoire
Modification majeure de cette version, le remplacement des diodes par un écran ! Hélas, l'affichage se fait en mode paysage, de fait si la box est positionnée à la verticale il faudra quelque peu pencher la tête. L'affichage d'accueil permet en effet de voir d'un coup d'œil l'état de vos services (ADSL, téléphone et Wi-Fi) comme le faisaient les diodes sur les modèles précédents. Mais en appuyant sur le bouton « ok » et en naviguant avec les flèches, d'autres options et informations sont accessibles. Ainsi, dans le menu « Gérer mes équipements » vous pourrez notamment associer un équipement Wi-Fi à la box sans avoir à entrer la clé de sécurité (uniquement un PC disposant de Windows 7) ou encore éjecter un périphérique USB/eSATA en toute sécurité. Ce menu vous permettra aussi d'associer un Livephone à la box et de mettre en place un réseau de plusieurs Livebox (attention ce service sera déployé début octobre). Si vous désirez réinitialiser la configuration de votre box ou tester si le téléphone fonctionne, rendez-vous dans l'entrée « Lancer des actions de maintenance ». Enfin, le dernier menu vous indique le SSID et la clé Wi-Fi de votre Livebox.


L'écran d'accueil de la Livebox Pro v3 et l'entrée d'association Wi-Fi
De l'importance du navigateur
Un rapide mot concernant le navigateur que vous allez utiliser pour interagir avec l'interface de cette Livebox. Orange recommande officiellement l'utilisation de Firefox, Chrome, Internet Explorer et Safari. Si tout semble fonctionner plutôt bien avec ces quatre logiciels (utilisés dans leur dernière version), le constat est différent concernant Opera. En effet, l'interface est très capricieuse sur ce navigateur. Vous devrez faire avec certains comportements étranges, pas mal de bugs et un grand nombre d'erreurs JavaScript ...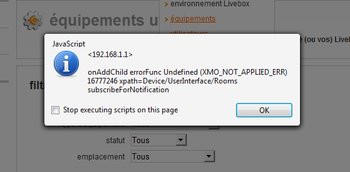
Une erreur JavaScript sur Opera
La page d'accueil
Pour accéder à l'accueil de l'interface de la box d'Orange la méthode ne change pas : tapez « 192.168.1.1 » ou plus simplement « livebox » dans la barre d'adresse de votre navigateur préféré. Notons avant tout la présence en haut à droite d'un menu déroulant permettant de bénéficier soit d'un affichage standard soit d'un affichage avancé. Cela affichera plus d'informations en bas à droite de chaque page de l'interface alors que vous vous verrez proposer un nombre d'entrées et d'options plus conséquent dans les différents menus. Cette page d'accueil, composée de plusieurs blocs, vous donnera donc déjà accès à de nombreuses informations et possibilités. Vous y trouverez l'état de vos services, depuis combien de temps la Livebox est connectée, ainsi que quelques informations sur le Wi-Fi et certains paramètres avancés (si vous êtes dans le mode correspondant). Au milieu de la page se trouve votre Livebox (ou vos Livebox si vous en possédez plusieurs en réseau) et les différents périphériques qui y sont connectés au même moment. En plus de pouvoir interagir avec la Livebox en elle-même via les onglets situés au-dessus de son icône, vous pourrez aussi interagir avec les appareils actuellement connectés (qu'ils le soient en Ethernet, en Wi-Fi ou encore en USB/eSATA) en cliquant tout simplement dessus.
Avant de pouvoir modifier la moindre option, il faudra vous identifier via une boîte de dialogue qui apparaitra automatiquement lors du premier clic sur un onglet ou un menu. Pour rappel, par défaut l'identifiant est admin et le mot de passe ... admin. Vous pourrez bien évidemment modifier ce mot de passe dans les options. Concernant les onglets au-dessus de la Livebox, ces entrées vous redirigeront vers les pages de l'interface permettant notamment de désactiver le Wi-Fi, redémarrer ou réinitialiser la box, sauvegarder ou restaurer des paramètres et enfin mettre à jour le firmware. Notez que cliquer sur « sécuriser la carte mémoire », autrement dit la carte SIM (disponible uniquement si elle est présente bien évidemment), permet d'atteindre la configuration du mot de passe d'administration dont il est question juste au-dessus. Pour les périphériques connectés à la Livebox, un clic sur l'un d'entre eux vous emmènera directement dans l'onglet « mes équipements » que nous détaillerons dans la page suivante.
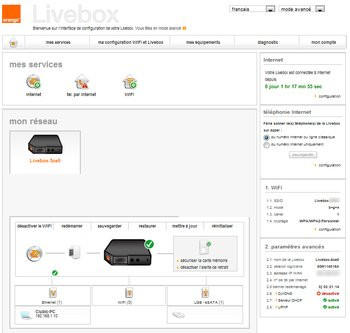
Interface de la Livebox Pro v3 : page d'accueil
Gestion des équipements
Pour gérer vos équipements, vous pouvez donc opter pour les raccourcis présents en page d'accueil, ou vous rendre dans l'onglet « mes équipements ». Dans celui-ci vous retrouverez tout d'abord votre Livebox (ou vos Livebox) comme présenté en page d'accueil. Grâce aux différents onglets vous pourrez désactiver ou redémarrer le Wi-Fi, redémarrer ou réinitialiser la box, sauvegarder ou restaurer les paramètres de configuration, et enfin, mettre à jour manuellement le firmware (particulièrement utile si vous avez manqué la dernière mise à jour déployée par Orange). Notons d'ailleurs que concernant la réinitialisation vous disposez de trois choix : réinitialiser en configuration usine, réinitialiser avec un redémarrage en « sans échec » ou restaurer à partir de la configuration présente dans la carte mémoire.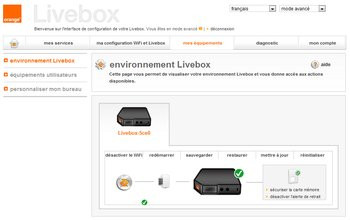
Les fonctions les plus utiles sont là
Dans la seconde entrée de cet onglet, vous aurez la possibilité de gérer les équipements actuellement connectés à votre box, mais aussi ceux qui s'y sont connectés par le passé. Quel que soit le type de connexion (Ethernet, Wi-Fi ou USB), vous pourrez changer le nom, le type et l'icône du périphérique. Pour l'USB, il vous sera possible de vérifier et de formater le volume (s'il s'agit d'une clé ou d'un disque dur) et de le masquer sur le réseau. Pour le Wi-Fi et l'Ethernet il y a bien évidemment plus de possibilités, comme celle de blacklister un périphérique, ou encore de restreindre l'accès à Internet en fonction de plages horaires. La dernière entrée « Personnaliser mon bureau » peut vous aider à organiser votre réseau en assignant des pièces à vos périphériques.

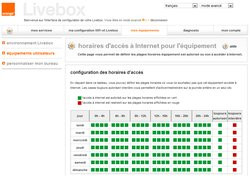
La gestion des équipements et la gestion par plage horaire
Les services
Dans l'onglet « mes services » vous retrouverez la page, normalement déjà rencontrée lors de la première connexion de votre Livebox, permettant d'entrer votre identifiant et mot de passe de connexion Orange. C'est également ici que vous indiquez le type de votre connexion (fibre ou ADSL), tandis qu'un bouton permet de redémarrer celle-ci. Une autre entrée concerne le téléphone, où vous pourrez notamment consulter le statut du service, mais aussi le nombre de messages en attente ou encore tester la ligne. À noter la disparition lors d'une mise à jour du firmware des entrées « Wi-Fi partagé » et « Réseau de Livebox » ... Une prochaine mise à jour devrait restaurer ces fonctionnalités.
L'entrée Internet des services
Diagnostic
Dans l'onglet « diagnostic » se trouvent les informations système de la Livebox : débit de la ligne ADSL, statut des canaux TV, adresses MAC, IP ou encore statut des ports physique de la box. Notons qu'avec la version précédente du firmware, celle présente sur notre Livebox lors de la rédaction de ce guide, deux entrées supplémentaires étaient présentes (mais inaccessibles) « Accès distant service client » et « Logs ». D'après Orange, ces fonctionnalités referont leur apparition dans un futur proche, peut être dans le courant de l'automne.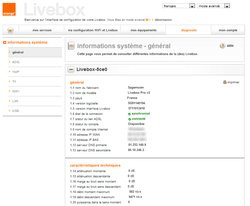
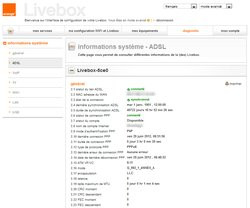
Les informations système de votre Livebox, onglets Général et ADSL
Mon compte
Dernière partie avant de passer aux fonctionnalités plus poussées de cette box Orange, l'onglet « mon compte ». C'est sans surprise ici qu'il est possible de modifier le mot de passe d'administration de la Livebox et, c'est nouveau ( ! ), de mettre en place une question secrète en cas d'oubli de ce dernier. Mieux la question secrète est personnalisable. Vous pourrez aussi régler le temps limite d'une session d'administration, désactiver les popups de confirmation ou encore décider d'afficher ou non les équipements connectés. On trouvera également l'entrée « Accès distant interface » où vous pourrez activer et configurer cette fonction permettant d'avoir accès à l'interface de la Livebox depuis l'extérieur de votre réseau. Il vous suffira d'entrer un mot de passe et un port pour obtenir une URL que vous n'aurez plus qu'à copier dans votre navigateur distant.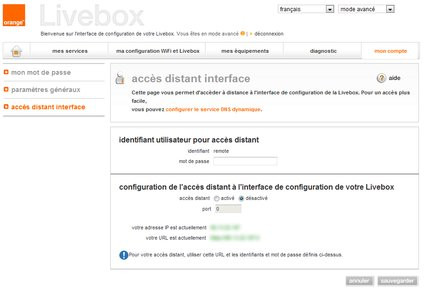
Configurer un accès à distance n'a rien de sorcier !
Wi-Fi
Pour configurer le Wi-Fi et les fonctions les plus poussées de la box, rendez-vous dans l'onglet « ma configuration WiFi et Livebox », toujours en mode avancé pour rappel. Dans l'entrée Wi-Fi il vous sera possible bien évidemment de le désactiver, mais aussi de renommer le SSID, de changer de canal (avec pour la première fois l'intégration d'un bouton « scan » permettant de choisir automatiquement le canal le plus adapté) et de changer le mode de sécurité et la clé d'accès (et d'afficher ou non celle-ci sur l'écran de la box). De plus, c'est ici que peut être activée et configurée la fonctionnalité WPS (permettant d'associer un équipement compatible avec cette technologie sans avoir à entrer la clé). Le filtrage par adresse MAC est lui aussi de la partie. Celui-ci permet pour mémoire de mettre en place une liste blanche de périphériques. Ainsi, avec ce filtrage activé, si un équipement ne figure pas sur cette liste il ne pourra pas se connecter à la box, même s'il possède la bonne clé Wi-Fi !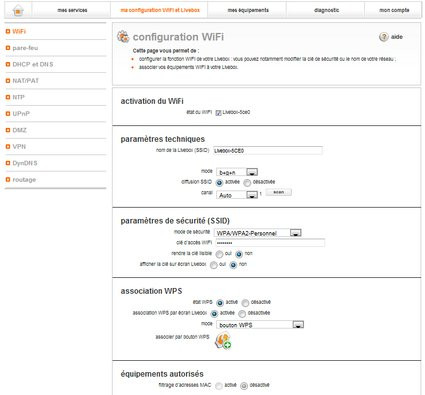
La configuration du WiFi sur la Livebox Pro v3
Pare-feu
Côté protection, il vous sera possible de choisir l'un des trois niveaux de pare-feu proposés par Orange, faible, moyen ou élevé (notez bien que faible correspond à une absence de filtrage), ou bien d'opter pour une configuration personnalisée. Ainsi, il vous sera possible de créer des règles adaptées à vos besoins les plus poussés. Une option permet en outre de désactiver la réponse au Ping de la Livebox.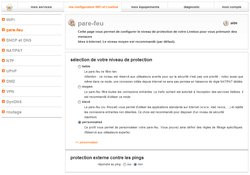
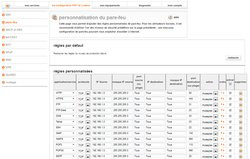
Voilà à quoi ressemble les pages permettant de configurer votre pare-feu
DHCP, DNS et DynDNS
Toujours dans l'onglet « ma configuration WiFi et Livebox », vous pourrez aussi modifier les serveurs DHCP, DNS et DynDNS de votre box, via les entrées éponymes. Il vous sera non seulement possible de désactiver la fonction DHCP (celle-ci permettant pour rappel d'assigner des adresses IP à vos périphériques de manière automatique), mais aussi d'assigner des adresses IP statiques manuellement à vos périphériques ou encore d'entrer des serveurs « système de noms de domaine » (DNS) différents de ceux d'Orange. L'entrée DynDNS permet quant à elle de configurer une redirection d'un sous-domaine vers une adresse IP du réseau. Pour cela, il vous faudra auparavant vous inscrire à l'un des services disponibles (No-IP, dydns, DtDNS, statdns ou autre) et renseigner le nom de domaine désiré, votre identifiant, ainsi que le mot de passe associé au service.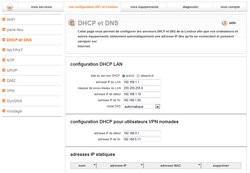
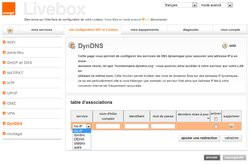
L'onglet permettant de gérer les serveurs DHCP et DNS sur la Livebox Pro v3 et l'onglet DynDNS
Ouvrir ses ports
Pour fonctionner correctement, de nombreux services et applications nécessitent que certains ports de la Livebox soient redirigés. Si la fonction UPnP (accessible et désactivable dans l'entrée du même nom) permet déjà d'ouvrir automatiquement certains ports à la demande des applications, il est bien souvent nécessaire d'effectuer ces redirections manuellement dans l'entrée « NAT/PAT ». Dans la première case du tableau permettant de mettre en place ces redirections, il vous faudra tout d'abord sélectionner le service que vous désirez configurer (POP3, IMAP, FTP, HTTP ...etc.), ce qui permettra de renseigner automatiquement le port externe associé. Si vous désirez configurer une application ou un service non répertorié, choisissez « ALL », renommez au besoin et renseignez manuellement les ports externe et interne. Enfin, il vous restera à choisir le protocole (les classiques TCP, UDP mais aussi ICMP, IP, ESP et AH) et à pointer vers le périphérique ciblé ou directement une adresse IP. Attention, le périphérique en question devra disposer d'une IP statique que vous pourrez attribuer à la rubrique « DHCP et DNS » des réglages de configuration.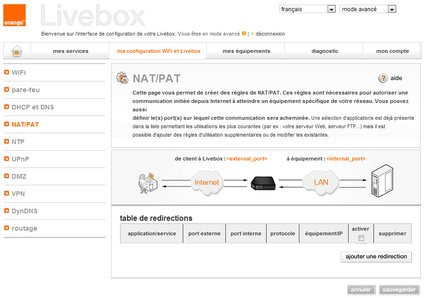
Pour rediriger un port c'est ici que ça se passe
Cas pratique : le serveur FTP
Dans ce cas pratique nous voyons en pas-à-pas les étapes nécessaires à la redirection du trafic pour le port 21 dans l'optique de la configuration d'un serveur FTP sur notre réseau :1. La première étape consiste à assigner une adresse IP statique à l'équipement de votre réseau sur lequel le serveur FTP sera installé. Rendez-vous pour cela dans l'onglet « ma configuration WiFi et Livebox », entrée « DHCP et DNS» (veillez à bien être en mode avancé)
2. En bas de la page à l'entrée « adresses IP statiques : » cliquez sur « ajouter une adresse IP statique », sélectionnez dans la liste déroulante l'équipement en question puis saisissez son adresse IP et cliquez « Sauvegarder » (veillez à éviter les conflits d'adresses IP)
3. Rendez-vous toujours dans le même onglet à la section « NAT/PAT » et cliquez le bouton « ajouter une redirection »
4. Dans la liste déroulante sélectionnez le service « FTP » : puisqu'il s'agit d'un profil prédéfini, le numéro de port externe s'affiche automatiquement ainsi que le protocole TCP,
5. Sélectionnez maintenant la machine concernée par cette règle dans la liste « équipement/IP » : le nom de la machine est celui que vous avez choisi précédemment pour la création de l'IP statique. Cliquez « Sauvegarder »
6. La règle est maintenant créée et normalement opérationnelle. Si jamais ce n'était pas le cas, vous pouvez redémarrer la Livebox, cela aide parfois.
Par ailleurs, notre exemple concerne le FTP, mais vous pouvez bien évidemment créer une règle pour un profil de service inexistant : il suffit de choisir à l'étape 4 l'entrée « ALL » puis de nommer celle-ci, de rentrer la plage de ports concernée et de sélectionner le protocole.
DMZ, VPN et routage
Cette Livebox Pro v3 dispose d'autres fonctionnalités avancées, chacune répartie dans un onglet à son nom. Ainsi dans l'onglet « DMZ » il vous sera possible de mettre un périphérique dans une zone démilitarisée afin notamment de pouvoir y accéder depuis Internet (mais le rôle d'une DMZ va bien au-delà). Notez bien que cette action rendra la machine concernée complètement vulnérable (pas de pare-feu ni de filtrage), mais ne mettra pas tout votre réseau en danger.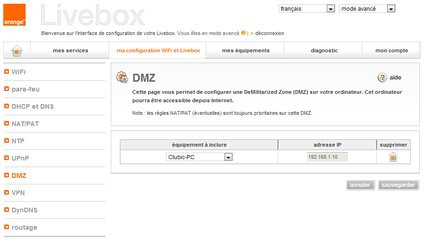
La page permettant de mettre en place une DMZ
L'onglet « routage », quant à lui, permet de configurer une table de routage statique, et l'onglet « NTP » est là si vous avez besoin de changer le fuseau horaire de votre Livebox. Enfin, dans la partie « VPN », vous pourrez configurer à la fois un VPN site à site, mais aussi un VPN nomade. La première possibilité permet de connecter la Livebox à d'autres Livebox Pro (ou à des équipements compatibles type Cisco ou Netasq). Si les paramètres de sécurité proposés par Orange ne vous conviennent pas, passez en mode « expert ». La seconde fonction proposée dans cette entrée « VPN » donne la possibilité de gérer des groupes et des utilisateurs pouvant se connecter à distance à votre réseau via un tunnel sécurisé. Notons que la box supporte au maximum 4 connexions VPN simultanées, quel que soit leur type (nomade ou site à site).
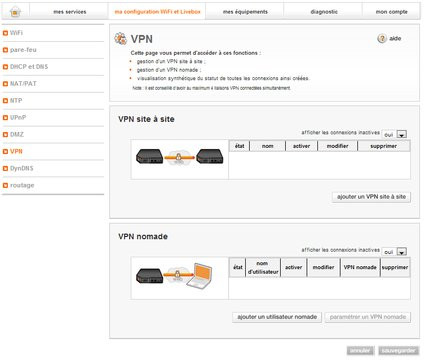
Besoin de configurer un VPN ?
Quelques pistes en cas de soucis
Une box Internet n'est jamais à l'abri d'un dysfonctionnement, et pourtant bien souvent il peut être simple à résoudre . C'est pourquoi nous allons dresser une courte liste des soucis les plus courants, accompagnés de potentielles solutions.1. La connexion Internet ne répond plus. Si votre connexion Internet ne fonctionne pas alors qu'elle le devrait, le plus simple, et bien souvent suffisant, est de redémarrer la box. Pour cela, vous disposez de trois possibilités : débrancher/rebrancher le câble d'alimentation, utiliser le bouton power en façade de la Livebox ou encore opter pour la fonction de redémarrage via l'interface de configuration (utile si la box n'est pas à portée de main). Cette fonction est disponible dès l'accueil de l'interface, ou dans l'onglet « mes équipements », depuis l'entrée «environnement Livebox ».
3. Le téléphone ne fonctionne pas. Si en décrochant le téléphone vous n'entendez rien, commencez par regarder l'icône affichée sur l'écran de votre Livebox. Si celui-ci dispose d'une petite icône vert, tout devrait normalement fonctionner. Si l'icône n'apparait pas, c'est que vous ne disposez pas du service téléphonie, et s'il est surmonté d'un point d'exclamation rouge un redémarrage de la Livebox peut être nécessaire.
4. Problème de WiFi ? Si les périphériques directement branchés en Ethernet disposent bien d'Internet, mais pas ceux connectés en Wi-Fi, le module Wi-Fi de la Livebox peut être la cause. Afin de ne pas avoir à redémarrer complètement la Livebox, Orange propose différentes possibilités pour ne redémarrer que le W-Fi. Directement via le bouton en façade de l'appareil (en l'éteignant et en le rallumant avec une petite pression) ou dans l'interface : depuis l'accueil en cliquant sur « redémarrer » puis sur « redémarrer le WiFi » dans l'entrée « environnement Livebox » où vous avez atterri.
5. Ultime solution. Si vos problèmes persistent et qu'un redémarrage ne suffit pas, une réinitialisation de la Livebox peut s'avérer nécessaire. Mais avant de franchir le pas, veillez bien à posséder votre identifiant et mot de passe de connexion Orange car cette opération, selon que vous l'effectuiez d'une manière ou d'une autre, peut supprimer vos paramètres de configuration, mais aussi vos informations enregistrées ! Pour la solution manuelle, deux possibilités : le classique orifice « reset » à l'arrière de la box, ou via l'écran en façade, par l'entrée « Lancer des actions de maintenance », puis « Réinitialiser la configuration ». Cette solution efface vos paramètres personnalisés, mais permet de conserver votre identifiant et mot de passe Orange et de réinjecter la configuration sauvegardée dans votre carte mémoire. Du côté de l'interface, rendez-vous dès l'accueil dans l'onglet « réinitialiser ». Sur la page de réinitialisation vous disposerez de trois choix :
- simplement nettoyer la configuration de la Livebox et réappliquer les paramètres présents dans la carte mémoire (comme via le bouton en façade donc)
- redémarrer en mode sans échec (c'est à dire supprimer toutes les options personnalisées, mais conserver identifiants et mots de passe d'administration et Orange, ainsi que la configuration Wi-Fi)
- réinitialiser en configuration usine (c'est là qu'il vous faudra posséder vos identifiants Orange sous peine de ne pas pouvoir vous connecter à Internet, carte SIM présente ou non dans la box)
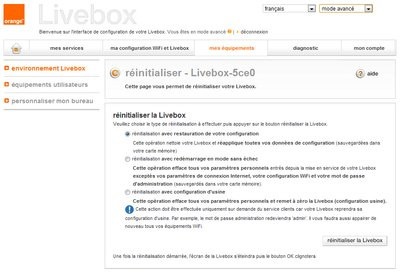

Plusieurs possibilités pour réinitialiser votre Livebox
