
Travailler sur une image au sein d’un logiciel spécialisé implique de nombreuses modifications. Si l’on peut ajouter de nombreux filtres, effets ou transformations au document, il n’est pas rare de vouloir également réajuster l’image. Pas de panique : dans GIMP, cette manœuvre est plutôt simple à réaliser.
Recadrer une création permet d’enlever du contenu indésirable ou de redresser certains éléments. En somme : c’est une option indispensable pour améliorer le document sur lequel on travaille ! Ce tutoriel vous explique comment utiliser l'outil de rognage dans GIMP.
Rogner une image dans GIMP
Il y a trois méthodes pour recadrer une création dans cet éditeur :
Méthode 1
1. Dans la boîte à outils, trouvez l’icône en forme de rectangle et cliquez dessus pour utiliser la fonctionnalité Sélection. Vous pouvez également passer par le menu supérieur et cliquer sur « Outils » > « Outils de sélection ». Il ne vous reste plus qu'à faire votre choix parmi les options proposées.
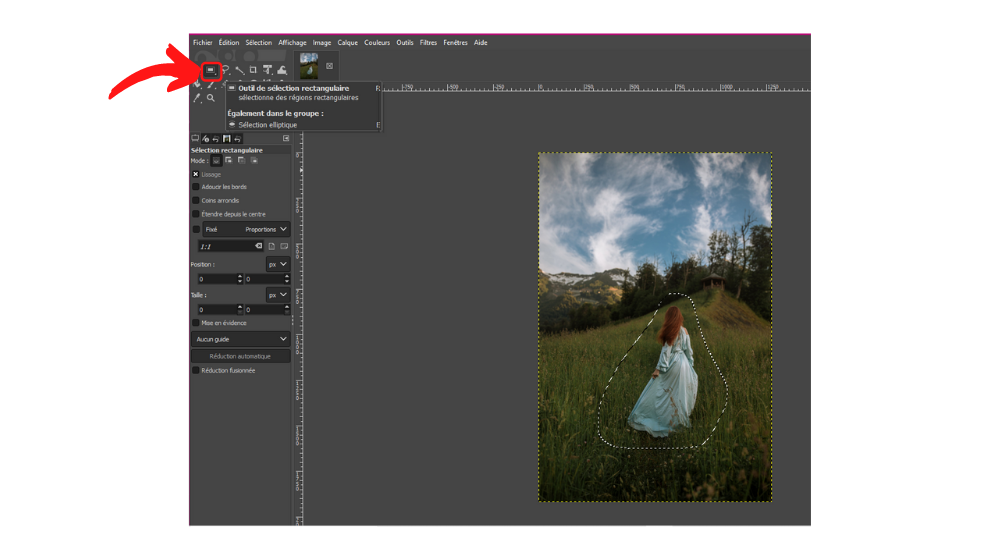
2. Réalisez une sélection en cliquant sur l’image, en survolant la zone choisie. Appuyez à nouveau pour terminer l’opération.
3. Dans le menu supérieur, cliquez sur « Image », puis sélectionnez l’option « Rogner depuis la sélection ».
4. Et voilà, l’image est bien rognée !
Méthode 2
1. Dans la boîte à outils, cliquez sur l’icône en forme de carré pour sélectionner la fonctionnalité Découpage. Vous pouvez également passer par le menu supérieur de GIMP et cliquer sur « Outils » > « Outils de transformation » > « Découpage ».
2. Sélectionnez la zone à conserver : l'espace à rogner devient grisé.
3. Appuyez sur « Entrée » pour valider vos changements.
Méthode 3
1. Dans le menu supérieur de l’éditeur, cliquez sur « Image » puis sur « Taille du canevas ».
2. Dans le menu qui apparait, modifiez la largeur ou la hauteur du canevas.
3. Dans l’aperçu disponible, un cadre vous permet de prévisualiser les nouvelles dimensions demandées. Faites glisser l’image dans ce module pour sélectionner la zone à conserver.
4. Cliquez sur « Redimensionner » pour valider vos changements et recadrer l'image.
Source de l'image : Pexels
Retrouvez l'ensemble des trucs et astuces utilisables dans GIMP :
- Gratuit et open source
- Large choix de fonctionnalités avancées
- Compatible avec de nombreux formats
17 janvier 2025 à 10h17
