
Les hautes résolutions proposées par les appareils photo et téléphones mobiles créent des images de grande taille. Il n’est pas toujours évident de les insérer dans un document, dans une page web ou un e-mail. Il peut alors être nécessaire de modifier ce paramètre pour l'adapter à ses besoins.
Heureusement, le logiciel GIMP permet de redimensionner toutes sortes d’images. Envie de savoir comment utiliser cette fonctionnalité ? On vous dit tout ce qu’il faut savoir sur le sujet dans ce tutoriel détaillé.
Redimensionner une image dans GIMP
Voici les étapes à suivre pour changer la taille d’une image dans GIMP :
1. Dans le menu supérieur de l’éditeur, cliquez sur “Image”.
2. Sélectionnez ensuite l’option “Échelle et taille de l’image”.
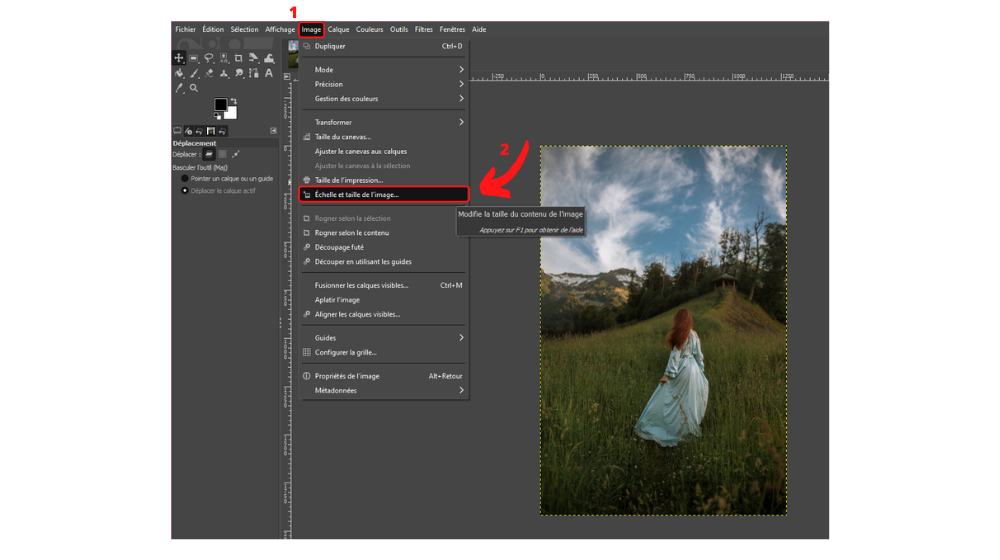
3. Un menu flottant apparaît : c’est lui qui vous permettra de modifier les dimensions de la création.
Il est également possible d'accéder à ce menu en faisant un clic-droit sur la photographie et en sélectionnant, là aussi, “Image” puis “Échelle et taille de l’image”.
Une fois le menu disponible, vous trouverez, dans la section “Taille de l’image” plusieurs éléments sur lesquels agir pour donner à la création les dimensions souhaitées :
La largeur et la hauteur du document : par défaut, elles sont indiquées en pixels mais d’autres unités de mesure sont disponibles (pouces, millimètres, points, picas, pieds, etc.). Un cadenas permet de conserver les proportions de l’image : en cliquant dessus, vous pourrez changer la largeur sans changer la hauteur et vice et versa.
La résolution : tout comme la largeur et la hauteur, on peut réduire ou augmenter les valeurs de ce paramètre (pour une impression, par exemple).
C’est tout bon ? Une fois les modifications réalisées, n’oubliez pas de cliquer sur le bouton “Mise à l’échelle” pour les enregistrer. L’image prend alors les dimensions souhaitées.
Source de l'image : Pexels
Retrouvez l'ensemble des trucs et astuces utilisables dans GIMP :
- Gratuit et open source
- Large choix de fonctionnalités avancées
- Compatible avec de nombreux formats
13 mai 2025 à 11h40
