
Changer de système d'exploitation est souvent perçu comme un grand saut dans l'inconnu. Pour de nombreux utilisateurs, passer de Windows à macOS peut sembler intimidant, mais ce n'est pas forcément une épreuve. Avec un peu de préparation et les bons outils, la transition peut être fluide et même amusante.
Dans cet article, nous allons vous guider à travers les étapes clés pour effectuer une transition en douceur de Windows à macOS. Nous aborderons les aspects importants tels que le transfert de vos données, la découverte des différences fondamentales entre les deux systèmes, les premiers pas sur votre nouveau Mac, ainsi que la personnalisation de macOS pour répondre à vos besoins spécifiques.
Transférez vos données de Windows à macOS
La première étape cruciale dans votre passage de Windows à macOS est le transfert de vos données. Cela peut sembler une tâche ardue, mais avec les bons outils et un peu de planification, vous pouvez vous assurer que tous vos documents importants, photos, musiques et plus encore vous suivent dans votre nouvelle aventure avec Apple.
Utilisation de l'Assistant de migration d'Apple
Apple propose un outil intégré, l'Assistant de migration, qui facilite grandement la transition. Ce dernier prend en charge le transfert de vos contacts, calendriers, comptes de messagerie, et même de certains paramètres de Windows, rendant votre Mac prêt à l'emploi presque immédiatement. Pour l'utiliser, il suffit de télécharger l'Assistant de migration sur votre PC et de suivre les étapes simples pour transférer vos données via votre réseau Wi-Fi ou un câble Ethernet.
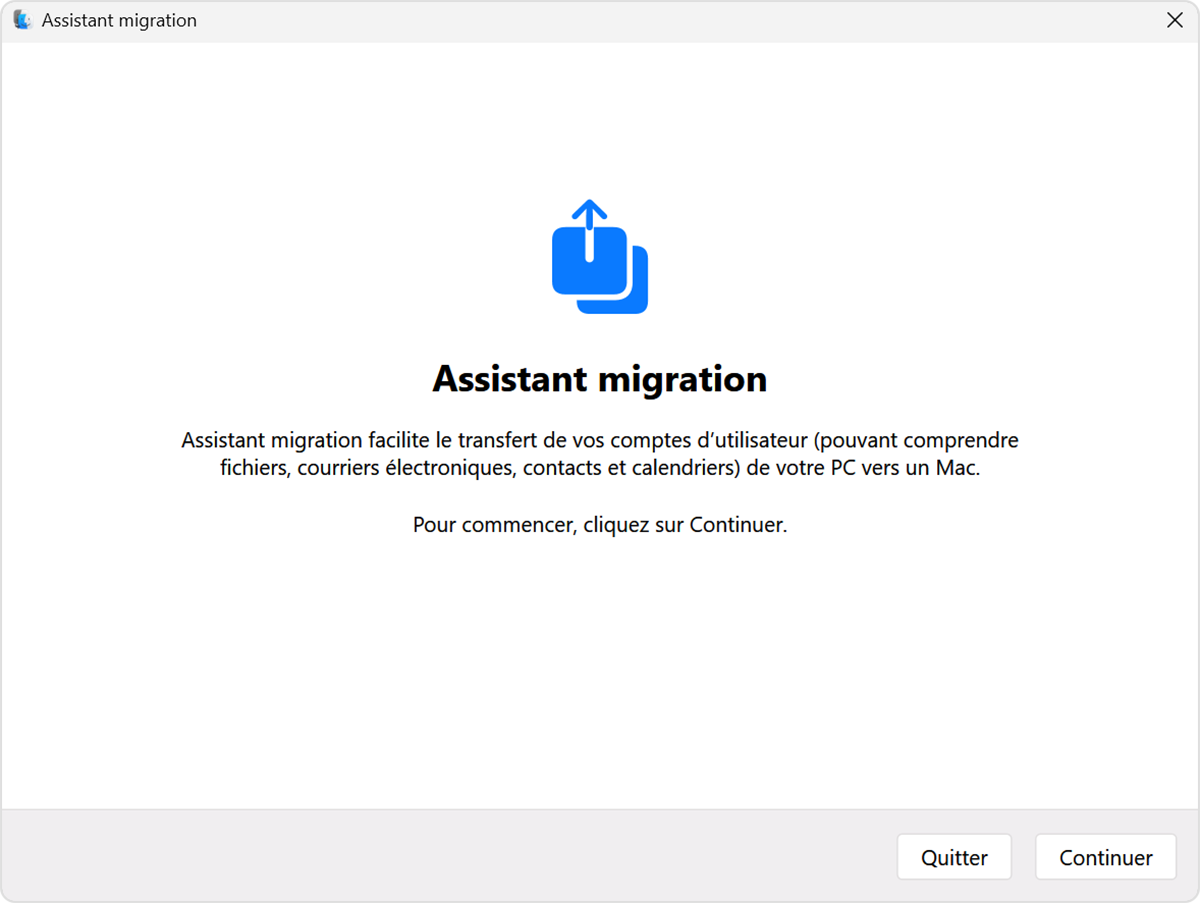
Transfert manuel via un disque dur externe
Si vous préférez un contrôle plus manuel ou si vous avez de grandes quantités de données, l'utilisation d'un disque dur externe est une option fiable. Vous pouvez copier vos fichiers sur le disque dur depuis votre PC, puis les transférer sur votre Mac.
Utilisation de services de cloud
Les services de cloud tels que iCloud, Dropbox ou Google Drive offrent une autre méthode efficace pour transférer vos données. En téléchargeant vos fichiers sur l'un de ces services depuis votre PC, vous pouvez facilement y accéder sur votre Mac. Cela est particulièrement utile pour les documents et les photos, et cela ajoute l'avantage d'avoir une sauvegarde en ligne de vos données importantes.
Différences clés entre PC et Mac
Après avoir transféré vos données, il est essentiel de comprendre les différences fondamentales entre Windows et macOS. Cette compréhension vous aidera à naviguer dans votre nouvel environnement avec aisance et confiance.
Interface utilisateur et expérience
L'une des premières différences que vous remarquerez est l'interface utilisateur. macOS propose un design épuré et intuitif. La barre des menus en haut de l'écran et le Dock en bas sont centraux dans l'expérience utilisateur de macOS, offrant un accès rapide aux applications, aux documents et aux paramètres système. Contrairement à Windows, les fenêtres d'applications sur macOS n'ont pas de bouton "maximiser", mais plutôt un bouton vert pour entrer en mode plein écran ou en mode Split View pour le multitâche. Plus récemment, Apple a ajouté le Stage Manager, une nouvelle méthode pour le multitâche qui permet de rapidement passer d'un set de fenêtre à un autre.
Système de fichiers
macOS utilise un système de fichiers différent, appelé APFS (Apple File System), conçu pour la rapidité et l'efficacité, surtout avec les SSD. Cette différence peut affecter la façon dont vous organisez et accédez à vos fichiers. Par exemple, macOS favorise l'utilisation d'étiquettes et de piles sur le bureau pour organiser les fichiers, ce qui peut être un changement pour les utilisateurs habitués à la structure de dossier plus traditionnelle de Windows. Le système de fichiers ExFat présente l'avantage d'être compatible avec les deux systèmes d'exploitation. Il peut donc être intéressant d'avoir un disque formaté en ExFat durant sa transition.
Intégration de l'écosystème Apple
Si vous utilisez déjà d'autres produits Apple, comme un iPhone ou un iPad, vous apprécierez l'intégration étroite entre ces appareils et votre Mac. Des fonctionnalités telles que Handoff, AirDrop et Continuity permettent une expérience utilisateur cohérente et fluide entre vos appareils Apple.
Sécurité et vie privée
Apple met un fort accent sur la sécurité et la vie privée. macOS est réputé pour sa robustesse en matière de sécurité, grâce en partie à des fonctionnalités telles que Gatekeeper, qui vérifie les applications pour des logiciels malveillants avant leur installation. De plus, CleanMyMac offre des fonctionnalités supplémentaires pour maintenir votre Mac sécurisé et optimisé, en supprimant les fichiers inutiles et en gérant les autorisations des applications.
Premiers pas sur votre nouveau Mac
Une fois que vous avez configuré votre Mac et transféré vos données, il est temps de commencer à explorer macOS. Voici quelques étapes essentielles pour vous familiariser avec votre nouvel environnement et le rendre aussi confortable que possible.
Configurer un identifiant Apple
Si vous avez déjà un iPhone ou un iPad, vous avez probablement un identifiant Apple. Utilisez le même identifiant pour vous connecter sur votre Mac. Cela synchronisera vos applications, messages, contacts, photos et plus encore entre vos appareils Apple. Si vous n'en avez pas, c'est simple et gratuit de créer un nouveau compte Apple.
Découvrir l'interface utilisateur de macOS
Prenez un moment pour vous familiariser avec l'interface unique de macOS. Explorez le Finder, qui est l'équivalent de l'Explorateur de fichiers de Windows, apprenez à utiliser le Launchpad pour accéder à vos applications, et découvrez comment les différentes préférences système peuvent être ajustées pour personnaliser votre expérience.
Configurer Time Machine pour les sauvegardes
La sauvegarde de vos données est cruciale. macOS rend cela facile avec Time Machine, un outil de sauvegarde intégré qui travaille en arrière-plan pour sécuriser vos données. Connectez simplement un disque dur externe et configurez Time Machine pour commencer à sauvegarder votre Mac automatiquement.
Connecter des périphériques et des imprimantes
Votre Mac devrait reconnaître et se connecter automatiquement à la plupart des imprimantes et périphériques. Si vous rencontrez des difficultés, l'utilisation de l'assistant d'impression et de numérisation intégré à macOS peut aider à simplifier le processus.
Optimiser avec CleanMyMac
Pour garantir que votre Mac fonctionne à son meilleur, considérez l'utilisation de CleanMyMac. Cet outil peut nettoyer des fichiers inutiles, gérer les extensions et plugins, et optimiser les performances globales de votre Mac, vous permettant ainsi d'avoir une machine rapide et efficace dès le début.
Explorer le Mac App Store
Le Mac App Store est le meilleur endroit pour trouver de nouvelles applications. Que vous ayez besoin d'outils de productivité, de jeux, ou de logiciels de création, le Mac App Store a une vaste sélection d'applications approuvées par Apple.
En suivant ces étapes, vous serez bien parti pour profiter pleinement de votre nouveau Mac. N'oubliez pas que chaque nouvelle expérience nécessite un peu d'adaptation, mais bientôt, utiliser macOS semblera aussi naturel que d'utiliser Windows.
Ajustez macOS à vos besoins
Après avoir pris en main les bases de votre nouveau Mac, il est temps de le personnaliser pour qu'il réponde parfaitement à vos besoins et préférences personnelles. macOS offre une multitude de possibilités de personnalisation pour améliorer votre expérience utilisateur.
Personnalisation des paramètres système
Commencez par explorer les Préférences Système. Ici, vous pouvez ajuster des paramètres tels que votre fond d'écran, les réglages de votre souris ou trackpad, les préférences de veille, et bien plus encore. Prenez le temps de parcourir les différentes sections pour découvrir comment vous pouvez adapter votre Mac à vos habitudes de travail et de loisirs.
Configurez le Dock et le Bureau
Le Dock est un élément central de l'expérience macOS. Vous pouvez ajouter, supprimer ou réorganiser les applications dans le Dock pour un accès rapide. De plus, en utilisant les Stacks (Piles) sur le bureau, vous pouvez garder vos fichiers bien organisés et facilement accessibles.
Découverte du Launchpad et de l'App Store
Le Launchpad offre un moyen simple et visuel de trouver et d'organiser vos applications. Vous pouvez également utiliser le Mac App Store pour trouver de nouvelles applications. N'oubliez pas de vérifier les mises à jour régulièrement pour maintenir vos applications et votre système d'exploitation à jour.
Optimisation du Finder
Le Finder est l'outil que vous utiliserez le plus pour naviguer dans vos fichiers et dossiers. Prenez le temps de le configurer selon vos préférences. Vous pouvez, par exemple, choisir les informations à afficher, organiser vos dossiers de manière pratique, et même ajouter des emplacements favoris pour un accès rapide.
Gérer et optimiser avec CleanMyMac
CleanMyMac peut également jouer un rôle crucial dans la personnalisation de votre Mac. Il offre des fonctionnalités telles que la désinstallation des applications, la gestion des extensions, et le nettoyage de votre système pour garantir que votre Mac reste rapide et efficace. En utilisant régulièrement CleanMyMac, vous pouvez vous assurer que votre Mac reste optimisé et adapté à vos besoins.
En prenant le temps de personnaliser votre Mac, vous pouvez améliorer considérablement votre expérience quotidienne. Chaque ajustement peut rendre votre Mac non seulement plus agréable à utiliser, mais aussi plus efficace pour votre flux de travail personnel.
Alternatives à vos applications Windows préférées
Bien que de nombreux logiciels populaires soient disponibles à la fois pour Windows et macOS, il existe des applications spécifiques à chaque système. Certaines applications Windows n'ont pas d'équivalent direct sur Mac, et vice versa. Heureusement, des alternatives existent.
Productivité et organisation
Pour la productivité, des applications comme Microsoft Office sont disponibles sur Mac, mais vous pouvez également explorer des options natives d'Apple telles que Pages pour le traitement de texte, Numbers pour les feuilles de calcul, et Keynote pour les présentations. Ces applications sont optimisées pour macOS et offrent une intégration transparente avec d'autres appareils Apple.
Création et édition multimédia
Pour la création et l'édition multimédia, Mac excelle avec des applications telles que iMovie pour le montage vidéo et GarageBand pour la création musicale. Pour les professionnels, des applications comme Final Cut Pro et Logic Pro offrent des capacités avancées.
Nettoyage et maintenance avec CleanMyMac
Pour maintenir votre Mac en bon état, CleanMyMac est une application indispensable. Elle vous aide à nettoyer les fichiers inutiles, optimiser votre stockage, et surveiller la santé de votre Mac. Cela garantit que votre système fonctionne de manière optimale et reste sécurisé.
En matière de sécurité, macOS est déjà robuste, mais des applications comme CleanMyMac peuvent offrir une couche supplémentaire de protection en nettoyant les malwares et en gérant la confidentialité des applications. CleanMyMac a développé son module de protection basé sur le moteur de détection Moonlock, une création de MacPaw taillée sur-mesure pour le Mac.
Divertissement et loisirs
Pour le divertissement, le Mac App Store offre un large éventail de jeux et d'applications de loisirs. Que vous soyez amateur de puzzles, de stratégie ou d'aventure, il y a quelque chose pour tous les goûts.
En choisissant les bonnes applications pour votre Mac, vous pouvez non seulement remplacer les fonctionnalités que vous appréciiez sur Windows, mais aussi découvrir de nouvelles façons de travailler, de créer et de vous amuser.
Utiliser à la fois Mac et PC
Bien que vous ayez effectué le passage à macOS, il se peut que vous ayez toujours besoin ou envie d'utiliser un PC Windows pour certaines tâches. Heureusement, avec les bons outils et approches, il est possible de créer un environnement de travail harmonieux où Mac et PC coexistent et se complètent.
Partage de fichiers entre Mac et PC
L'une des premières considérations est le partage de fichiers entre les deux systèmes. Grâce aux formats de fichiers compatibles comme PDF pour les documents, JPEG pour les images, et MP4 pour les vidéos, ainsi qu'à des services de cloud tels que Dropbox ou Google Drive, il est facile de maintenir l'accès à vos fichiers sur les deux plateformes. Assurez-vous que votre disque dur soit formaté dans un système de fichiers compatible avec les deux systèmes d'exploitation, comme exFAT, pour éviter tout problème de compatibilité.
Utilisez des services cloud pour synchroniser vos données et y accéder depuis n'importe quel appareil. Des services comme iCloud (qui a une application Windows), Google Drive, ou OneDrive offrent une solution facile pour accéder à vos documents, photos et autres fichiers, peu importe le système que vous utilisez.
Virtualisation et Windows dans le cloud
Pour les applications spécifiques à Windows, envisagez des solutions de virtualisation comme Parallels Desktop ou VMware Fusion, qui vous permettent de faire fonctionner Windows sur votre Mac. Alternativement, Microsoft proposent plusieurs solutions offrant un accès à Windows dans le cloud. Plus récemment, la firme de Redmond a développé une application permettant d'accéder à son propre PC Windows à distance, offrant ainsi la possibilité de centraliser tous ses systèmes sur son Mac.
Votre transition de Windows à macOS est désormais presque complète. Alors que vous vous embarquez dans cette nouvelle aventure technologique, n'oubliez pas l'importance d'un compagnon fiable comme CleanMyMac pour optimiser votre expérience.
CleanMyMac a le mérite d'être un logiciel de nettoyage simple, complet et efficace. Au-delà de la gestion de vos fichiers, il saura optimiser votre Mac avec des tableaux de bord clairs et une interface ultra-léchée. Avec Moonlock, il offre une protection anti-malware bienvenue, laquelle ne saurait toutefois remplacer une suite de sécurité plus complète. Cette nouvelle version arbore une interface encore plus conviviale et optimise chacun des modules.
- Abordable pour les néophytes
- Nettoyage cohérent et non destructeur
- Centralise certaines fonctions de macOS
- Le module antimalware devra faire ses preuves
