
Si Windows 11 est souvent relativement critiqué parmi les amateurs de jeux, ces derniers lui préférant globalement l'itération précédente, il n'en reste pas moins qu'il est possible d'effectuer tout un tas de manipulations sous Windows 11 afin d'améliorer à la fois les performances de son ordinateur et l'expérience de jeu de chaque utilisateur (images par seconde, performances graphiques, latence, etc). Nous revenons ici sur quelques unes des manipulations les plus efficaces à effectuer pour optimiser son PC sous Windows 11 à la pratique des jeux vidéo.
Si l'on a tendance à se tourner immédiatement vers ses pilotes graphiques lorsque l'on souhaite améliorer les performances en jeu d'un PC, il est important de noter que Windows offre tout un tas de fonctionnalités à activer afin d'atteindre cet objectif, aussi bien qu'un certain nombre d'options à désactiver pour alléger le système. Que le but soit de grapiller quelques images par seconde, de réduire la latence ou d'améliorer les performances graphiques pures, tout un tas d'astuces permettent d'optimiser au maximum les capacités de son PC lorsque l'on souhaite bénéficier de la meilleure expérience de jeu possible. Pour information, il existe des dizaines et des dizaines d'astuces différentes afin d'améliorer les performances de jeu sur Windows 11, nous allons donc ici revenir sur quelques unes des plus efficaces même s'il existe des alternatives supplémentaires pour atteindre le même but.
Désactiver l'accélération souris
Si le rôle de votre PC est principalement d'offrir une expérience de jeu satisfaisante (principalement sur des FPS, des Mobas ou des jeux nécessitant une utilisation intensive de la souris), la désactivation de l'accélération souris est une des priorités. Cette option a pour but principal de faciliter les manipulations au sein des applications bureautiques ou des activités basiques de Windows. En revanche, elle a un défaut principal : elle peut phagocyter le comportement habituel de votre souris lorsque vous jouez à un jeu. La question ne se pose évidemment pas si vous employez une manette. Pour désactiver la précision du pointeur, commencez par cliquer sur le menu Démarrer. De là, cliquez sur les paramètres, puis accédez au menu "Bluetooth et Appareils". Ici, cliquez sur "Souris", et enfin "Paramètres supplémentaires de la souris". Dans ce menu, l'option "Options du pointeur" est celle qui nous intéresse le plus : décochez la case "Améliorer la précision du pointeur". Cela assurera la fluidité d'utilisation de la souris, et permettra à cette dernière d'être en réalité plus précise qu'avec l'option cochée, du moins lorsque l'on joue à un jeu.
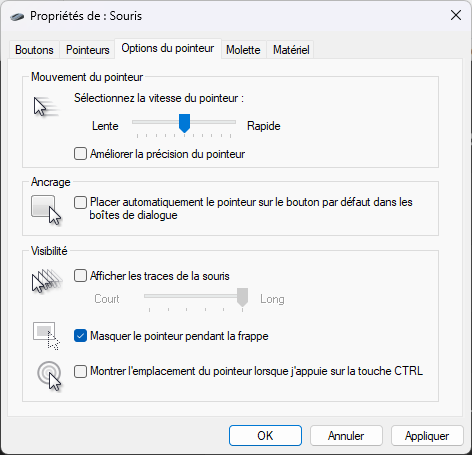
Désactiver les applications lancées au démarrage de Windows
Lorsque vous jouez à un jeu, vous voulez faire en sorte que votre PC mette l'ensemble de ses ressources à disposition de l'activité en cours. Il est donc particulièrement nécessaire de supprimer la plupart des applications qui peuvent s'exécuter en parallèle, à savoir en arrière-plan, mais aussi et surtout celles qui se lancent sans votre connaissance au lancement de Windows. D'abord, fermez toutes les fenêtres ouvertes sur votre bureau, qu'il s'agisse de votre navigateur web ou d'une autre application qui pourrait être visible et ouverte depuis l'interface globale de votre système. Cependant, cette démarche n'est pas suffisante : accédez également au menu "Applications" des Paramètres, puis à l'onglet "Démarrage". C'est ici que vous aurez la possibilité d'activer ou désactiver des programmes pour qu'ils se lancent ou non dès l'ouverture de Windows 11.
Activer le mode jeu
L'activation du mode jeu a sensiblement le même but que la désactivation des applications en arrière-plan, à ceci près que cette fonctionnalité est totalement automatisée, et ne permet pas de choisir manuellement quels logiciels désactiver lorsque l'on joue. Cependant, c'est une méthode bien plus rapide pour forcer le PC à comprendre que l'utilisateur souhaite jouer, et ainsi apporter un focus particulier dans ses performances vers le jeu choisi. Il désactive ainsi la plupart des activités en arrière-plan, tout en retirant la possibilité de lancer des notifications sur Windows (ce qui peut parfois interrompre la session de jeu). Pour lancer le mode jeu, il suffit de se rendre dans les paramètres, puis dans l'onglet "Jeux", et enfin cocher l'option "Mode Jeu" afin de l'activer.
Prioriser le gaming côté GPU et CPU
Pour pousser l'idée encore plus loin, Windows 11 permet également de forcer la priorité du GPU et du CPU à effectuer de meilleures performances lorsqu'un jeu est ouvert à l'écran (et notamment en plein écran). Attention, cette option est parfois prédéfinie par défaut, et ne nécessite pas toujours de manipulation de la part de l'utilisateur. Mais ceux pour qui ce n'est pas le cas peuvent effectuer les manœuvres suivantes : rendez-vous d'abord dans l'éditeur du registre (touches Win+R, recherche "regedit"). Ensuite, ça se complique un peu : il vous faudra atteindre la clé HKEY_LOCAL_MACHINE/SOFTWARE/Microsoft/WindowsNT/CurrentVersion/Multimedia/SystemProfile/Tasks/Games. Une fois que c'est chose faite, déterminez la valeur "Affinity" à 0 et la valeur "GPU Priority" à 8. Cela permettra d'offrir une bonne performance côté gaming, même s'il ne s'agit pas nécessairement des valeurs les plus optimales. Dans le cadre de l'utilisation d'une machine dédiée uniquement aux jeux vidéo, vous pouvez par ailleurs mettre la valeur "Priority" sur 6, et la valeur "Scheduling Category" sur Medium. Cela permettra à votre machine d'offrir les meilleures performances possibles lorsque vous lancez un jeu en plein écran.
Désactiver l'isolation du noyau
Pour obtenir les performances maximales en jeu, il peut être judicieux de désactiver l'isolation du noyau, lequel s'occupe de contrôler l'intégrité des processus de haute sécurité ; une fonction particulièrement gourmande, que l'on conseille de désactiver lorsque l'on joue à un jeu. Pour ce faire, accédez avant tout à l'onglet "Confidentialité et Sécurité" des Paramètres. Choisissez ensuite l'option "Sécurité Windows", puis "Ouvrir Sécurité Windows". Dans "Sécurité des appareils", vous pourrez ensuite cliquer sur "Détails de l'isolation du noyau", ce qui vous permettra de désactiver l'option "Intégrité de la mémoire", simplement en la décochant. Pour que le processus soit finalisé, il sera par la suite nécessaire de redémarrer votre PC. Comme Windows l'indique bien lorsque vous effectuez cette manipulation, la méthode est efficace pour améliorer les performances de votre PC, mais peut également le rendre plus vulnérable aux attaques. C'est un risque à prendre en compte : cette méthode est à réserver à ceux ayant déjà essayé plusieurs autres méthodes pour améliorer les performances de leur PC sans succès.
Optimiser les paramètres d'énergie (sur ordinateur portable)
C'est un des principaux problèmes rencontrés par de nombreux joueurs sur PC portable, mais aussi un des plus aisés à résoudre : si les paramètres d'énergie ne correspondent pas à votre activité sur votre machine, ils pourraient bien entraver gravement ses performances, au point de réduire considérablement la qualité d'expérience de jeu rencontrée. Windows propose en effet trois types de profils d'optimisation de la consommation d'énergie. Parmi ces trois options, seule "Performances Elevées" doit être priorisé par l'utilisateur qui souhaite jouer à un jeu. S'il opte pour "économies d'énergie" ou "utilisation normale", il pourra voir les performances de sa machine être drastiquement réduites, quitte à rendre le rendu illisible ou peu fluide à l'écran. Pour modifier les paramètres d'énergie, il suffit de se rendre sur "Choisir un mode de gestion d'alimentation" en effectuant un clic droit sur la batterie dans la barre des tâches. Choisissez ici "Performances Elevées".
En cas de grosse galère : réinstaller Windows
C'est sans aucun doute la solution la plus drastique abordée ici, mais aussi potentiellement la plus efficace d'entre elles : après des années d'utilisation d'un système, ce dernier finit par entasser des tonnes de fichiers indésirables ou corrompus, lesquels peuvent avoir un impact considérable sur les performances de jeu sur le long terme. Repartir avec une feuille complètement blanche pourrait bien faire un bien fou à votre système, et ainsi améliorer grandement ses performances sur le long terme. Attention cependant : si vous optez pour cette solution, pensez bien à sauvegarder tous vos documents importants au préalable.
Bonus : dépoussiérer le PC
Voilà un conseil qui apparaît bien dérisoire tant il semble évident, et pourtant il n'en reste pas moins crucial : même si l'on ne parle pas ici de software, mais plus d'action physique, il est nécessaire de bien dépoussiérer les composants internes de son PC afin d'abaisser leur température. Cela permettra d'offrir une performance globale plus satisfaisante car moins phagocytée par la nécessité de faire travailler les ventilateurs de manière constante. Le nettoyage physique du PC doit ainsi être effectué de manière régulière afin d'éviter les potentiels problèmes de performance, et pour éviter ce que l'on appelle thermal throttling.
Pour aller plus loin : retrouvez tous nos tutoriels et astuces Windows et apprenez à tirer le meilleur parti de votre système d'exploitation Microsoft.
