
Windows 11 permet à ses utilisateurs de séparer et organiser les applications employées via une fonctionnalité appelée virtual desktops (bureaux virtuels). S'il s'agit d'une méthode simple pour séparer les logiciels en cours et ne pas rendre le bureau principal trop rempli en informations, elle n'est pas employée par beaucoup d'utilisateurs. Nous revenons donc ainsi sur les manipulations à effectuer pour utiliser le virtual desktop, mais aussi sur diverses astuces pour en tirer le meilleur parti.
Pour peu que l'on possède un écran relativement petit, le multitâche sur PC peut parfois s'avérer compliqué : avoir plusieurs fenêtres ouvertes en même temps est un luxe que seuls les grands écrans peuvent se permettre. Heureusement, depuis Windows 10, une fonctionnalité nommée virtual desktop permet d'avoir plusieurs bureaux sur un seul et même PC, offrant ainsi une mécanique de multitasking accessible à tous les utilisateurs. Ce faisant, ces derniers peuvent switcher d'un bureau à l'autre, en divisant les tâches d'une manière simple et efficace.
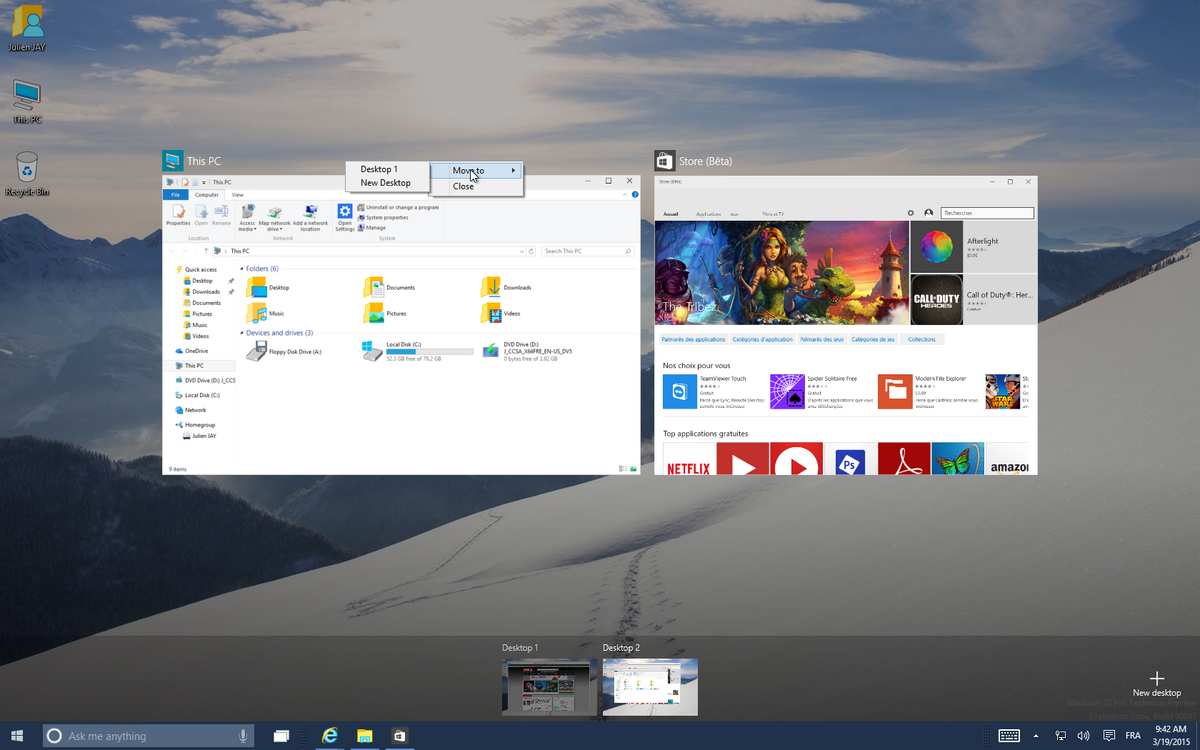
Par cette méthode, l'utilisateur peut séparer les tâches, mais seulement avec les applications et logiciels ouverts : la présentation et les icônes du bureau et du virtual desktop restent exactement les mêmes. Il ne s'agit donc pas de mettre en place un autre bureau dans le même PC, mais plutôt d'offrir une séparation entre les tâches, pour une meilleure organisation globale. Alors, comment utiliser le virtual desktop sur Windows 11, et comment en tirer le meilleur parti possible ?
Comment utiliser le virtual desktop ?
Pour utiliser le virtual desktop sur Windows 11, c'est extrêmement simple : il suffit de cliquer sur l'icône mettant en avant deux fenêtres superposées dans la barre de tâches du bureau. S'affichent alors tous les bureaux, avec la possibilité d'en créer de nouveaux en cliquant sur "Nouveau bureau".
Ainsi, chaque utilisateur peut ouvrir certaines applications sur un bureau, puis switcher à l'autre pour effectuer d'autres tâches par cette méthode.
Bouger des applications dans le virtual desktop
Si les bureaux sont ainsi séparés, ils peuvent cependant rester liés. Ainsi, si par mégarde vous ouvrez une application dans le mauvais bureau, vous pouvez la déplacer simplement vers le bon virtual desktop. Pour ce faire, commencez par vous rendre dans le bureau où se situe l'application que vous voulez déplacer. Ensuite, accédez au virtual desktop. Choisissez l'application que vous souhaitez déplacer, puis maintenez un clic dessus afin de la transporter vers le bureau choisi.
Raccourcis à savoir pour naviguer rapidement dans le virtual desktop
Plusieurs raccourcis simples permettent de naviguer aisément dans le virtual desktop. Premièrement, il est possible de lancer la fonctionnalité en pressant les touches "Windows + Tab". Ensuite, le raccourci "Windows + CTRL + Flèche gauche" vous permettra de passer au bureau situé sur la gauche, tandis que le raccourci "Windows + CTRL + Flèche droite" vous permettra quant à lui de switcher vers le bureau situé à sa droite.
Comment customiser l'utilisation du virtual desktop ?
Les virtual desktops de Windows 11 peuvent être customisés afin de mieux les différencier, ou pour permettre à l'utilisateur de les classer par catégorie. Ainsi, il est par exemple possible de les renommer ou de changer le background d'un virtual desktop.
Renommer un virtual desktop
Changer le nom d'un virtual desktop est très simple. Il suffit d'ouvrir le menu des bureaux virtuels, puis de cliquer sur le nom d'un d'entre eux, et enfin d'y ajouter un nouveau nom.
Changer l'arrière-plan d'un virtual desktop
Pour mieux différencier les bureaux virtuels entre eux, il est également possible de modifier l'arrière-plan de ces derniers. Pour ce faire, ouvrez le menu des virtual desktops, puis effectuez un clic droit sur le bureau que vous souhaitez customiser.
Une fois que c'est chose faite, choisissez l'option "Sélectionner l'arrière-plan". Vous allez alors arriver sur le menu de personnalisation du background, avec la possibilité de choisir diverses images prédéfinies pour Windows, ou même des photos personnelles. Il est possible d'effectuer cette démarche pour tous les bureaux virtuels accessibles depuis le menu dédié.
Il est par ailleurs important de noter qu'il est possible de supprimer un bureau virtuel du menu, simplement en cliquant sur la croix en haut à droite de la fenêtre du bureau que l'on souhaite fermer.
Choisir quelles applications faire apparaître dans le virtual desktop
Plusieurs options accessibles dans les paramètres Windows permettre de modifier l'apparition des applications ouvertes à travers les différents virtual desktops. Pour y accéder, il suffit avant tout de se rendre dans l'option "Système", puis "Multitâche" des Paramètres Windows.
Agrandissez ensuite l'option "Bureaux". Ici, deux nouvelles options se présentent à l'utilisateur : "Dans la barre des tâches, afficher toutes les fenêtres ouvertes" et "Afficher toutes les fenêtres ouvertes lorsque j'appuie sur Alt + Tab". Pour les deux options, il est possible de choisir "Sur tous les bureaux" afin de montrer toutes les applications ouvertes sur tous les virtual desktops dans la barre des tâches. Ce faisant, le raccourci "Alt + Tab" affiche également toutes les applications issues de tous les bureaux virtuels ouverts.
En choisissant l'option "Sur tous les bureaux", le switch vers l'autre bureau virtuel se fera automatiquement lorsque vous cliquerez sur une application ouverte dans ce dernier, ce qui facilite la navigation globale.
Pour aller plus loin : retrouvez tous nos tutoriels et astuces Windows et apprenez à tirer le meilleur parti de votre système d'exploitation Microsoft.
