
Si les raisons pour lesquelles Windows est resté aussi populaire au fil des années sont nombreuses, l'une d'entre elles est assurément l'explorateur de fichiers, qui n'a eu de cesse de s'améliorer mise à jour après mise à jour. Si bien qu'aujourd'hui, le fameux outil propose des tonnes de fonctionnalités parfois méconnues des utilisateurs réguliers.
Pour peu que vous soyez un utilisateur régulier ou néophyte de Windows 11, vous avez sans aucun doute employé l'explorateur de fichiers à de moult reprises. C'est l'outil principal du système d'exploitation, le moyen le plus simple d'organiser les données de son ordinateur sans avoir à passer par un outil tierce. Et puisqu'il s'agit d'une des fonctionnalités phares de Windows, elle a bénéficié de nombreuses nouveautés au cours des années, jusqu'à devenir un outil très modulable en fonction des besoins et envies des utilisateurs. Encore faut-il les connaître… Cet article a donc pour but de revenir en détail sur les choses les plus importantes à savoir pour utiliser l'explorateur de fichiers à son plein potentiel.
Ouvrir l'explorateur de fichiers
Avant de pouvoir discuter de l'explorateur de fichiers, il faut pouvoir l'ouvrir. Il existe plusieurs méthodes, même si la plus simple sera évidemment de cliquer sur l'icône dédiée située dans la barre des tâches. Pour information, il est également possible d'accéder rapidement à l'explorateur de fichiers en utilisant le raccourci clavier "Windows + E". D'autres méthodes plus fastidieuses sont également disponibles (en passant par le menu démarrer - recherche "explorateur de fichiers", ou en faisant un clic droit sur le menu démarrer), mais elles ne seront utiles que si les deux méthodes abordées plus haut ne fonctionnent pas.
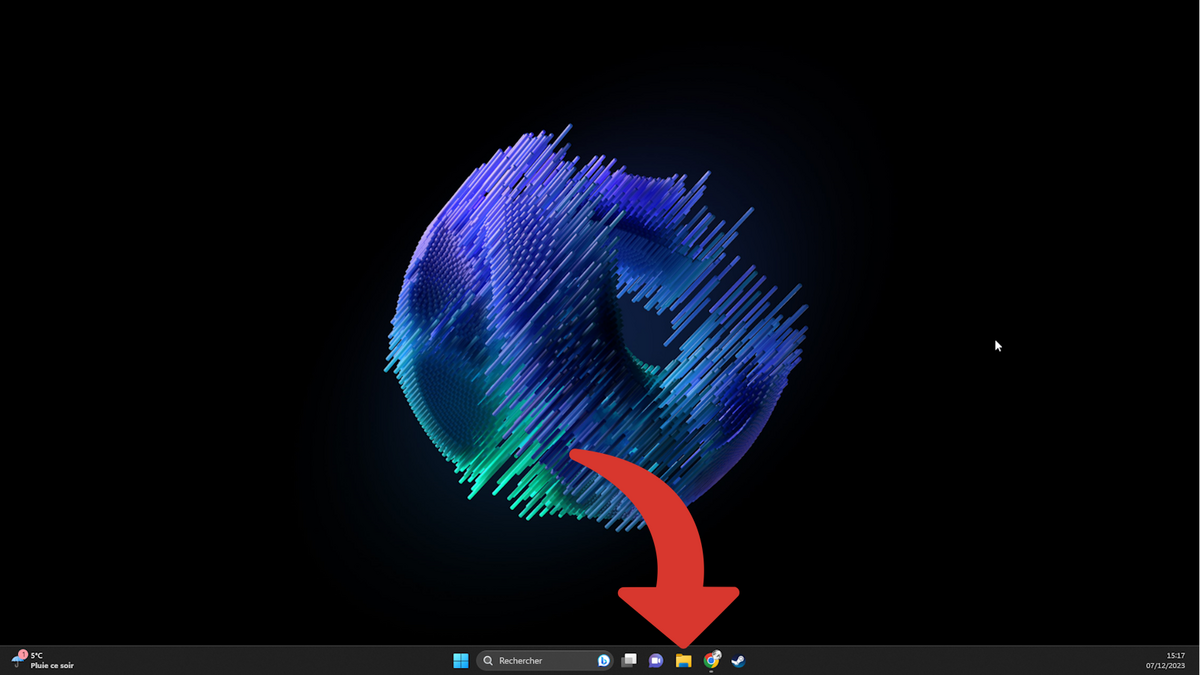
Tout savoir sur l'interface de l'explorateur de fichiers
Une fois ouvert, l'interface de l'explorateur de fichiers se divise en 7 parties distinctes. En haut à gauche apparaît la barre des onglets, qui permet de découvrir les divers onglets ouverts dans l'explorateur (une fonction présente uniquement à partir de la version 22H2 de Windows 11). Juste en dessous, à gauche, on retrouve les boutons de navigations, permettant de revenir une étape en arrière ou d'avancer d'une étape, voire d'actualiser la page. Sur la droite de ces boutons, nous retrouvons ensuite la barre d'adresse, qui permet de constater dans quel dossier nous nous trouvons. Encore sur la droite, nous pouvons accéder à la barre de recherche.
En dessous de ces trois menus, un ruban, dont la fonctionnalité principale est de permettre tout un tas d'actions, parmi lesquelles "copier", "coller", "couper", "supprimer" ou "renommer". C'est également l'endroit où l'on peut filtrer une recherche, voire changer la méthode d'affichage des fichiers.
En dessous, sur la gauche, se trouve le panel de navigation, lequel montre la structure des dossiers de votre PC, et donne un accès direct aux dossiers accessibles le plus facilement. Enfin, sur la droite de ce dernier se trouve l'aspect le plus important de l'interface, à savoir la vue principale sur les fichiers. C'est ici que l'on peut double-cliquer sur un fichier pour l'ouvrir ou sur un dossier pour voir son contenu.
Copier, déplacer, supprimer des fichiers dans l'explorateur Windows
Parmi les fonctions les plus utilisées de l'explorateur Windows, on retrouve évidemment la possibilité de copier, déplacer ou supprimer des fichiers ou des dossiers. Pour ce faire, c'est assez simple : il suffit d'effectuer un clic droit sur l'entité avec laquelle on souhaite interagir, puis cliquer sur l'icône "Copier", "Couper" ou "Supprimer" pour effectuer l'action choisie. Pour information, il est également possible de passer par des raccourcis clavier afin d'effectuer certaines d'entre elles. Ainsi, après avoir sélectionné un fichier, pressez les touches "CTRL + C" pour copier un fichier puis "CTRL + V" pour le coller. Pour supprimer un fichier, appuyez simplement sur la touche "Suppr" de votre clavier.
Pour bouger un document d'un dossier vers un autre dans l'explorateur de fichiers, il est possible de le couper, puis de le coller à la destination choisie, mais ce n'est pas tout. L'utilisateur peut également ouvrir une autre fenêtre de l'explorateur, choisir la destination, puis effectuer un clic gauche maintenu sur le fichier que l'on souhaite déplacer, afin de le "drag & drop" directement dans le dossier choisi, sur l'autre fenêtre.
Comment voir les fichiers cachés dans l'explorateur windows ?
Il arrive que certains fichiers soient cachés dans l'explorateur Windows (et notamment certains fichiers système). Heureusement, il existe une méthode simple pour les rendre visibles. Choisissez l'option "Afficher" dans le ruban.
Passez ensuite la souris sur "Afficher" dans le menu déroulant qui apparaît. Choisissez ensuite "Éléments Masqués". Cela permettra d'afficher tous les types de fichiers, même ceux originellement cachés.
Customiser la page d'accueil de l'explorateur de fichiers
L'explorateur Windows offre un certain nombre d'options de personnalisations de l'interface, afin de permettre à tout utilisateur de s'y retrouver le plus simplement possible. La touche "Afficher" située dans le ruban en haut de la fenêtre permet ainsi d'adapter l'affichage des dossiers et des fichiers selon son bon vouloir.
Elle offre l'accès à tout un tas d'options différentes :
- Des très grandes icônes, qui permettent de prévisualiser le contenu d'une photo par exemple
- De grandes icônes, un peu moins grandes
- Des icônes moyennes
- Des petites icônes
Il est important de noter que, plus l'icône est petite, plus les fichiers affichés dans l'explorateur de fichiers seront nombreux.
Par ailleurs, ce même menu permet d'accéder à plusieurs modes d'affichage différents :
- La "Liste" permet de montrer principalement le nom de fichiers, sans s'embarrasser des images
- L'affichage "Détails" met les objets visualisés dans une liste, avec diverses informations complémentaires sur la droite (comme la taille des fichiers ou leur date de modification)
- L'affichage "Mosaïques" affiche à la fois une image de prévisualisation, mais aussi les informations principales des fichiers
- Enfin, l'affichage "Contenu" met les fichiers les uns après les autres
Il est important de noter que, si vous choisissez l'option "Volet de visualisation" située en dessous de toutes ces touches, vous pourrez bénéficier d'une prévisualisation du fichier sélectionné sur la droite de la fenêtre.
Comment utiliser la recherche dans l'explorateur de fichiers Windows ?
Si l'emploi de la barre de recherche dans l'explorateur Windows peut s'avérer relativement rudimentaire de prime abord, elle cache en réalité de nombreuses subtilités intéressantes à connaître pour en tirer le meilleur parti possible. Avant toute chose, rendez-vous dans le dossier que vous souhaitez rechercher. Ensuite, cliquez sur la barre de recherche située en haut à droite de la fenêtre. Ici, entrez le nom du fichier que vous souhaitez retrouver.
C'est la méthode simple, mais cette dernière n'est pas toujours suffisante. Heureusement, il est possible d'affiner les recherches. D'abord, vous pouvez filtrer les données affichées par nom, date ou type, histoire grâce à l'onglet "Trier" d'augmenter vos chances de retrouver le fichier choisi.
Ce n'est pas tout : il est également possible d'affiner directement les recherches. Après avoir entré un mot dans la barre de recherche, une nouvelle option s'affiche dans le ruban : "Options de recherche". Cliquez sur cette dernière. Ici, vous pourrez choisir d'affiner votre recherche dans le dossier choisi uniquement, ou les sous-dossiers également. Vous pouvez également choisir de voir les fichiers en fonction de leur date de modification, leur type ou leur taille par exemple. Avec toutes ces options, vous devriez pouvoir retrouver votre fichier sans problème.
Comment modifier les icônes dans l'explorateur de fichiers ?
Histoire de mieux organiser ses dossiers, et surtout d'avoir une meilleure vue globale sur le contenant de chacun d'entre eux, l'explorateur de fichiers permet de changer directement les icônes de chacun des dossiers présents dans l'outil. La méthode est simple : naviguer vers le dossier que vous souhaitez customiser, puis sélectionnez-le d'un clic droit. Parmi les options alors proposées, choisissez "Propriétés".
Cliquez ensuite sur l'onglet "Personnaliser" situé en haut de la nouvelle fenêtre qui vient de s'afficher. Ici, vous avez deux options :
- Vous pouvez changer directement l'image qui apparaîtra sur l'icône du dossier
- Vous pouvez changer l'icône du dossier pour le démarquer des autres, soit en passant par une image choisie au préalable par vos soins, soit en choisissant parmi toutes les icônes présentes par défaut dans Windows
Comment remettre les paramètres par défaut dans l'explorateur de fichiers Windows ?
Alors forcément, toutes ces options de customisation et ces nombreux paramétrages peuvent apporter une certaine confusion au bout d'un certain temps. Aussi est-il possible de remettre tous les paramètres de l'explorateur de fichiers sur leurs valeurs originelles, histoire de repartir de zéro. Pour ce faire, cliquez sur les trois petits points superposés du ruban, puis choisissez "Options".
Une nouvelle fenêtre avec les options de l'explorateur de fichiers apparaît. En bas apparaît "Paramètres par défaut". Cliquez dessus pour remettre l'outil à zéro.
Quels sont les raccourcis clavier les plus utiles de l'explorateur de fichiers Windows ?
Voici une liste des raccourcis clavier les plus importants pour l'explorateur de fichiers dans Windows 11 :
- Ctrl + E : Ouvre la barre de recherche dans l'explorateur de fichiers.
- Ctrl + N : Ouvre une nouvelle fenêtre de l'explorateur de fichiers.
- Ctrl + W : Ferme la fenêtre active de l'explorateur de fichiers.
- Ctrl + D : Déplace les éléments sélectionnés vers la corbeille.
- Ctrl + Shift + N : Crée un nouveau dossier.
- Ctrl + F ou F3 : Ouvre la boîte de recherche.
- Alt + P : Affiche ou masque le volet de prévisualisation.
- Alt + Entrée : Affiche les propriétés du fichier ou dossier sélectionné.
- Ctrl + Shift + E : Affiche tous les dossiers au-dessus du dossier sélectionné dans le volet de navigation.
- F2 : Renomme le fichier ou dossier sélectionné.
- Ctrl + X : Coupe le fichier ou dossier sélectionné.
- Ctrl + C : Copie le fichier ou dossier sélectionné.
- Ctrl + V : Colle le fichier ou dossier copié/coupé.
- Ctrl + Z : Annule l'action précédente.
- Ctrl + Y : Rétablit l'action annulée.
- Alt + Flèche gauche : Retour à l'emplacement précédent.
- Alt + Flèche droite : Avance vers l'emplacement suivant.
- Alt + Flèche haut : Monte d'un niveau dans le système de fichiers.
- F5 : Actualise la fenêtre active.
- Ctrl + A : Sélectionne tous les fichiers et dossiers dans la fenêtre active.
Ces raccourcis amélioreront grandement votre efficacité lors de l'utilisation de l'explorateur de fichiers sur Windows 11.
Pour aller plus loin : retrouvez tous nos tutoriels et astuces Windows et apprenez à tirer le meilleur parti de votre système d'exploitation Microsoft.


