
Pourquoi utiliser Special K ?
Malgré le nom qui peut un peu porter à confusion, on ne parle pas ici des fameuses céréales, mais plutôt de l'outil capable de corriger ou d'améliorer des graphismes, apporter des mods correctifs ou encore proposer tout un tas d'outils permettant dans l'ensemble d'améliorer la compatibilité ou les visuels d'un jeu. En réalité, Special K peut être considéré comme une sorte de couteau suisse, capable de tout faire pour améliorer l'expérience de jeu. En revanche, il sera pour cela nécessaire que le jeu choisi soit compatible, et bénéficie d'améliorations pour Special K. Heureusement, il existe à l'heure actuelle des centaines de jeux compatibles, parmi lesquels de grands succès comme Elden Ring, Monster Hunter World ou encore NieR Automata.
Principales fonctionnalités de Special K :
Special K offre de nombreux outils, lesquels donnent accès à un panel de fonctionnalités très varié. Parmi elles, on compte notamment :
- Un limiteur de FPS afin d'obtenir une meilleure fréquence d'images stable en jeu
- Le support de l'HDR pour des jeux OpenGL, Vulkan, Direct3D 11 & 12
- Une amélioration de la latence et de la performance en mode fenêtré pour les jeux Direct 3D 11
- Le support de NVIDIA Reflex pour les jeux Direct3D 11 & 12, OpenGL
- La possibilité de forcer le mode d'affichage (fenêtre sans bordure, plein écran exclusif), le taux de rafraîchissement, la synchronisation verticale, etc
- Une fonction permet de désactiver le clavier/la souris/la manette si l'on fait face à un problème d'input
- Un son peut également être joué lorsque le joueur bénéficie d'un trophée Steam par exemple
Il existe également bien d'autres fonctions permises par l'outil, mais pour ce guide, nous allons avant tout apporter un focus particulier sur la possibilité de conversion d'un affichage de jeu SDR vers du HDR, même si le jeu en question ne permet pas cette fonction depuis ses paramètres.
Peut-on utiliser Special K pour des jeux multijoueur ?
Il n'est pas recommandé d'employer Special K pour des jeux multijoueur, car ces derniers peuvent parfois rencontrer des problèmes avec l'outil (notamment en cas de collusion avec l'anti-cheat intégré à beaucoup de jeux multi). En revanche, même si son utilisation n'est dans ce cas précis pas recommandé, elle reste possible, à une condition. Le joueur doit s'assurer que son application Special K Injection Frontend (ou SKIF) ne s'exécute pas en arrière-plan lorsqu'il démarre une partie multijoueur, car c'est cette dernière qui peut causer des problèmes de compatibilité. Malgré tout, il est important de réitérer : l'utilisation de Special K auprès de jeux multijoueur peut avoir un effet inverse à celui recherché. Il sera donc parfois bon de le désactiver si vous ne rencontrez pas l'effet voulu.
Quelques vérifications à effectuer avant d'installer Special K :
Il est important de vérifier que la configuration de son ordinateur correspond aux standards requis pour employer Special K. Ainsi, la configuration minimum est la suivante : un système Windows 8.1, avec 512 Mo de RAM & 128 Mo de stockage, avec une carte graphique compatible DirectX9. Autant dire que ça ne devrait pas poser de problème. La configuration recommandée est la suivante : Windows 10, avec 2Go de RAM & 512 Mo de stockage, compatible DirectX 11. Une fois de plus, pas de problème à soulever ici.
En revanche, notez qu'un appareil 64-bits est requis, et qu'il sera nécessaire de télécharger Visual C++ 2015-2022 (64 bits) afin de faire fonctionner l'outil. La plupart du temps, tout ceci est déjà disponible automatiquement avec l'ordinateur, mais il est toujours bon de vérifier que tout est en ordre, histoire d'éviter de potentielles déconvenues.
Comment installer Special K ?
Il existe deux moyens d'installer Special K : une installation globale du SKIF (Special K Injection Frontend) permettant de lancer les fonctionnalités du service directement depuis son interface, et une installation locale par jeu, pour n'avoir à employer Special K que sur des jeux choisis à l'avance.
Installation globale
1. Commencez par télécharger la dernière version stable de Special K.
2. Lancez le programme SpecialK.exe.
3. Choisissez entre l'installation pour vous uniquement, ou pour tous les utilisateurs de votre PC.
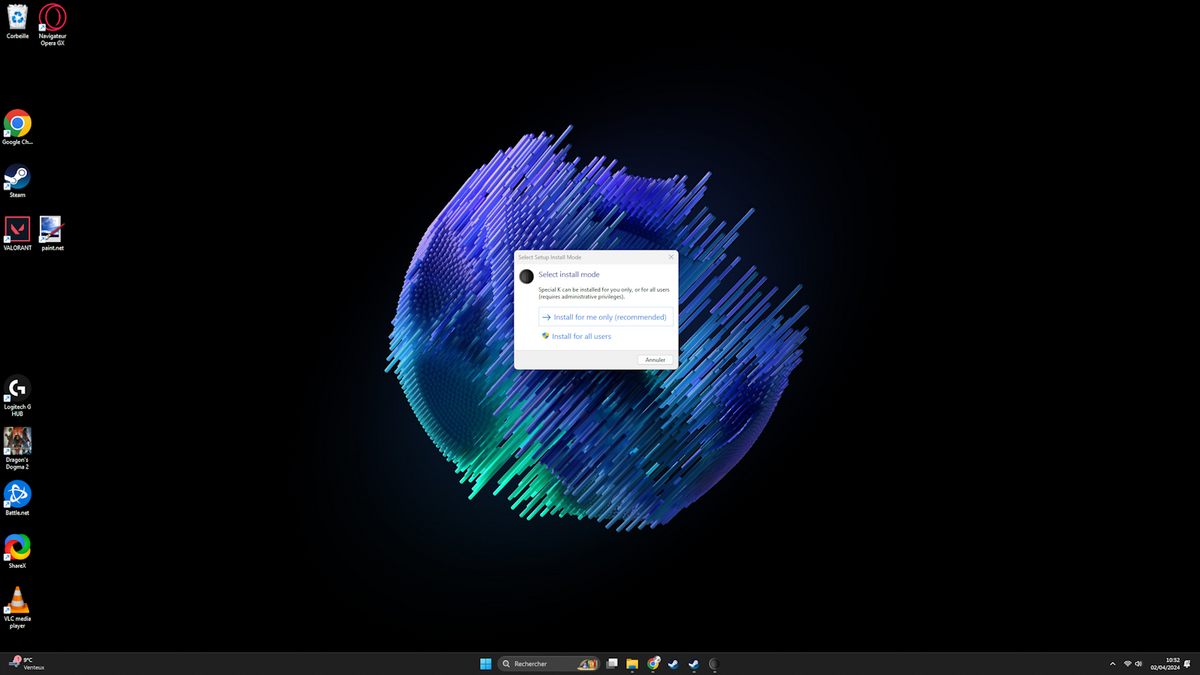
4. Suivez toutes les étapes de l'installation.
5. Vous pouvez ensuite choisir de lancer Special K à la fin de l'installation.
6. Vous voilà donc sur le SKIF. Rendez-vous ensuite sur l'onglet « Library », puis choisissez un jeu parmi ceux accessibles. Lancez-le, et Special K se lancera de manière simultanée.
7. Si le jeu auquel vous souhaitez accéder n'est pas visible, vous pouvez cliquer sur l'option « Add game » située en bas à gauche de l'application.
8. Une fois sur le jeu choisi, vous pouvez accéder au menu de configuration Special K en appuyant sur les touches CTRL + SHIFT + Backspace.
Installation locale par jeu
Cette méthode d'installation locale permet de lier l'utilisation de Special K à un jeu précis, sans que le SKIF ne tourne en arrière-plan. L'installation est donc séparée du global injector, ce qui peut permettre une meilleure compatibilité globale en fonction du jeu choisi. Cependant, de manière générale, il reste malgré tout recommandé d'utiliser Special K via SKIF, beaucoup plus simple à gérer dans l'ensemble. Alors, pour installer Special K en local par jeu, procédez de la sorte :
1. D'abord, vérifiez que votre système possède bien Microsoft Visual C++ 2015-2022 Redistributables (32 & 64 bits). Si c'est le cas, poursuivez vers l'étape suivante. Si ce n'est pas le cas, vous allez devoir vous les procurer.
2. Téléchargez ensuite la version archive de Special K.
3. Il faudra ensuite extraire l'archive reçue, à la localisation de votre choix.
4. Rendez vous ensuite sur le dossier ainsi créé : des fichiers SpecialK32.dll et SpecialK64.dll devraient être présents.
5. Accédez ensuite au dossier du jeu auquel vous souhaitez jouer. S'il s'agit d'un jeu Steam par exemple, il peut s'agir de l'entrée suivante : « Windows:C/Programmes(x86)/Steam/steamapps/common/nom du jeu ».
6. Regardez si le jeu est exécutable en 32 ou 64 bits, puis déplacez le fichier Special K Dll dédié vers le dossier du jeu en question. Si vous souhaitez jouer à un jeu 32 bits, déplacez ainsi le fichier SpecialK32.dll découvert lors de l'étape 4. S'il s'agit d'un jeu exécutable en 64 bits, déplacez plutôt le fichier SpecialK64.dll.
7. Renommez ensuite le fichier dll que vous venez de déplacer pour correspondre à l'API utilisé dans le jeu. Il peut par exemple s'agir de :
- OpenGL : opengl32.dll
- DirectX 12 : dxgi.dll
- DirectX 11 : dxgi.dll ou d3d11.dll
- DirectX 9 : d3d9.dll
- DirectX 8 : d3d8.dll
- DirectDraw : ddraw.dll
- DirectInput8 : dinput8.dll
8. Lancez ensuite votre jeu.
9. Entrez la commande clavier CTRL + Shift + Backspace pour accéder à l'interface Special K depuis le jeu choisi, et uniquement ce jeu.
Comment convertir un affichage de jeu SDR en HDR via Special K ?
1. Avant toute chose, assurez vous que votre écran supporte le HDR. Rendez-vous dans les paramètres Windows.
2. Cliquez sur « Système ».
3. Choisissez la première option : « écran ».
4. En bas, vous devriez voir apparaître une section « Utiliser HDR ». Activez-la.
5. Vous pouvez également en apprendre plus sur les capacités HDR de votre écran (et sa compatibilité) en cliquant sur la flèche située à la droite du bouton d'activation.
6. Une fois le mode HDR activé dans Windows, rendez-vous dans le SKIF (ou lancez un jeu avec Special K installé localement), puis lancez un jeu.
7. Une fois votre jeu lancé, entrez la combinaison de touches CTRL + SHIFT + Backspace afin d'accéder aux paramètres de Special K.
8. Une fenêtre devrait alors s'afficher par dessus le jeu, avec tout un tas d'informations différentes. Celle qui nous intéresse, dans le cadre d'un changement d'affichage vers du HDR, est située en haut de la fenêtre. Cliquez ainsi sur la mention « HDR ».
9. Plusieurs options s'offrent alors à vous : vous pouvez cliquer sur « Enable HDR » afin de lancer l'HDR sur votre PC. Il est également possible si vous le souhaitez d'activer une option permettant de lancer automatiquement l'HDR dès que vous lancez le jeu en question. Enfin, une dernière option permet de supprimer l'option HDR native du jeu.
Comment activer le limiteur de frame rate avec Special K ?
Special K offre l'accès à un limiteur de frame rate que l'on peut employer afin d'améliorer la fluidité du jeu. Pour l'employer, suivez les étapes suivantes :
1. Lancez un jeu via Special K, localement ou via le SKIF.
2. Entrez la commande d'accès à Special K depuis le jeu : CTRL + SHIFT + Backspace.
3. Dans la section « Frame Limiter », activez le bouton « Framerate limit », puis entrez la valeur recherchée. 60 pour 60 FPS, 120 pour 120 FPS, etc.
Comment contrôler le taux de rafraîchissement d'un écran pour un jeu spécifique via Special K ?
1. Lancez un jeu avec Special K, localement (par jeu) ou en passant par SKIF afin de créer un fichier de configuration Special K pour le jeu en question, puis quittez le jeu.
2. Accédez ensuite au fichier de configuration de Special K pour le jeu choisi. Pour ce faire, recherchez Special K dans votre explorateur de fichiers. Entrez dans le dossier, puis suivez le chemin « Profiles/Nom du jeu/SpecialK ». Ouvrez le fichier Special K.
3. Dans la nouvelle fenêtre qui s'affiche, recherchez [Render.Framerate]. Parmi les mentions en dessous, vous devriez voir une mention « RefreshRate=-1.0 ». Modifiez le chiffre à côté du « = » selon le taux de rafraîchissement que vous souhaitez imposer. Si vous voulez du 120 Hz, inscrivez ainsi : « RefreshRate=120 ». Pour information, la mention « RefreshRate=-1.0 » utilise le taux de rafraîchissement utilisé par défaut par le jeu. En revanche, « RefreshRate=0 » utilisera automatiquement le taux de rafraîchissement le plus haut disponible.
- Retrofitting HDR de jeux SDR
- Améliorations des performances
- Améliorations graphiques
