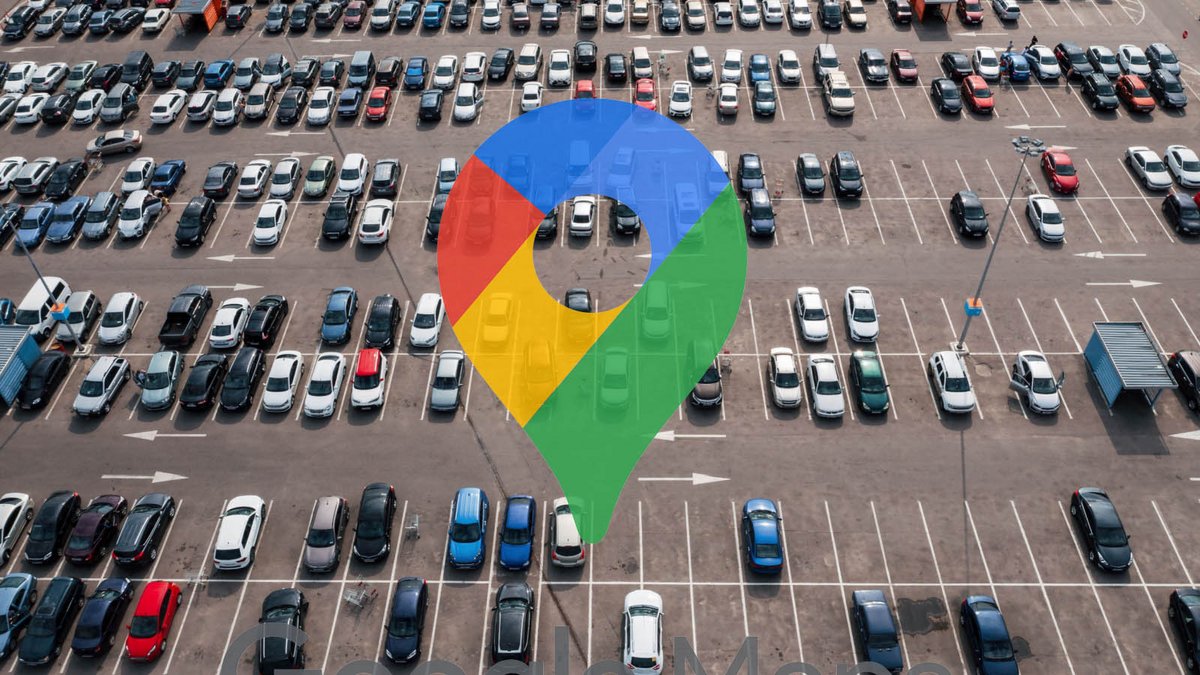
Nous sommes tous passés par ce moment agaçant à un moment ou à un autre, surtout en ville : vous garez votre voiture dans une rue au hasard ou dans un garage, puis vous partez. Un peu plus tard, alors que vous cherchez votre voiture, vous vous retrouvez à tourner en rond... sans le moindre souvenir de l'endroit où vous avez laissé votre véhicule. Pourtant il existe une fonctionnalité cachée des plus utiles sur l'application Google Maps.
Un Tip pratique pour les utilisateurs de Maps
Même si ce n'est pas nouveau, votre smartphone peut vous aider à trouver votre place de parking - ou tout autre endroit, d'ailleurs. Tout ce dont vous avez besoin est l'application cartographique de Google, que vous utilisez probablement déjà pour la navigation.
Ouvrez Google Maps sur votre appareil iOS ou Android, et on vous explique la démarche pour retrouver votre voiture !
1. Sur l'application iOS
Définir comment emplacement de stationnement
C'est en réalité assez simple dans Google Maps sur iOS, bien que, comme souvent, les options associées soient quelque peu limitées par rapport à Android. Allons-y :
- Touchez le point bleu sur la carte, qui représente votre position actuelle.
- Sélectionnez "Définir comme emplacement de stationnement" dans le menu qui apparaît.
- Si vous souhaitez envoyer un lien à une autre personne, tapotez sur le bouton "Partager" dans la barre "Parking enregistré" au bas de l'interface de Maps. (Si vous ne voyez pas la barre, appuyez une fois n'importe où sur l'écran pour la faire apparaître.)
Lorsque vous êtes prêt à retrouver votre véhicule :
- Appuyez "Itinéraire" dans la barre "Parking enregistré" pour que Maps vous indique un itinéraire détaillé pour revenir à votre position, ou appuyez sur le bouton "Démarrer" dans la même zone pour commencer la navigation guidée.
- Appuyez sur "Effacer" pour supprimer l'emplacement enregistré, ou appuyez sur "Partager" pour envoyer à quelqu'un un lien vers l'emplacement.
Activer des notifications lorsque vous avez enregistré une place de parking.
- Appuyez sur l'icône du menu à trois lignes dans le coin supérieur droit de l'application.
- Appuyez sur l'icône des paramètres en forme d'engrenage et faites défiler jusqu'à ce que vous voyez Notifications.
- Sélectionnez cette option, puis assurez-vous que "Emplacements de stationnement enregistrés" est activé.
2. Sur l'application Android
Le processus est similaire à celui d'iOS mais avec quelques fonctionnalités supplémentaires bien pratiques, parsemées au fur et à mesure.
Enregistrer votre parking
- Touchez le point bleu sur la carte, qui représente votre position actuelle.
- Sélectionnez "Enregistrer votre parking" sur l'écran qui apparaît,
- Si vous souhaitez envoyer un lien à une autre personne, appuyez sur la commande "Partager" dans la barre "Emplacement du stationnement" en bas de l'interface Cartes.
Les options de personnalisation
- Tapez ou glissez vers le haut sur la barre "Emplacement du stationnement" en bas de l'interface de Maps.
- Appuyez sur la ligne "Ajouter des notes" pour stocker des informations.
- Appuyez sur la case située sous "Ajouter des photos" pour créer une image rapide qui vous aidera à retrouver votre véhicule ultérieurement.
- Appuyez sur "Temps restant" pour définir une heure précise à laquelle votre stationnement expirera. Un compte à rebours apparaîtra en tant que notification (vous pourrez donc simplement appuyer dessus pour trouver votre voiture).
Lorsque vous êtes prêt à retrouver votre véhicule :
- Recherchez "Emplacement du stationnement" au bas de l'interface de Maps ou glissez du haut vers le bas de l'écran et recherchez "Emplacement du stationnement"
- Appuyez sur "Directions", puis faites glisser votre doigt vers le haut sur la barre en bas de l'écran pour afficher des instructions pas à pas, ou appuyez sur le bouton "Démarrer" pour lancer la navigation guidée.
- Appuyez sur le bouton "Effacer" pour supprimer l'emplacement enregistré
Notez que, dans le cas d'Android, vous recevrez automatiquement une notification. Vous pouvez faire glisser cette dernière comme n'importe quelle autre notification Android pour la rejeter. Si vous préférez ne pas les recevoir, vous pouvez les désactiver complètement :
- Accédez aux paramètres de Google Maps (à partir de l'icône du menu à trois lignes en haut à gauche).
- Cliquez sur "Notifications" puis sur "Personnes et lieux"
- Recherchez l'entrée "Parking enregistré" et désactivez-la.
Sachez que Maps vous permet de ne sauvegarder qu'un seul emplacement de stationnement à la fois. Par conséquent, si vous essayez de sauvegarder un deuxième emplacement alors qu'un autre est déjà sauvegardé, ce nouvel emplacement écrasera votre emplacement d'origine. Bonne route !

