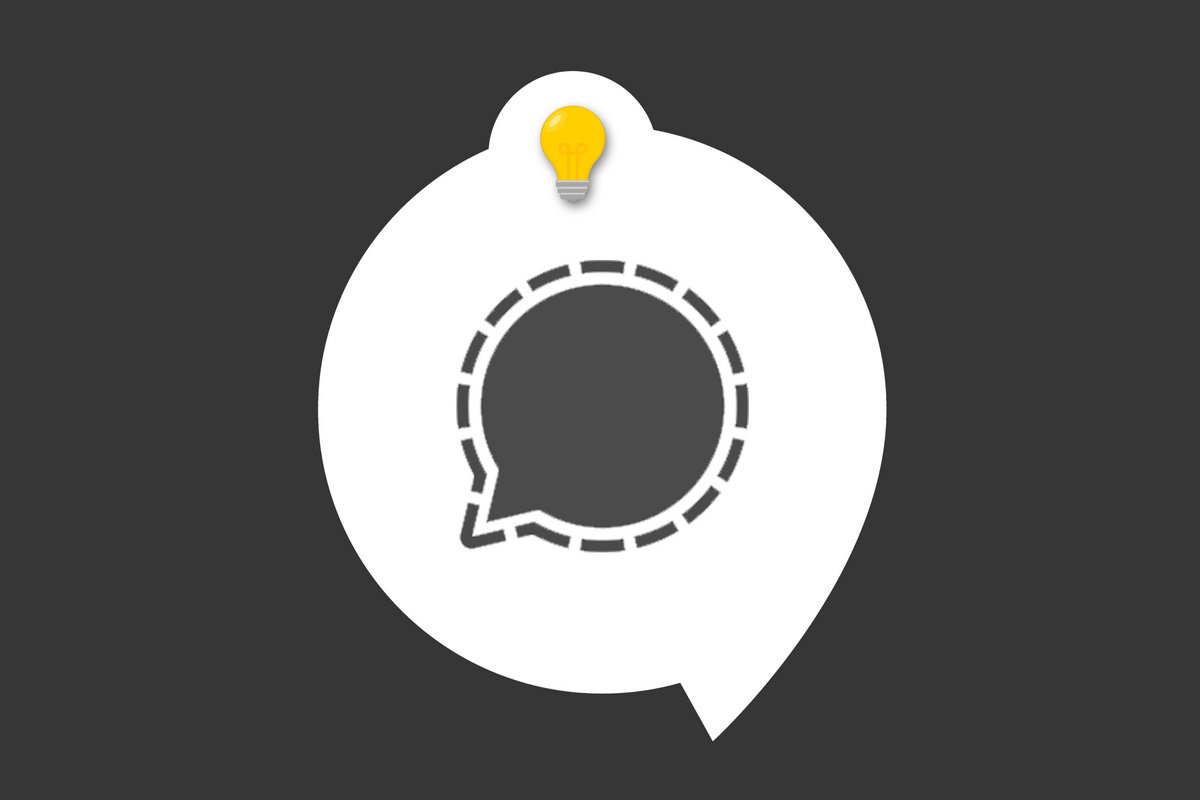
Bien que Signal soit une application de messagerie instantanée prévue pour les smartphones, il est possible de l'utiliser sur ordinateur. Voyons comment procéder.
Il est toujours très appréciable qu'une messagerie mobile permette de se connecter depuis un PC. Signal propose une version Desktop, il faudra ainsi télécharger un fichier et l'installer sur votre ordinateur afin de pouvoir vous connecter. Heureusement, les étapes pour y parvenir sont simples et s'enchainent rapidement. Notez que vous aurez tout de même besoin de votre smartphone pour ce tutoriel, il est en effet indispensable d'avoir accès à son application Signal pour relier les deux appareils.
Utiliser Signal sur ordinateur
1. Rendez-vous sur le site web de Signal en tapant le nom de l'application dans votre moteur de recherche ou en vous rendant directement à cette adresse : https://www.signal.org/fr/. Lorsque vous y êtes, cliquez sur « Obtenir Signal ».
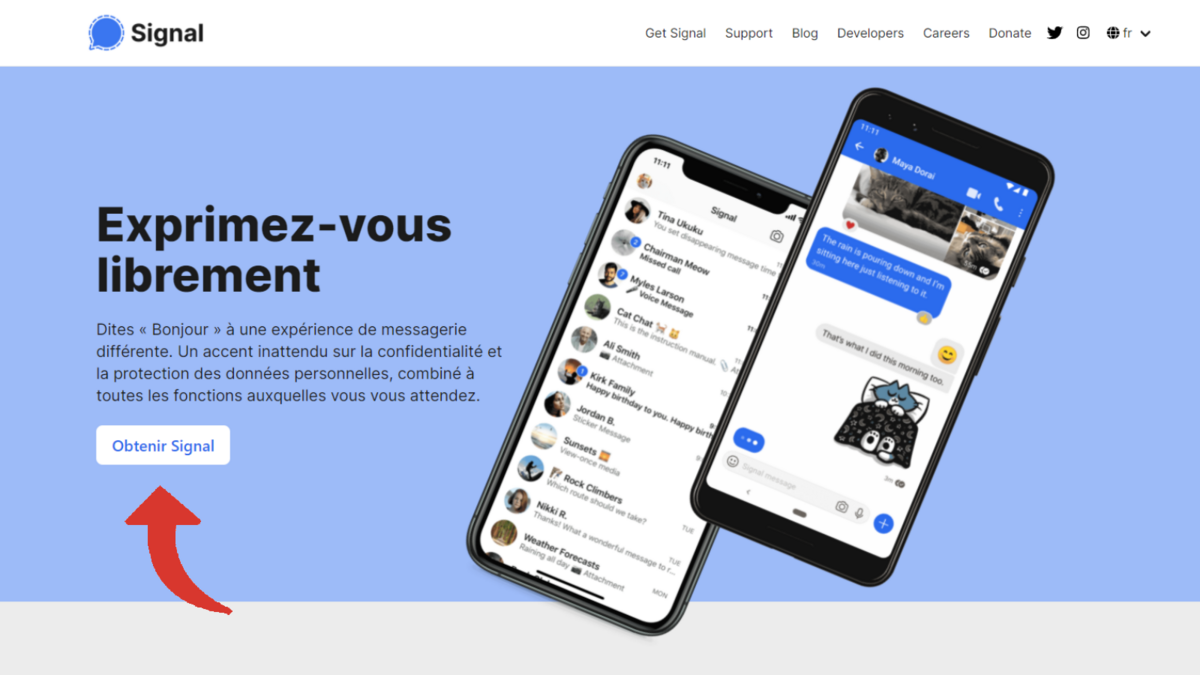
2. Dirigez-vous vers la partie droite de l'écran qui concerne « Signal pour ordinateur » et choisissez « Télécharger pour Windows ». Si vous êtes sous Linux ou que vous possédez un Mac, vous pouvez également accéder à Signal en rejoignant la partie « Pas sous Windows ? » et en sélectionnant le lien adéquat.
3. Le téléchargement se lance. Une fois le fichier arrivé à bon port sur votre ordinateur, ouvrez-le en cliquant dessus.
4. Après un court temps d'attente, l'application est installée et un code apparaît sur votre PC. Afin de vous connecter à Signal, prenez votre smartphone, ouvrez l'appareil photo et pointez-le sur le QR code affiché par l'écran d'ordinateur. Touchez la mention « Afficher les détails du code QR » que vous propose votre smartphone.
5. Une petite fenêtre s'ouvre. Elle vous propose de scanner le code depuis Signal. Appuyez ainsi sur « Poursuivre ».
6. Placez bien le code en face de l'espace dédié sur votre smartphone, il va être lu rapidement. Signal vous demande ensuite de confirmer votre souhait. Sélectionnez « Relier l'appareil » pour vous connecter.
7. Signal vous propose de nommer cet appareil. Vous pourrez ainsi l'identifier facilement sur votre smartphone ; il apparaîtra en effet dans la rubrique « Appareils reliés » que vous pourrez consulter par la suite.
8. Une fois l'ordinateur renommé, cliquez sur « Terminer la liaison du téléphone ».
Vous êtes désormais connecté à votre compte Signal. Vous pouvez dès à présent discuter avec vos contacts habituels. Seules les conversations partagées - depuis votre mobile comme depuis votre PC - après l'installation de Signal sur ordinateur apparaîtront sur ce support. Les échanges antérieurs resteront présents uniquement sur votre smartphone.
Retrouvez d'autres tutoriels pour vous aider à gérer et sécuriser votre compte Signal :
- Notre dossier complet Signal : astuces, conseils et tutoriels
- Comment se créer un compte sur Signal ?
- Comment changer son image de profil sur Signal ?
- Comment ajouter un message de présentation à son profil sur Signal ?
- Comment vérifier le numéro de sécurité d'un contact sur Signal ?
- Comment désactiver les rappels du NIP sur Signal ?
- Comment changer son NIP sur Signal ?
- Comment désactiver le code NIP sur Signal ?
- Comment activer et désactiver le blocage de l'inscription sur Signal ?
- Comment supprimer son compte Signal ?
