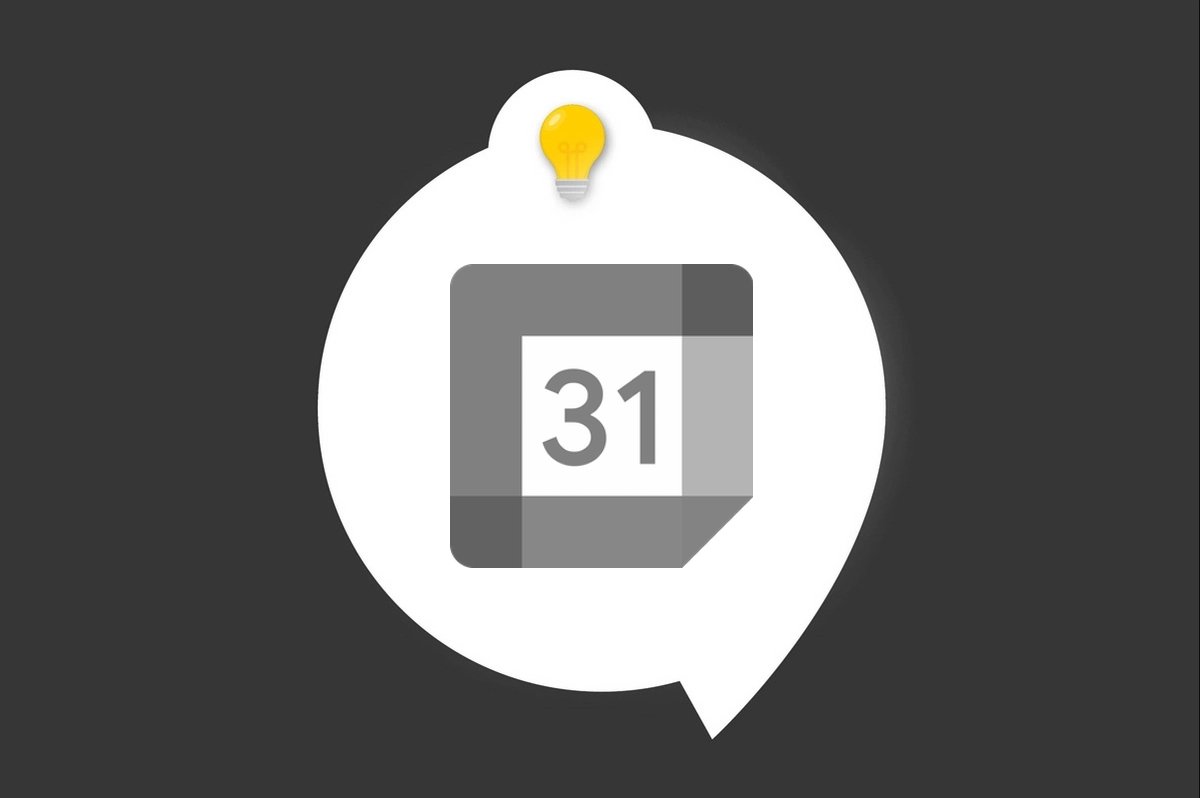
Google Agenda pour Android permet de gérer des calendriers, après les avoir créés dans un compte Gmail. Il est possible d’installer plusieurs comptes Gmail dans la même appli, mais également d’ajouter des calendriers supplémentaires dans un seul compte. Dans tous les cas, après avoir paramétré l’application, vous pouvez commencer à créer des événements. Suivez le guide !
Créer un événement dans Google Agenda pour Android
1. Depuis la vue principale de l’agenda, qu’elle soit en mode planning, un jour, 3 jours, une semaine ou un mois, tapotez sur le pictogramme + en bas à droite de l’écran.
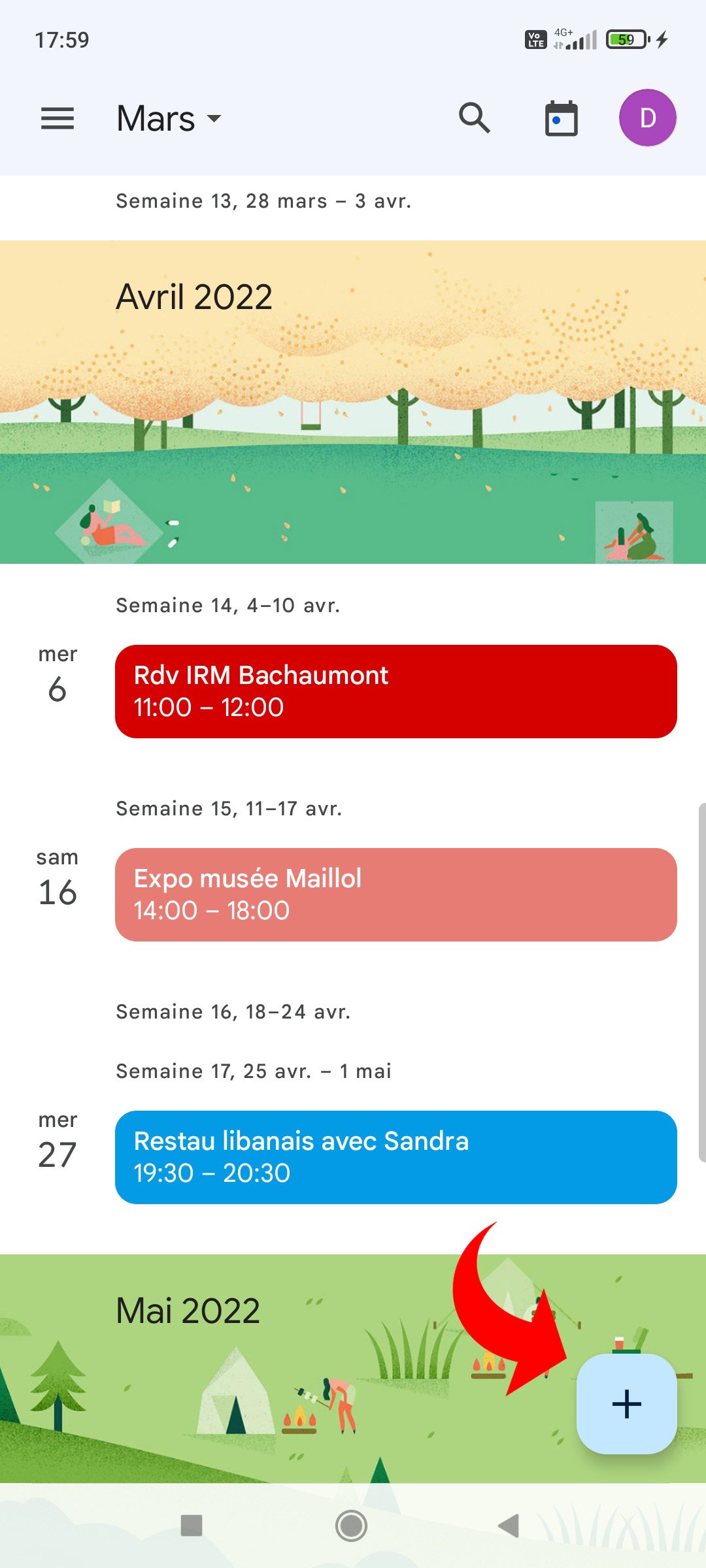
2. Choisissez « Événement » (qui est sélectionné par défaut).
3. Vous arrivez alors sur l’écran d’édition de l’événement.
NB : vous pouvez également créer un événement en tapotant un horaire libre depuis la vue par jour, par 3 jours ou par semaine.
Pour modifier la durée de l’événement, faites glisser les cercles en haut et en bas du cadre.
Cliquez sur le volet de résumé de l’événement qui s’est déroulé en bas de l’écran, afin d’accéder au mode édition. Si vous avez ajouté un événement en utilisant le bouton + (paragraphe 1), vous êtes déjà dans le mode édition.
Éditer les détails d’un événement
Dans l’écran d’édition de l’événement, vous pouvez régler de nombreux détails. Ils sont paramétrés par défaut, vous n’êtes donc pas obligé de tous les modifier à la création d’un événement. Vous pouvez les laisser tels qu’ils sont ou n’en modifier que quelques-uns. À n’importe quel moment, vous pouvez valider l’événement en tapotant sur le bouton « Enregistrer » en haut à droite.
Voici, affichés de haut en bas sur l’écran, les paramétrages disponibles pour un événement.
1. Ajoutez un titre. Si vous n’en ajoutez pas, l’événement portera le nom « (Sans titre) ».
2. Sous la mention « Événement », l’adresse Gmail du compte auquel est rattaché l’événement est affichée. Vous pouvez modifier ce paramètre, si vous voulez inscrire l’événement dans un autre compte. Pour cela, cliquez sur cette ligne.
3. Tapotez sur le compte dans lequel sera inscrit l’événement. Il est inutile de confirmer, le changement est immédiat.
4. Si l’événement doit durer toute la journée, actionnez le curseur « Toute la journée ». Dans ce cas, vous n’aurez plus accès au réglage de l’heure.
5. Tapotez sur les dates de début et de fin pour les modifier.
6. Touchez les heures de début et de fin pour les ajuster également.
7. Par défaut, le fuseau horaire du calendrier est réglé sur « Heure d’été [d’hiver] d’Europe centrale ». Appuyez sur cette ligne pour le modifier.
8. Si l’événement créé doit se répéter, tapotez sur « Une seule fois » (qui est le réglage par défaut). Vous pourrez alors choisir la périodicité. Dès que vous cochez une des cases radio, la modification est prise en compte, inutile de confirmer.
9. Il est possible d’inviter des contacts à un événement. Pour cela, pressez « Ajouter des contacts » avant de renseigner leur adresse mail.
10. Touchez « Ajouter une visioconférence » pour ajouter un lien vers Google Meet.
11. Si l’événement doit avoir lieu à un emplacement précis, tapotez « Ajouter un lieu » et commencez à saisir l’adresse postale.
12. Pour être prévenu d’un événement par un message push sur le téléphone ou par email, il faut régler les notifications. Selon les paramétrages par défaut, la ligne sous « Ajouter un lieu » se présente sous la forme « x minutes avant ». La notification par défaut ne peut pas être modifiée, mais il est possible d’en ajouter une ou plusieurs. Pour cela, choisissez « Ajouter une notification » et procédez aux réglages.
13. La couleur des événements peut également être déterminée par défaut dans les paramètres de l’agenda. Mais vous pouvez la modifier ici en tapotant sur « Couleur par défaut ». Il existe une vingtaine de coloris prédéfinies, il n’est pas possible de choisir une nuance personnalisée (avec son code RVB, par exemple).
14. Il est possible d’ajouter une description à un événement, plus exhaustive que le simple titre. Pour cela, choisissez « Ajouter une description » et saisissez le texte.
15. Enfin, vous pouvez ajouter une pièce jointe (image, PDF…) à un événement. Pour cela, touchez « Ajouter une pièce jointe ».
16. Choisissez l’emplacement de la pièce jointe à ajouter (Google Drive, fichiers récents du téléphone…) puis cochez la pièce jointe et touchez « Sélectionner » pour confirmer.
17. Pour valider les modifications apportées à un événement, tapotez le bouton « Enregistrer », en haut à droite de l’écran.
C’est terminé ! L’événement est désormais enregistré dans le compte Gmail choisi au point 3. Il sera visible sous forme de bloc coloré, quel que soit le mode de vue de l’agenda : planning, un jour, 3 jours, une semaine ou un mois. En tapotant ce bloc, il est possible de modifier les caractéristiques de l’événement.
- Facilité d'utilisation et interface intuitive
- Intégration avec Gmail et autres services Google
- Possibilité de partager facilement vos agendas avec d'autres utilisateurs
