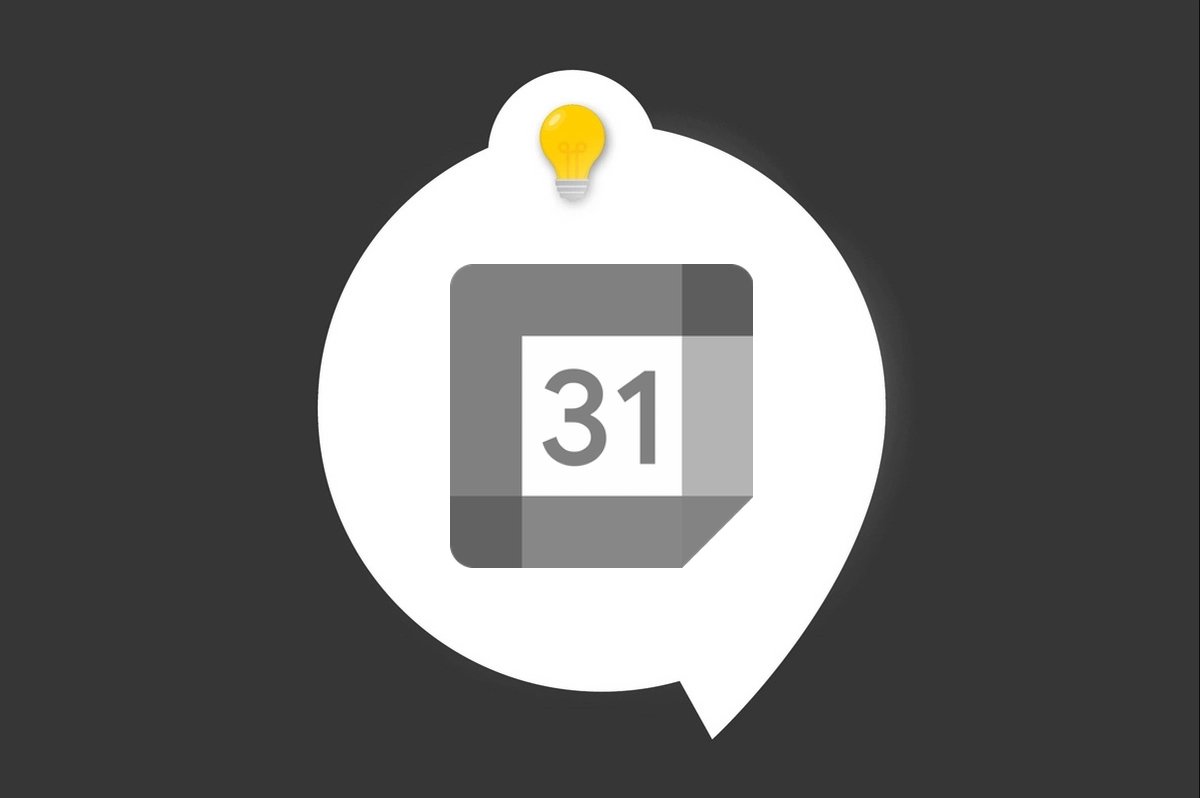
En plus de créer des événements et des tâches, Google Agenda pour Android permet également d’organiser des rappels. À l’heure paramétrée, le smartphone envoie une notification, pour que vous soyez sûr de ne rien oublier. Les rappels de Google Agenda peuvent aussi être gérés via Google Keep et l’appli Google.
Créer un rappel dans Google Agenda
1. Depuis la vue générale du calendrier, touchez le pictogramme + dans le coin inférieur droit de l’écran, puis choisissez « Rappel ».
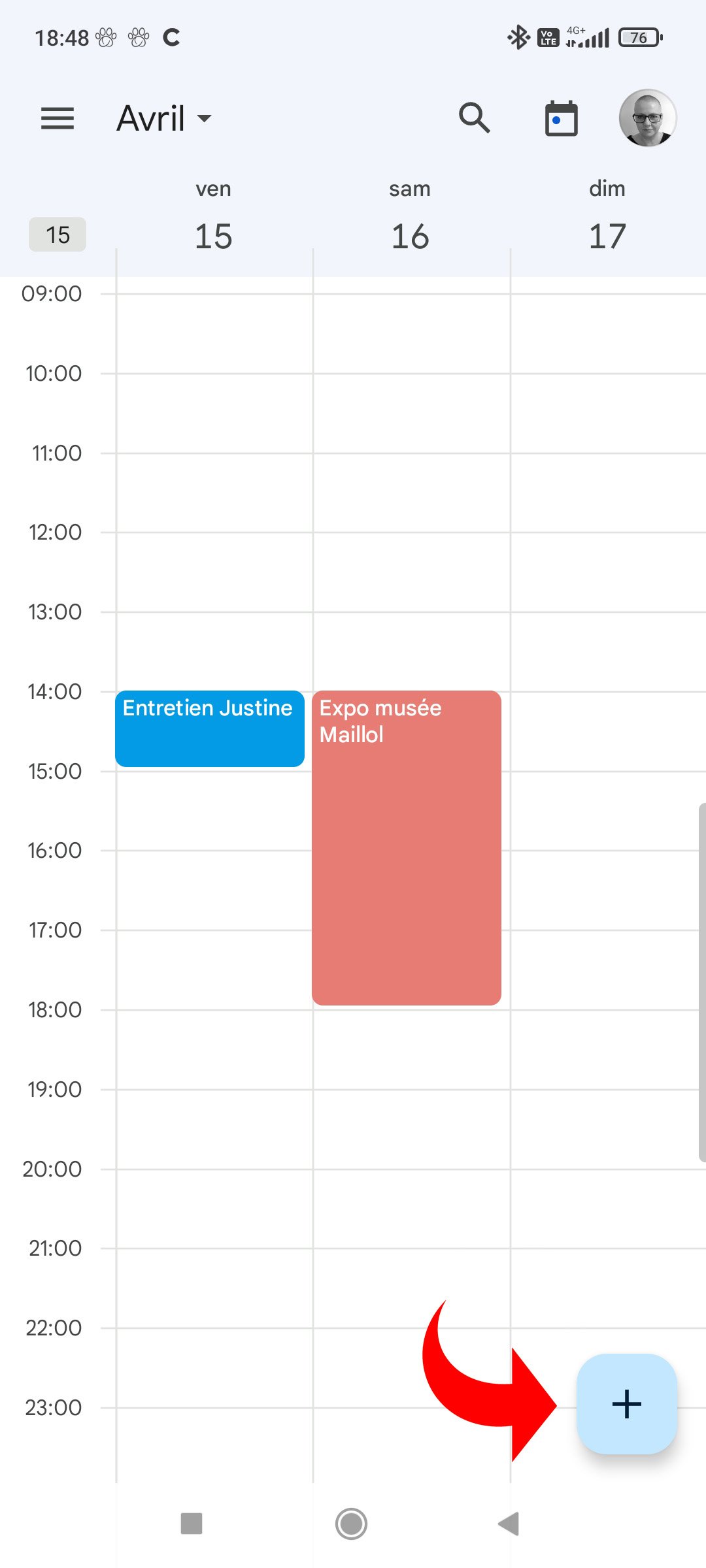
2. Saisissez le titre du rappel. C’est ce qui apparaîtra dans la notification push que vous recevrez.
3. Google Agenda permet d’installer plusieurs comptes Google sur la même appli et à chaque compte correspond un calendrier. Si vous souhaitez rattacher le rappel à un autre calendrier que celui affiché par défaut, tapotez la ligne « Rappels » et faites votre choix.
4. Si le rappel doit concerner une journée entière, actionnez le curseur « Toute la journée ». Sinon, réglez la date et l’heure. Notez que si vous avez choisi « Toute la journée », vous n’avez pas accès aux paramétrages de la date et de l’heure.
5. Le rappel peut être occasionnel ou répétitif (par exemple pour penser à prendre des médicaments). Par défaut, il est réglé sur « Une seule fois ». C’est cette ligne qu’il faut presser pour modifier la périodicité : tous les jours, toutes les semaines, tous les mois, tous les ans ou selon un paramétrage personnalisé (tous les 2 jours, 3 fois par semaine…).
6. Tapotez sur « Enregistrer », en haut à droite, pour valider la création du rappel.
Le rappel est désormais visible dans l’agenda, à l’heure choisie ou en haut de la journée si vous avez activé « Toute la journée ». Le bloc porte la couleur paramétrée par défaut pour les rappels du calendrier concerné.
Marquer un rappel comme terminé
1. Lorsque le rappel est considéré comme terminé, tapotez sur son bloc de couleur depuis la vue générale du calendrier.
2. En bas à droite de l’écran, touchez « Marquer comme terminé ».
Le titre d’un rappel terminé est barré et, même s’il était réglé sur une heure précise, son bloc coloré passe en haut de la journée.
3. Pour revenir en arrière et faire en sorte qu’un rappel soit réactivé, suivez la même procédure, en choisissant « Marquer comme non terminé ».
Les rappels sont plutôt adaptés à un usage personnel. En effet, même si un agenda est partagé, les rappels sont privés et ne peuvent pas être partagés. Notez également qu’il n’est pas possible de créer un rappel à une date passée, contrairement aux tâches qui peuvent être ajoutées à n’importe quelle date.
- Facilité d'utilisation et interface intuitive
- Intégration avec Gmail et autres services Google
- Possibilité de partager facilement vos agendas avec d'autres utilisateurs
