
Besoin d’un outil performant pour la retouche de toutes vos images ? Concurrent direct de Photoshop, GIMP remporte tous les suffrages et constitue une alternative solide. Cet outil est particulièrement apprécié par la communauté du logiciel libre, dont GIMP est un fier représentant. Si le logiciel ressemble de prime abord beaucoup à son confrère, il est tout à fait possible de personnaliser son apparence et de l’adapter à ses besoins.
GIMP se met en quatre pour convenir aux usages de ses utilisateurs. Il est, par exemple, possible de passer le logiciel en mode « Fenêtre unique », de modifier la disposition des sections, d’ajouter ou de supprimer des onglets ou des colonnes. Il peut également être utile, lors d’une première utilisation, mais également quand le besoin s’en fait sentir, de modifier les préférences générales de l’outil. Ce tutoriel vous dit tout ce qu’il faut savoir pour personnaliser l’interface de GIMP.
Choisir le mode « Fenêtre unique » dans GIMP
Il y a deux présentations de GIMP. La première est une version condensée, nommée mode « Fenêtre unique ». La seconde est une version éclatée, qui permet de déplacer les différentes parties de l’outil à sa convenance. Si votre version GIMP est fractionnée, vous pouvez facilement passer en mode « Fenêtre unique » en procédant de la manière suivante :
1. Dans le menu supérieur de GIMP, cliquez sur « Fenêtres ».
2. Tout en bas du menu, sélectionnez l’option « Mode fenêtre unique ».
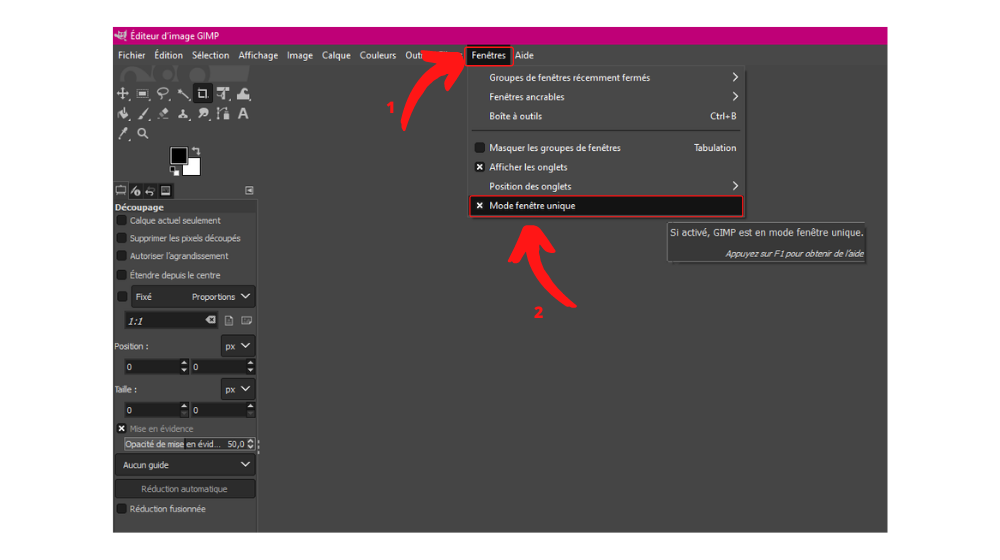
Ce mode est bien sûr réversible à tout moment. Il vous suffit d’appuyer à nouveau sur le mode « Fenêtre unique ».
Modifier les onglets dans GIMP
Voici comment faire pour modifier les onglets dans GIMP :
1. Dans la colonne de gauche, juste en dessous de la section « Boîte à outils », vous pouvez voir une petite flèche. Elle apparaît également à plusieurs endroits dans la colonne de droite.
2. Cliquez dessus pour agir sur vos onglets. Plusieurs choix s’offrent à vous : « Ajouter un onglet » (faites votre sélection dans la liste qui s’affiche), « Fermer l’onglet », « Détacher l’onglet » ou « Verrouiller l’onglet ».
Modifier la disposition des colonnes dans GIMP
Il est possible de modifier l’agencement des colonnes en faisant comme suit :
1. Faites un clic prolongé sur le titre d’un onglet.
2. Faites glisser l’onglet vers le rebord extérieur de la colonne. Quand ce dernier passe en surbrillance, relâchez le bouton. Une nouvelle colonne apparaît.
Vous pouvez également faire des glisser-déposer au sein des colonnes pour organiser les différents onglets. Autre information utile : on peut aussi glisser les onglets hors des colonnes. Ces derniers seront alors disponibles au sein de fenêtres flottantes.
Modifier ses préférences dans GIMP
Il est possible à tout moment de gérer ses préférences dans le logiciel. Voici la marche à suivre :
1. Cliquez sur « Édition ».
2. En bas de ce menu, sélectionnez « Préférences ».
Vous avez accès ici à de nombreuses options, comme l’ajout d’icônes ou encore la modification du thème du logiciel ou de sa langue. Il est aussi possible de configurer des raccourcis clavier ou de réinitialiser l’organisation de GIMP. À vous de faire les modifications qui vous semblent nécessaires !
Retrouvez l’ensemble des tutoriels pour prendre en main le logiciel GIMP :
Comment utiliser la boîte à outils dans GIMP ?
Comment insérer une grille dans GIMP ?
Comment créer un nouveau document dans GIMP ?
Comment ouvrir un document dans GIMP ?
Comment consulter l'historique des actions dans GIMP ?
Comment enregistrer et exporter un document dans GIMP ?
- Gratuit et open source
- Large choix de fonctionnalités avancées
- Compatible avec de nombreux formats
17 janvier 2025 à 10h17
