
La création graphique demande beaucoup de précision. Vous utilisez GIMP et souhaitez modifier non pas une image entière, mais un de ses détails ? C’est tout simple : commencez par sélectionner cet élément. Cette manipulation permet, par la suite, de réaliser toutes sortes de modifications sans que l’image entière soit affectée.
GIMP propose de nombreux outils de sélection plus ou moins poussés, comme les ciseaux intelligents ou encore, la baguette magique. Au plus simple, on créé une zone rectangulaire ou ronde autour de l'élément à modifier. On peut, bien sûr, aller en arrière et annuler cette manipulation, si besoin est. Ce tutoriel vous montre comment sélectionner ou désélectionner rapidement un élément dans GIMP.
Sélectionner un élément dans GIMP
Voici comment faire pour réaliser une sélection simple dans GIMP :
1. En dessous du menu principal de GIMP, repérez la boîte à outils.
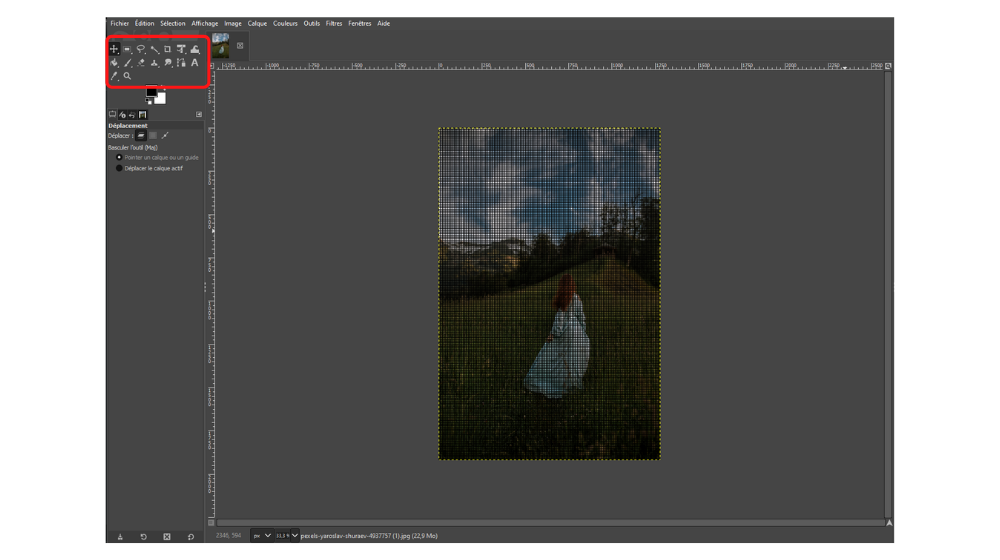
2. Cliquez sur l’icône en forme de rectangle entouré de pointillés. Il s’agit de l’outil de sélection de base. En faisant un clic droit sur cette icône, vous pouvez également choisir le mode « sélection elliptique ». Choisissez l’outil qui vous convient le mieux.
3. Si besoin est, vous pouvez, dans la colonne de gauche de l’éditeur, paramétrer votre sélection en :
Choisissant son mode (« Remplace la sélection actuelle », « Ajouter à la sélection actuelle », « Soustraire de la sélection actuelle », « Intersection avec la sélection actuelle »).
Sélectionnant les contours, la position, la taille et bien d’autres options avancées.
4. Survolez l’image et placez le curseur au-dessus de l’élément à sélectionner. Vous pouvez remarquer que ce dernier a pris la forme d'une croix.
5. Cliquez sur le haut de la zone et, en maintenant le bouton appuyé, faites glisser le curseur sur l'espace à délimiter.
6. Relâchez le bouton : un rectangle en pointillé entoure la zone.
7. Et voilà, l’élément est bien sélectionné !
Désélectionner un élément dans GIMP
Il y a plusieurs façons d’annuler une sélection dans l’éditeur.
Méthode 1
1. Dans le menu supérieur, cliquez sur « Sélection ».
2. Choisissez l’option « Aucune ».
3. Le cadre de sélection disparaît.
Méthode 2
1. Faites un clic hors de l’image.
2. La sélection disparaît.
Méthode 3
1. Utilisez le raccourci Ctrl + Shift + A.
2. Le cadre en pointillés disparaît.
Source de l'image : Pexels
Retrouvez tous les tutoriels pour agir sur des éléments dans GIMP :
Comment déplacer un élément dans GIMP ?
Comment utiliser la baguette magique dans GIMP ?
Comment utiliser les ciseaux intelligents dans GIMP ?
Comment utiliser l'outil Pipette dans GIMP ?
Comment utiliser les outils de peinture dans GIMP ?
Comment utiliser les outils de transformation dans GIMP ?
- Gratuit et open source
- Large choix de fonctionnalités avancées
- Compatible avec de nombreux formats
17 janvier 2025 à 10h17
