
Le déplacement est une fonctionnalité régulièrement utilisée en retouche d’image et en création graphique. Le logiciel libre GIMP possède un outil dédié à cette tâche. Une fois activé, le déplacement peut notamment s’appliquer sur un calque, un élément sélectionné ou un texte.
L’outil de déplacement permet de bouger des éléments grâce à un simple glisser-déposer. Il se trouve dans la boîte à outils de l’éditeur d’image GIMP et peut être facilement activé. Vous voulez utiliser cette fonctionnalité ? Voici la marche à suivre pour déplacer n’importe quel calque ou élément sélectionné.
Activer l’outil Déplacement dans GIMP
Il y a plusieurs façons d’accéder à la fonctionnalité « Déplacement » dans GIMP. Au préalable, veillez à sélectionner un élément ou un calque.
Méthode 1
1. Dans le menu principal, cliquez sur « Outils ».
2. Survolez l’option « Outils de transformation » et appuyez sur « Déplacement ».
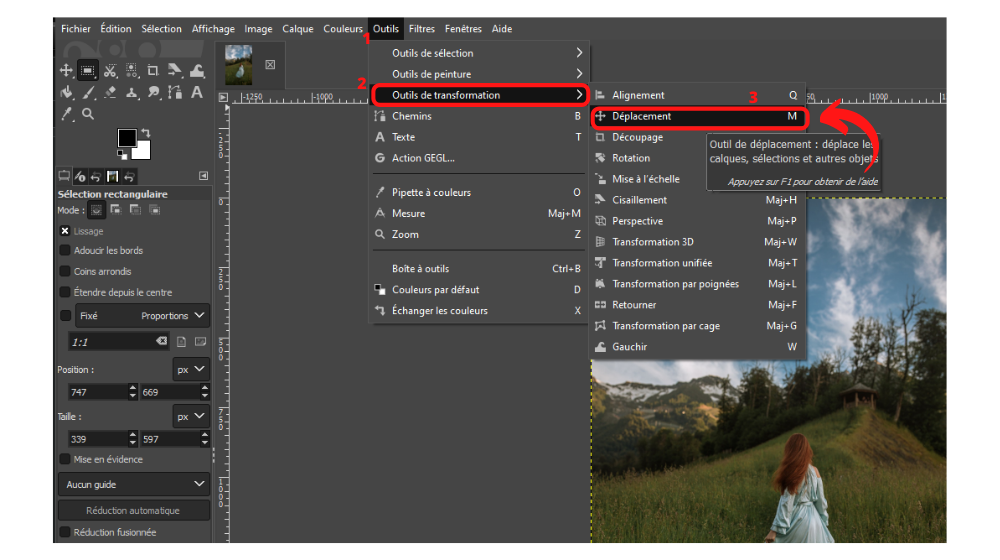
Méthode 2
1. Dans la boîte à outils, disponible dans la colonne de gauche de l’éditeur (en mode « Fenêtre unique »), trouvez l’icône en forme de croix fléchée de toutes parts. Elle est généralement visible sur la première ligne de ce menu, en première position.
2. Cliquez sur cette icône pour activer l’outil de déplacement.
Déplacer un calque dans GIMP
Une fois l’outil activé, les options apparaissent dans une colonne en dessous de la boîte à outils. Voici comment faire pour déplacer un calque :
1. Dans la ligne « Déplacer », plusieurs options s’offrent à vous. Cliquez sur « Déplacer un calque » (en cliquant sur la première icône).
2. Vous pouvez alors faire un glisser-déposer.
3. Pour éviter de déplacer autre chose que votre sélection, sélectionnez l’option « Déplacer le calque actif ». Veillez à ce que le curseur ait bien une forme de croix quand vous vous placez au-dessus du calque à déplacer (dans le cas contraire, il aura la forme d’une main).
Déplacer une sélection dans GIMP
Voici la marche à suivre pour déplacer un élément sélectionné. Veillez à bien activer l’outil au préalable.
1. Dans la section « Déplacer », cliquer sur la seconde icône (« Sélection »).
2. Appuyez sur Maj + Alt, réalisez votre sélection et faites un glisser-déposer pour un déplacement qui laissera intact l’espace déplacé.
3. Ou appuyez sur Ctrl + Alt pour réaliser un déplacement en vidant la zone sélectionnée. Un fond blanc apparaîtra à la place.
Source de l'image : Pexels
Retrouvez tous les tutoriels pour agir sur des éléments dans GIMP :
Comment sélectionner ou désélectionner un élément dans GIMP ?
Comment supprimer un élément dans GIMP ?
Comment utiliser la baguette magique dans GIMP ?
Comment utiliser les ciseaux intelligents dans GIMP ?
Comment utiliser l'outil Pipette dans GIMP ?
Comment utiliser les outils de peinture dans GIMP ?
Comment utiliser les outils de transformation dans GIMP ?
- Gratuit et open source
- Large choix de fonctionnalités avancées
- Compatible avec de nombreux formats
17 janvier 2025 à 10h17
