
L’outil GIMP peut être utilisé pour modifier les couleurs d’une image, mais également pour la peindre, si besoin est. La boîte à outils de cet éditeur fourmille de fonctionnalités simples à utiliser : crayon, pinceau, aérographe, outil de calligraphie, et bien d’autres ! Ces outils peuvent bien sûr être paramétrés, pour une utilisation plus fine.
Que l’on veuille réaliser des peintures simples ou des modifications plus poussées sur une image, GIMP peut se révéler bien pratique. Vous voulez apprendre à activer une fonctionnalité de peinture et à bien la paramétrer ? On vous explique tout dans ce tutoriel.
Activer un outil de peinture dans GIMP
Il y a plusieurs méthodes pour activer un outil de peinture au sein de l’éditeur :
Méthode 1
1. Dans le menu principal, cliquez sur « Outils ».
2. Survolez l’option « Outils de peinture » et faites votre choix dans la liste qui s’affiche.
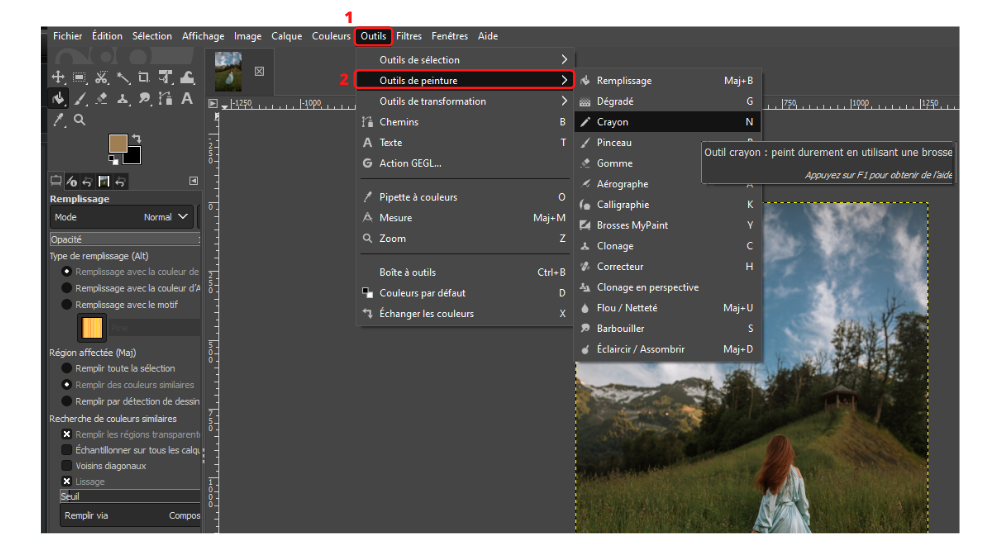
Méthode 2
1. Dans la boîte à outils, regardez la deuxième ligne. Vous y trouverez les icônes des outils de peinture :
- Un seau, pour les fonctionnalités de remplissage.
- Un pinceau, pour les traits adoucis.
- Un tampon, pour les options de clonage.
- Une main pointant un index vers le bas, pour le barbouillage.
2. Vous pouvez, en faisant un clic droit sur chacune de ces icônes, accéder à bien d’autres outils :
En appuyant sur le seau, on accède à l’outil de remplissage et de dégradé.
En cliquant sur le pinceau, on peut trouver le crayon, l’aérographe, l’outil de calligraphie et la brosse.
En cliquant sur le tampon, on peut trouver de multiples fonctions de clonage et un correcteur.
En cliquant sur la main, on peut sélectionner les fonctionnalités « Flou/Netteté » et « Éclaircir/Assombrir ».
Utiliser un outil de peinture dans GIMP
Pour utiliser les outils de peinture, il suffit, après en avoir sélectionné un, de :
1. Placer le curseur sur l’image à colorier.
2. Cliquer et, sans relâcher le bouton, de déplacer la souris pour peindre ce que l’on souhaite.
En cliquant sur chacune de ces fonctionnalités, on ouvre, dans la colonne située juste en dessous de la boîte à outils, un onglet dédié aux paramètres. Vous pouvez, ici, modifier :
La taille de l’outil utilisé.
Son angle.
Son espacement.
Sa dureté et bien d’autres paramètres.
Cela vous permettra de travailler avec plus de précision. À savoir, l'outil Gomme, également disponible dans la boîte à outils, permet de peindre une zone avec une couleur d’arrière-plan ou de la rendre transparente.
Source de l'image : Pexels
Retrouvez tous les tutoriels pour agir sur des éléments dans GIMP :
Comment sélectionner ou désélectionner un élément dans GIMP?
Comment déplacer un élément dans GIMP ?
Comment supprimer un élément dans GIMP ?
Comment utiliser la baguette magique dans GIMP ?
Comment utiliser les ciseaux intelligents dans GIMP ?
Comment utiliser les outils de transformation dans GIMP ?
- Gratuit et open source
- Large choix de fonctionnalités avancées
- Compatible avec de nombreux formats
17 janvier 2025 à 10h17
