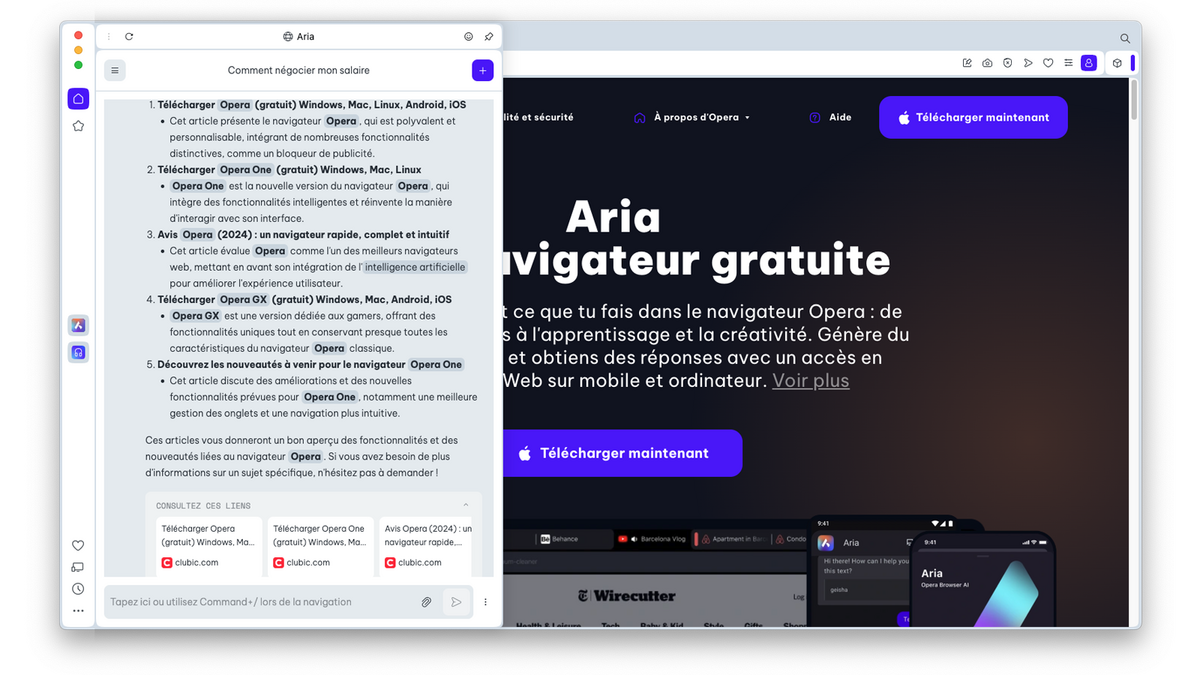
De plus en plus de navigateurs intègrent leurs propres outils IA basés sur une vaste sélection de modèles de langage développé en interne ou reposant sur ChatGPT, Gemini ou Claude. Chez Opera, cette IA s'appelle Aria. Elle vous assistera dans vos recherches en répondant à vos questions, vous aidant dans vos rédactions et pourra même générer des visuels.
Avec cet article, nous vous expliquons comment bien utiliser Aria, l'IA du navigateur Opera.
Bien utiliser Aria, l'IA du navigateur Opera
1. Ajoutez Aria dans la barre latérale
Si Aria n’est pas dans la barre latérale du navigateur Opera, ajoutez-le en suivant ces instructions.
Dans la barre latérale d’Opera, cliquez sur les trois points pour accéder à sa configuration.
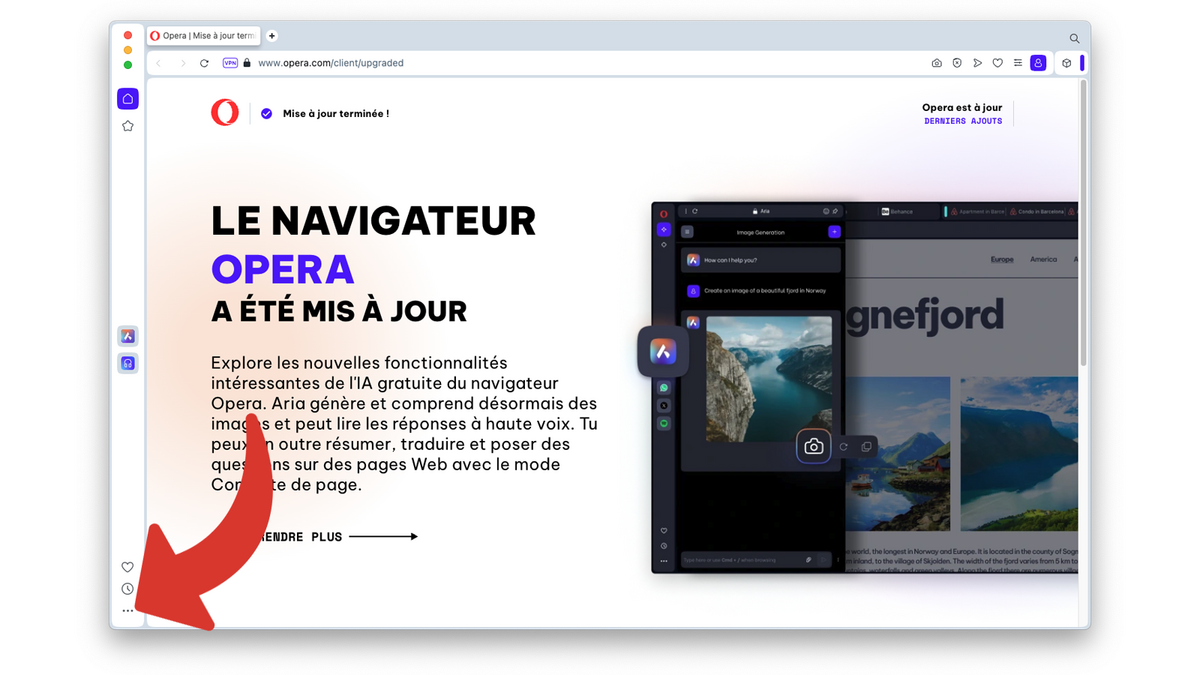
Dans la section “Services AI”, en face de “Aria”, cliquez tout à droite pour afficher une coche.
2. Accédez à Aria
Cliquez sur l’icône d’”Aria”, dans la barre latérale.
Pour une première utilisation, cliquez sur “Commencer”.
3. Connectez votre compte
Vous ne pouvez pas utiliser Aria si vous n’êtes pas connecté à votre compte Opera.
Cliquez sur “Continuer”.
Connectez-vous ou créez votre compte en suivant les instructions selon la méthode choisie.
Revenez sur “Aria”.
Cliquez sur “Démarrer”.
4. Posez votre question
Sélectionnez une des propositions ou saisissez directement votre question dans le champ texte.
En envoyant une pièce jointe, Aria pourra reconnaître le texte.
5. Écoutez la réponse
Lorsque vous survolez la réponse, il y a plusieurs options, dont la possibilité de copier toute la réponse avec la dernière icône.
En cliquant sur la troisième icône, la réponse va être lue.
6. Vérifiez ou allez plus loin
Lors de ses réponses, Aria peut vous mettre des mots en avant. En cliquant dessus, cela vous ouvre une recherche Google.
Selon votre demande, Aria peut également vous fournir un lien pour un article précis.
7. Générez une image
En choisissant les bons mots, demandez-lui de créer une image.
Survolez l'image pour la copier dans le presse-papier avec la dernière icône.
Ensuite, collez-la où vous le souhaitez comme n'importe quel autre élément copié.
8. Demandez de l’aide pour la rédaction
Cliquez sur les trois points verticaux à côté du champ texte.
Choisissez “Composer”.
Remplissez le formulaire et cliquez sur “Générer”.
Cliquez sur l’icône copier pour ensuite le coller ailleurs ou encore d’”Enregistrer la réponse”.
9. Demandez un résumé de la conversation
Cliquez de nouveau sur les trois points verticaux, puis sur Résumer le chat.
10. Créez une nouvelle discussion
Cliquez sur le “+”, en haut à droite de la fenêtre d’Aria pour ouvrir une nouvelle fenêtre de discussion.
11. Changez de discussion
Cliquez sur les trois traits horizontaux, en haut à gauche.
Remarquez qu’ici aussi il est possible de créer une “Nouvelle discussion”.
Passer d’une conversation à une autre en cliquant dessus.
12. Réorganisez les discussions
Survolez une conversation et cliquez sur le crayon pour la renommer ou sur la corbeille pour l’effacer.
Pour toutes les supprimer en une fois, cliquez sur “Supprimer tout”.
13. Gérez les paramètres
Toujours dans la liste des discussions, cliquez sur “Paramètres”.
Activez ou désactivez à votre convenance les “Suggestions Google” ainsi que les “Liens”.
Si vous vous demandez comment cela se présente, nous les avons utilisés aux étapes : 5. Vérifiez ou allez plus loin.
En utilisation l’application Opera sur mobile, vous accédez également Aria avec la possibilité de choisir le moteur de recherche que l’IA utilise par défaut. Dans tous les cas, n’oubliez pas qu’Aria, comme toute intelligence artificielle, peut se tromper. Cela peut être un très bon outil, mais vérifiez les informations, surtout si elles sont d’une grande importance.
- Speed Dial et barre latérale très efficaces
- Excellentes performances
- Environnement et fonctionnalités orientés productivité
