
Que feriez-vous sans les onglets des navigateurs tel qu’Opera ? Vous ouvrirez probablement autant de fenêtres, mais vous vous y retrouverez certainement beaucoup moins. Pour les plus éparpillés d’entre vous, vous ne comptez peut-être même plus le nombre d’onglets ouvert par fenêtre. Si vous avez du mal à organiser tout ceci, que vous ne savez plus où donner de la tête, vous avez peut-être même des doublons. Et si on passait ensemble en revue les méthodes pour vous aider avec tous vos onglets et optimiser votre navigation ?
Restez avec nous et nous vous donnerons plusieurs astuces et expliquerons des fonctionnalités pour gérer vos onglets comme un pro avec Opera.
Les espaces pour gérer vos onglets comme un pro avec Opera
1. Fonctionnement des espaces
Les espaces se situent dans la barre latérale. Chacun possède ses propres onglets ou îlots. Lorsque vous ouvrez des onglets dans un espace, ils n’apparaîtront que dans cet espace précis. C’est vraiment idéal pour séparer des thématiques vraiment différentes. Cela vous évite ainsi de garder ouvertes bon nombre de fenêtres avec des onglets et de garder uniquement l’essentiel.
Si vous êtes familier avec l’environnement Apple, il existe une fonctionnalité semblable avec les groupes d’onglets Safari.
Sinon, vous connaissez peut-être mieux les bureaux virtuels (Windows/macOS/Linux) ? Le fonctionnement est similaire, mais à l’échelle du navigateur Opera.
2. Gérez les espaces
Les espaces sont les toutes premières icônes dans la barre latérale.
Si aucun espace n’apparaît, cliquez sur les trois points tout en bas pour ouvrir la configuration de la barre latérale. Sinon, faites un clic droit sur l’un d’entre eux pour y apporter une modification.
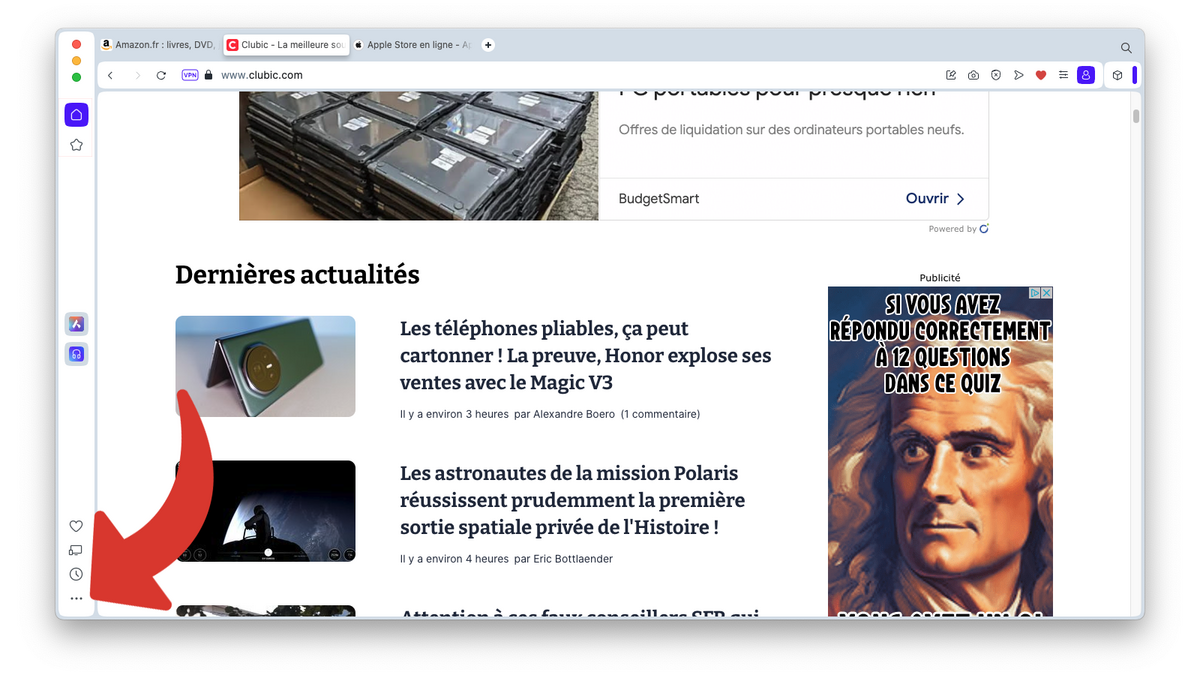
Activez “Espace” si ce n’est pas déjà le cas.
Pour en ajouter un, cliquez sur “Ajouter plus” pour créer un espace, choisissez son icône et son nom et validez avec “Créer”.
Cliquez tout à droite, sur la coche, pour afficher ou masquer un espace.
Cliquez sur les trois points pour :
- l’”Éditer” et ainsi modifier son nom et icône ;
- l’“Enlever” ce qui revient à le supprimer ;
- “Configurer les raccourcis” et ainsi définir un raccourci clavier pour vous rendre sur l’espace voulu encore plus rapidement.
Les îlots d’onglets pour gérer vos onglets comme un pro avec Opera
1. Fonctionnement des îlots d’onglets ou tab islands
Chaque fenêtre ou espace d’Opera peut avoir plusieurs îlots ou îles d’onglets. Un peu dans le même principe que les onglets qui se regroupent et s’affichent en accordéon sur Vivaldi ou encore les groupes d’onglets sur Chrome.
Les îlots permettent de regrouper les onglets comme vous le souhaitez. Par thématique par exemple. Chaque îlot est représenté par une couleur pour mieux s’y retrouver et peut se replier.
En utilisant à la fois les îles d’onglets et les espaces d’Opera, votre navigateur n’aura jamais été aussi bien rangé et organisé.
2. Créez une île d’onglets
Pour créer un îlot, rien de plus rapide.
Faites un clic droit sur un onglet et sélectionnez “Nouvel onglet dans l’île”.
Si vous avez plus d’un onglet à ajouter à une même île, commencez par tous les sélectionner avec maj⇧+clic. Ensuite, faites un clic droit, puis “Créer l’île de l’onglet”.
3. Déplacez des onglets entre les îles
Une île n’est pas définitive. Il est possible, à tout moment, de déplacer un onglet vers une autre île ou même en dehors des îles.
Ouvrez les îles initiales et de destination. Ensuite, glissez-déposez l’onglet en question vers une autre île, en dehors ou même dans une autre fenêtre. En le déplaçant en dehors de la barre d’onglets, l’onglet s’ouvre dans une nouvelle fenêtre.
Une autre option s’offre à vous : faites un clic droit sur l’onglet à déplacer, puis survolez “Déplacer vers” et choisissez son nouvel emplacement.
Si l’onglet est dans une île et que vous souhaitez qu’il soit indépendant, préférez “Sortir de l’île de l’onglet”.
4. Réorganisez les îles d’onglets d’Opera
Tout comme les onglets, les îles d’onglets peuvent être réorganisées.
Pour changer leur ordre d’affichage dans la barre d’onglets, faites un glisser-déposer.
Pour fusionner deux îles d’onglets, faites un clic droit sur l’une d’entre elles, puis passez votre souris sur “Déplacer vers” et sélectionnez une île.
Gérer vos onglets comme un pro avec Opera : aller plus loin
Les îles d’onglets et les espaces sont loin d’être les seules fonctionnalités que propose Opera pour optimiser votre navigation. Il est possible d’épingler des onglets pour ne pas les fermer par erreur via un simple clic droit ou encore d’avoir un accès rapide dans la barre latérale. Si avec tout ceci vous avez encore bon nombre d’onglets d’ouverts, sachez qu’il est possible de les faire défiler horizontalement et ainsi consultez ceux qui ne pourraient pas s’afficher. Pour une touche personnelle, n’hésitez pas à ajouter un emoji à un onglet, simplement en survolant l’onglet !
Apprendre à gérer vos onglets comme un pro avec Opera avec les îles et les espaces est un très bon début pour optimiser votre navigation. Tout comme l’utilisation des raccourcis clavier, notamment ctrl^+tab⇥ pour passer à l’onglet suivant. Pour en apprendre davantage, consultez nos différentes astuces.
- Speed Dial et barre latérale très efficaces
- Excellentes performances
- Environnement et fonctionnalités orientés productivité
