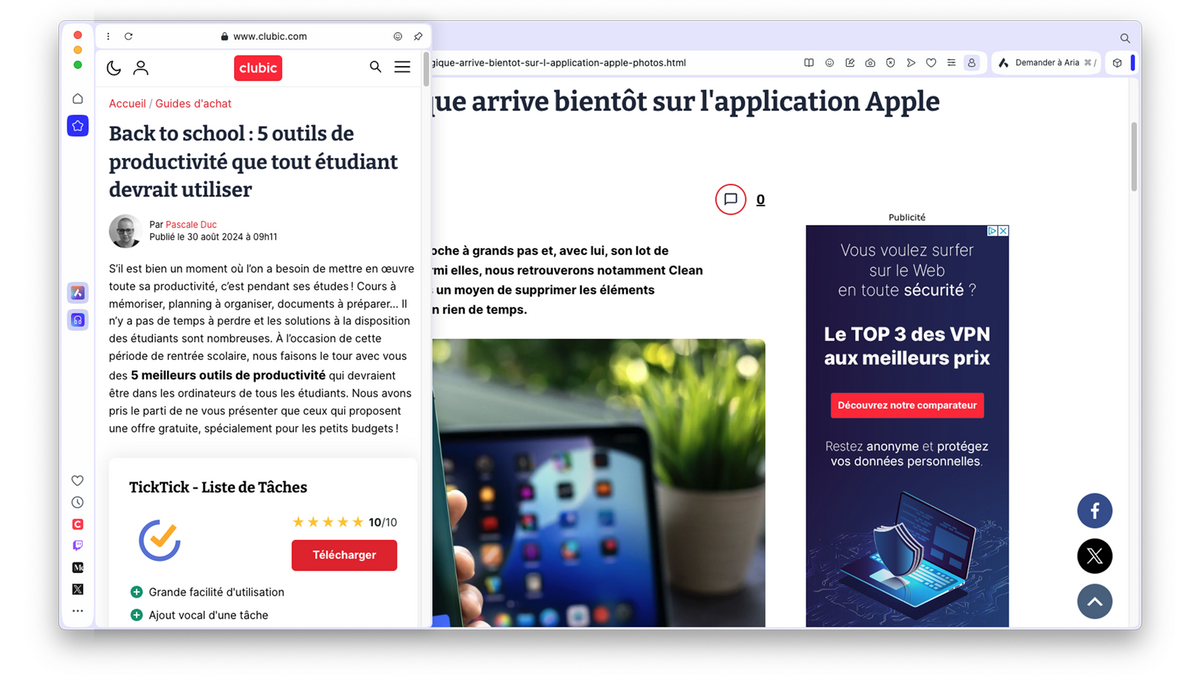
Vous connaissez les favoris ? Ils sont accessibles depuis différents endroits dans Opera. Ici, nous allons encore plus loin avec une fonctionnalité tout autre : la possibilité d’ouvrir un site directement depuis le panneau latérale de droite. Vous pourrez le consulter en parallèle de l'onglet en cours de lecture.
Suivez ce guide pour apprendre comment greffer vos sites préférés à la barre latérale d’Opera.
Note : les captures d’écran ont été réalisées sur Opera Developer, mais cette option est aussi disponible sur la version stable d'Opera.
Greffez vos sites favoris à la barre latérale d'Opera
1. Rendez-vous sur la page de flags de la barre latérale
Commencez par vous rendre sur la page des flags (fonctionnalités expérimentales) de la barre latérale.
Cliquez sur la barre d’adresse d’Opera, collez ce lien et validez avec la touche “Entrée⏎”. :
opera://flags/#sidebar-site-panel
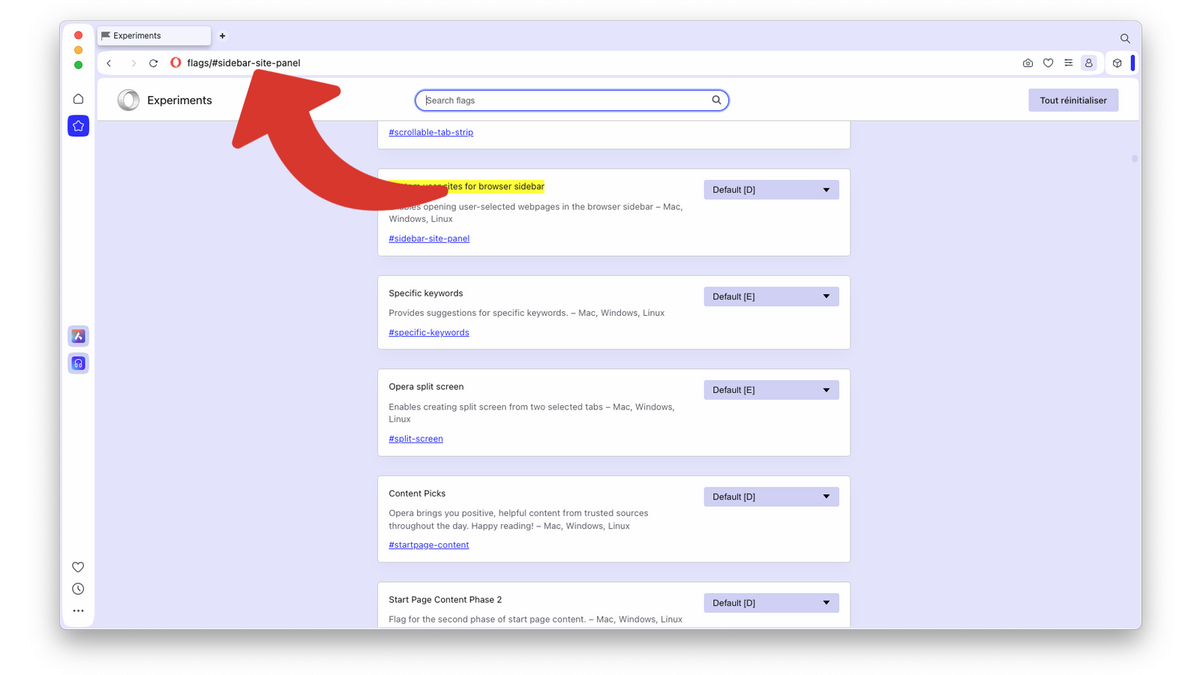
2. Activez les sites personnalisés dans la barre latérale
En face de “Custom user sites for browser sidebar” cliquez sur “Default [D]” pour faire apparaitre la liste déroulante.
Sélectionnez “Enabled”.
Cliquez sur “Relancer”, dans le bandeau qui vient d’apparaître tout en bas de la fenêtre, pour qu'Opera prenne en compte ce changement.
Selon vos réglages, vous devrez confirmer la fermeture d’Opera avec “Quitter Opera”.
3. Ajoutez un site à la barre latérale
Rendez-vous sur le site de votre choix et copiez son adresse.
Cliquez sur les trois points tout en bas de la barre latérale.
Cliquez sur “Ajouter un volet de site personnalisé”.
Collez ou saisissez l’adresse de votre site favori.
Cliquez sur “Créer”.
Vous pouvez en ajouter 5 maximum, mais vous ne pouvez pas choisir l’icône.
4. Masquez un site de la barre latérale
En décochant un site, vous le masquez de la barre latérale, sans le supprimer. Ce qui permet de l’afficher de nouveau plus rapidement en le cochant de nouveau.
5. Supprimez un site
La liste des sites qui peuvent se greffer à la barre latérale étant limités à 5, vous préférerez peut-être supprimer un site de cette liste plutôt que le masquer. De plus, il est impossible de déplacer un site pour modifier l’ordre. Vous devrez donc les supprimer pour les ajouter dans l’ordre souhaité.
Cliquez sur les trois points à côté du site.
Cliquez sur “Enlever”.
6. Ouvrez un volet de site
Maintenant que vous avez vos sites favoris à greffer dans la barre latérale d’Opera, cliquez sur l’un d’entre eux.
Vous constatez un volet qui s’ouvre depuis la barre latérale, à gauche. Un peu comme une fenêtre qui se superpose. Naviguez normalement dedans sans que cela n'affectera vos onglets en cours de lecture.
- Speed Dial et barre latérale très efficaces
- Excellentes performances
- Environnement et fonctionnalités orientés productivité
