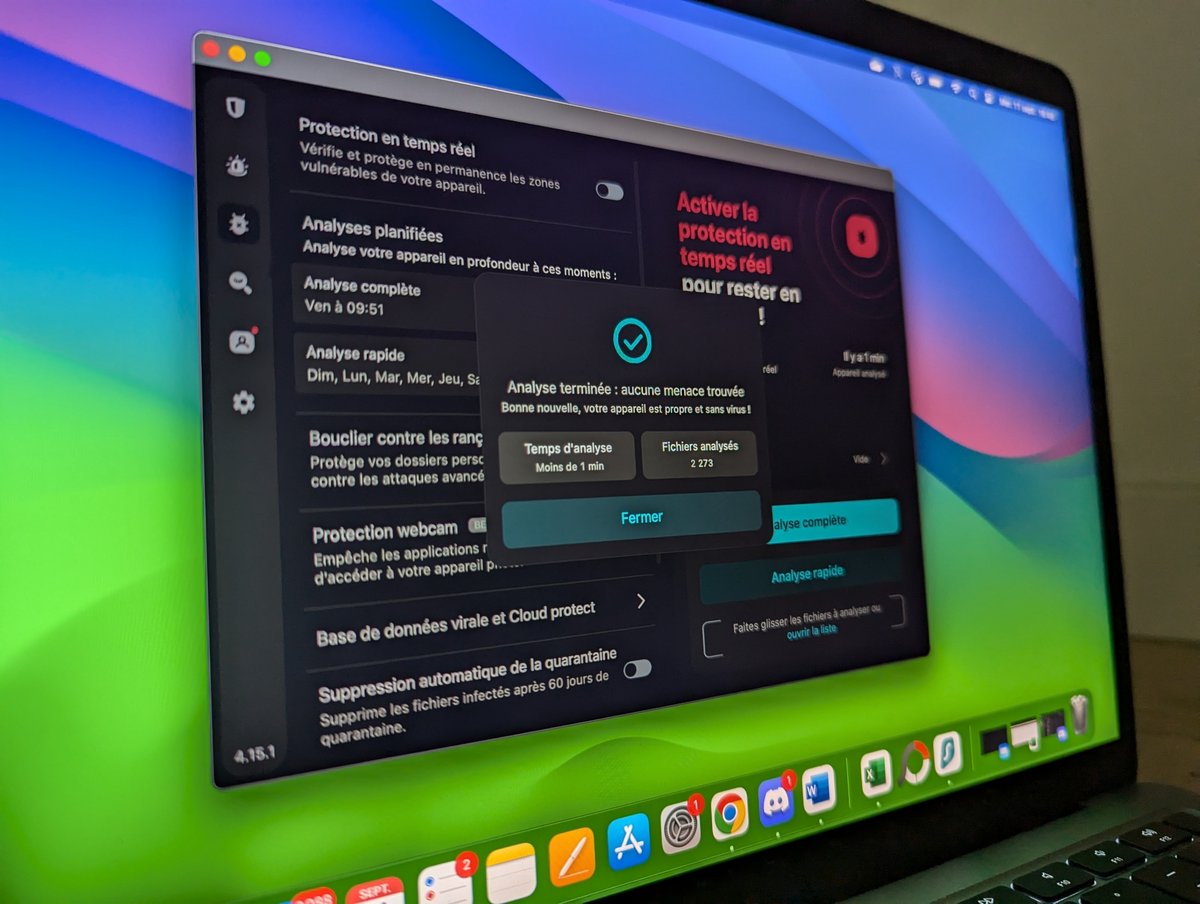
Si vous avez souscrit un abonnement chez Surfshark, saviez-vous que le service embarque une solution antivirus intégrée ? La rédaction vous explique comment l’activer.
Dans les rangs des fournisseurs de réseau privé virtuel grand public, Surfshark fait partie des rares à proposer des outils complémentaires pensés pour renforcer la protection des internautes en dehors de leurs connexions VPN. Parmi les modules additionnels accessibles sans surcoût, son antivirus apparaît comme une solution antimalware et antiphishing plus légère que les suites existantes, compatible avec les systèmes de protection intégrés aux systèmes d’exploitation mobiles et desktop.
On rappelle en effet qu’installer un antivirus sur un appareil peut parfois entraîner des conflits avec les options de sécurité dépendantes des OS, quitte à annuler totalement la couverture antivirus du système d’exploitation et de l’antivirus secondaire. Autre point important : l’installation d’une suite antivirus complète peut avoir des effets néfastes sur les performances des PC et smartphones les moins récents, causant des ralentissements et détériorant l’expérience d’utilisation.
Partant de ces constats, si l’on souhaite doubler sa protection intégrée d’une béquille antimalware, mieux vaut se tourner vers des outils embarqués dans des services qu’on a l’habitude d’utiliser au quotidien. Concernant Surfshark, son antivirus ne nécessite pas de téléchargement d’application supplémentaire, ne crée pas de conflit avec des solutions préexistantes, et regroupe uniquement des modules de protection élémentaires.
Comment installer et configurer Surfshark Antivirus ?
1. Installer Surfshark Antivirus
Exécutez le client VPN. Survolez la colonne de gauche pour laisser apparaître les options disponibles, et cliquez sur Antivirus.
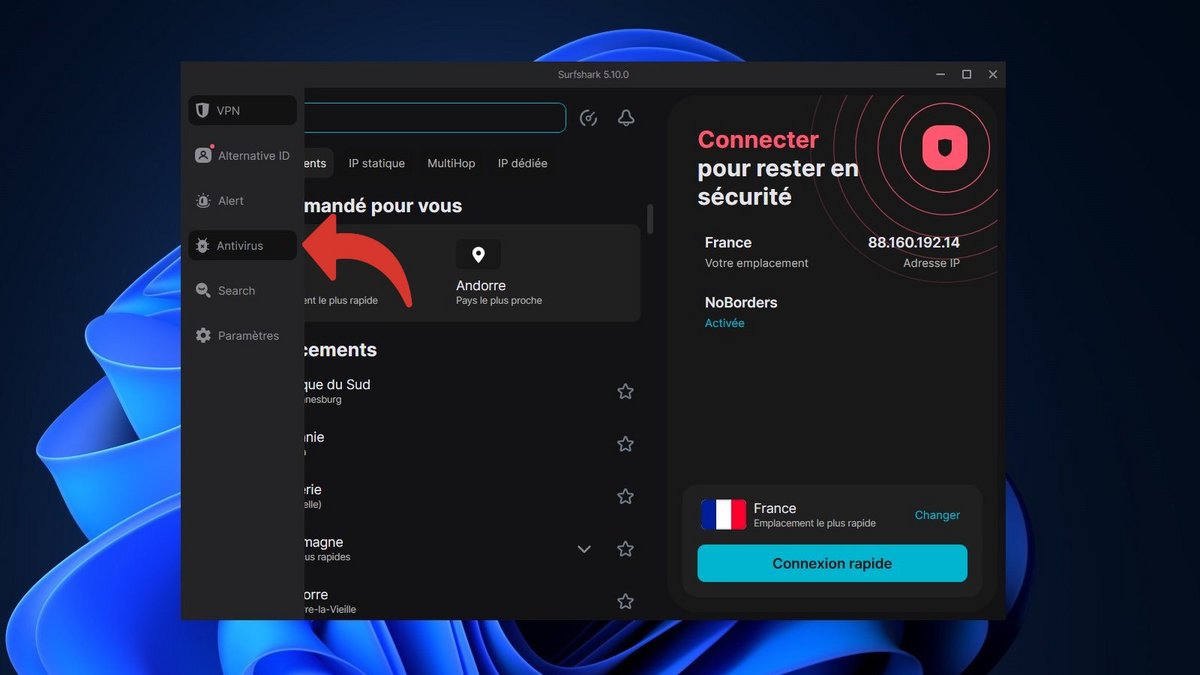
En plus de télécharger des données liées à son service antivirus, Surfshark doit installer un certificat root et besoin de votre autorisation. Cliquez sur Installer Antivirus, et confirmez votre choix en tant qu’administrateur dans la fenêtre système qui s’ouvre.
Patientez le temps de l’installation des éléments nécessaires à Surfshark Antivirus.
À l’issue du processus d’installation, sélectionnez Lancer l’analyse pour amorcer une première analyse rapide du PC.
À la fin de l’analyse, si Surfshark Antivirus n’a pas détecté de problème, cliquez sur D’accord. Autrement, rendez-vous en Quarantaine pour vérifier les éléments suspects.
2. Lancer une analyse complète
Depuis l’interface d’accueil de l’antivirus, repérez la partie consacrée aux scans, à droite, et cliquez sur Analyse complète.
Patientez le temps du scan.
3. Scanner des éléments spécifiques
Outre les analyses générales rapides ou complètes, Surfshark Antivirus offre la possibilité de scanner manuellement un ou plusieurs fichiers lorsque nécessaire.
Depuis l’écran d’accueil de l’antivirus, dans la fenêtre de scan, glissez-déposez les fichiers et répertoires dont vous souhaitez vérifier l’intégrité.
Une fois les éléments à contrôler ajoutés, cliquez sur Analyser.
4. Planifier des analyses antivirus
Surfshark offre la possibilité de programmer des analyses quotidiennes selon vos besoins et vos exigences.
Depuis l’interface de gestion de l’antivirus, repérez la rubrique Analyses planifiées et cliquez sur l’icône de personnalisation de l’Analyse rapide pour planifier des scans brefs.
À l’étape suivante, sélectionnez le ou les jours de la semaine pour lesquels Surfshark doit procéder automatiquement à des analyses rapides. Définissez également l’heure d’exécution des scans quotidiens. Cliquez sur Enregistrer.
De retour sur l’interface de gestion de l’antivirus, toujours dans la rubrique Analyses planifiées, cliquez sur l’icône de personnalisation de l’Analyse complète pour planifier des scans approfondis.
À l’étape suivante, sélectionnez le ou les jours de la semaine pour lesquels Surfshark doit procéder automatiquement à des analyses complètes. Définissez également l’heure d’exécution des scans quotidiens. Cliquez sur Enregistrer.
Vous pouvez à tout moment désactiver les scans planifiés en cliquant sur les interrupteurs en regard des analyses rapide et complète.
5. Suspendre les services de protection
Depuis l’interface de gestion, sélectionnez Protection en temps réel pour accéder aux options de suspension de la fonction.
Dans la boîte de dialogue qui s’ouvre, choisissez le temps de suspension voulu.
Toujours depuis l’interface de gestion, sélectionnez Protection Web pour accéder aux options de suspension de la fonction.
Dans la boîte de dialogue qui s’affiche, choisissez le temps de suspension voulu.
6. Mettre à jour la base de données virale
Surfshark actualise automatiquement sa base de données virale toutes les trois heures. Pour vérifier les mises à jour manuellement, cliquez sur Base de données virale et Cloud Protect dans l’interface de gestion de l’antivirus.
Repérez Mises à jour automatiques de la base de données virale, et cliquez sur Vérifier.
À l’étape suivante, sélectionnez Vérifier les mises à jour pour valider votre choix.
Patientez quelques instants pour que Surfshark mette à jour sa base de données virale.
7. Exclure des éléments de l’analyse antivirus
Les scans antivirus sont parfois longs, et il peut être judicieux d’exclure les répertoires et sites web de confiance des analyses en temps réel et/ou programmées.
Depuis l’interface de gestion de l’antivirus, repérez Liste d’exclusion.
À l’étape suivante, cliquez sur l’onglet Dossiers, puis Ajouter des dossiers pour sélectionner les répertoires et emplacements que vous souhaitez exclure des analyses antivirus.
Pour ajouter un ou plusieurs sites web à la liste d’exclusion, cliquez sur l’onglet Sites Internet, puis Ajouter un site.
Dans la boîte de dialogue qui s’affiche, saisissez l’URL du site web de confiance, cochez la case Appliquer à tous les sous-domaines et validez vos modifications avec Ajouter à la liste.
8. Étendre l’analyse antivirus aux périphériques externes
Dans l’interface de gestion de Surfshak Antivirus, rendez-vous dans Analyse du stockage externe.
Activez les interrupteurs permettant d’Inclure les disques de stockage externes dans les analyses complètes et rapides et/ou de Demander l’analyse lors de la connexion à cet appareil.
9. Contrôler l’utilisation abusive de la webcam (beta)
Depuis l’interface de gestion de l’antivirus, repérez le bloc grisé Protection webcam, et cliquez sur Install.
Confirmer la mise en route de l’option avec Activer.
Cliquez sur Ajouter pour gérer la liste d’applications toujours autorisées à démarrer la webcam.
Sélectionnez Gérer la liste des applications pour ajouter des programmes et services approuvés.
Cochez les applications autorisées, et cliquez sur Confirmer pour valider votre choix.
Vous avez désormais toutes les clés en main pour configurer Surfshark Antivirus dans ses moindres détails. En guise de dernier conseil, nous vous recommandons de planifier vos analyses en dehors de vos horaires d'utilisation du PC, à plus forte raison pour les scans complets qui peuvent être très longs et monopoliser des ressources dont vous pourriez avoir besoin pour d'autres tâches. N'oubliez pas non plus que l'antivirus intégré à Surfshark doit servir de solution d'appoint et ne doit pas se substituer aux systèmes de sécurité intégrés à votre appareil.
- storage3200 serveurs
- language100 pays couverts
- lanConnexions simultanées illimitées
- moodEssai gratuit 30 jours
- thumb_upAvantage : Alternative ID
Surfshark constitue un service de premier plan, presque au niveau des VPN les plus intéressants du marché. Il se démarque en offrant un nombre de connexions simultanées illimité ainsi que des outils de sécurité avancés. C'est l'un des meilleurs choix possibles pour le grand public.
- Vitesses au-dessus de la moyenne
- Nombre illimité d'appareils
- Réseau Nexus
- IP dédiées
- Solution antivirus
- Couverture multiplateforme à améliorer
- Extensions web instables
