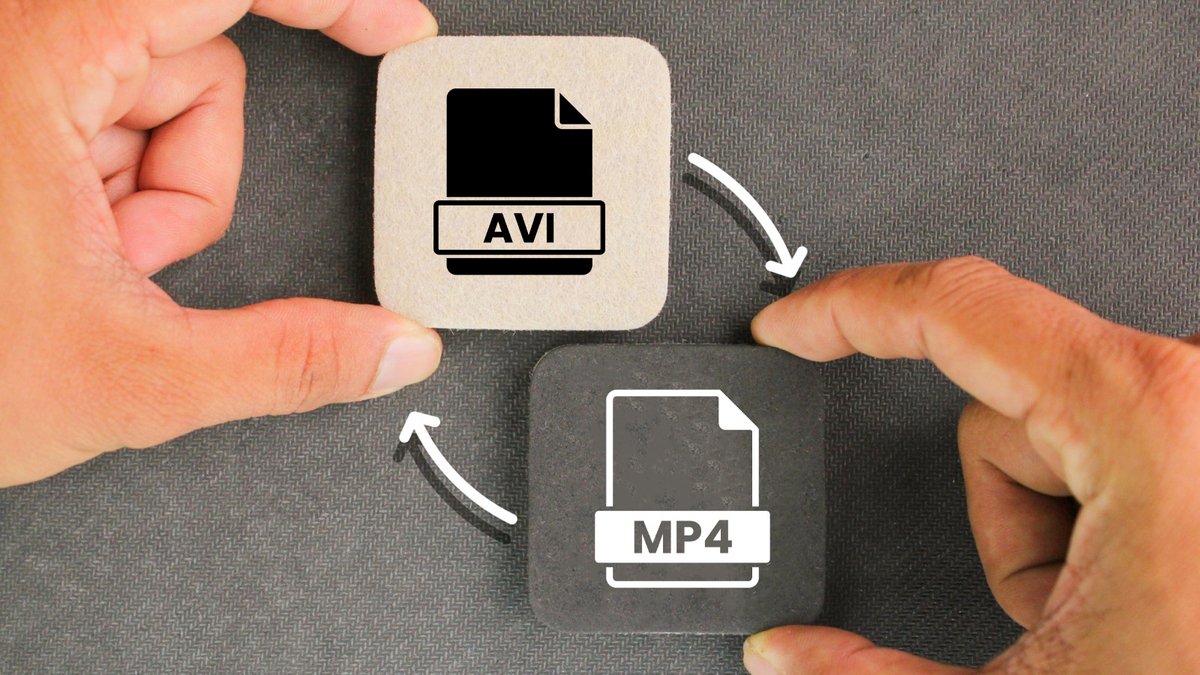
VLC ne se contente pas de lire un grand nombre de formats de fichiers audio et vidéo, il permet également de convertir ! Si vous souhaitez lire une vidéo sur un appareil qui ne supporte pas tous les formats, la conversion peut être indispensable. Attention toutefois à ne pas trop perdre en qualité ou fonctionnalité.
Dans cet article, nous expliquons comment convertir une vidéo avec VLC dans différents formats (DVD, MP4, AVI, MKV).

Proton VPN est l'un des fournisseurs VPN qui a le plus évolué au cours des derniers mois. Affichant l'une des plus belles interfaces du marché, Proton VPN intègre désormais un accélérateur de VPN qui augmente jusqu'à 400 % les vitesses de connexion.
Offre partenaire
Convertir un DVD en MP4 avec VLC
1. Accédez au menu lié à l’ouverture d’un disque de type DVD
Commencez par brancher le lecteur DVD externe (s’il n’est pas interne) et y insérer votre DVD.
Maintenant, ouvrez le lecteur multimédia VLC Media Player. Rendez-vous dans le menu “Media”, puis “Ouvrir un disque”.
2. Choisissez le DVD
Sélectionnez “DVD” et cochez “Pas de menus”.
Cliquez sur “Parcourir” pour choisir le périphérique disque.
Sélectionnez le lecteur de DVD et validez avec “Sélectionner un dossier”.
En bas de la fenêtre, cliquez sur la petite flèche vers le bas à côté de “Lire” et choisissez “Convertir”.
3. Choisissez le profil MP4
Dans la liste déroulante, choisissez un profil MP4. Il y en a deux qui sont prédéfinis et qui fonctionnent parfaitement. Préférez “Video - H.265 + MP3 (MP4)” pour une meilleure compression tout en conservant la qualité.
4. Sélectionnez la destination du futur fichier MP4
Cliquez sur “Parcourir” pour choisir la destination de fichier converti.
Naviguez dans vos dossiers, renommez le fichier et cliquez sur “Enregistrer”.
5. Commencez la conversion
Lancez la conversion en cliquant sur “Démarrer”.
Le curseur de lecture de VLC vous indique l’avancée de la conversion.
Selon le type de DVD, il peut y avoir une protection DRM pour lutter contre le piratage.
Convertir un fichier au format AVI en MP4 avec VLC
1. Rendez-vous dans le menu pour convertir
Dans VLC, cliquez sur le menu “Média”, puis “Convertir / Enregistrer”.
2. Ajoutez le fichier .avi à convertir en .mp4
Cliquez sur “Ajouter”.
Trouvez votre vidéo au format AVI et validez avec “Ouvrir”. Si vous le souhaitez, ajoutez-en plusieurs pour faire une conversion groupée.
Toutefois, s’il y a un fichier dans cette liste qui ne doit pas être converti, sélectionnez-le, puis cliquez sur “Supprimer”.
Cliquez sur “Convertir / Enregistrer”.
3. Choisissez un profil MP4 prédéfini
Cliquez sur la liste déroulante et sélectionnez un profil MP4. Préférez “Video - H.265 + MP3 (MP4)” pour conserver la qualité de votre vidéo tout en évitant un poids excessif ou “Video - H.264 + MP3 (MP4)” s’il y a des problèmes de compatibilités.
4. Sélectionnez la destination du futur fichier MP4
Pour choisir l’emplacement de ce fichier converti, cliquez sur “Parcourir”.
Sélectionnez le dossier de destination, puis renommez le fichier et cliquez sur “Enregistrer”.
5. Démarrez la conversion
Lancez la conversion en cliquant sur “Démarrer”.
Le curseur de lecture de VLC vous indique l’avancée de la conversion.
Retrouvez la vidéo AVI convertie au format MP4 dans le dossier défini à l’étape 4.
Convertir un fichier au format MP4 en AVI avec VLC
1. Accédez au menu pour convertir
Depuis VLC Media Player, cliquez sur le menu “Média”, puis “Convertir / Enregistrer”.
2. Ajoutez le fichier .mp4 à convertir en .avi
Cliquez sur “Ajouter” et trouvez votre fichier au format MP4. Confirmez avec “Ouvrir”. Répétez cette manipulation pour convertir plusieurs vidéos en même temps.
Si un fichier est dans cette liste, mais qui ne doit pas être converti, sélectionnez-le, puis cliquez sur “Supprimer”.
Cliquez sur “Convertir / Enregistrer”.
3. Créer un profil
Contrairement au format MP4, il n’y a pas de profil pour convertir une vidéo au format AVI. Surement dû à son ancienneté. Il faut donc le créer soi-même.
Cliquez sur la toute dernière icône sur la ligne du profil.
Dans l’onglet “Méthode d’encapsulation”, sélectionnez “AVI”.
Rendez-vous dans l’onglet “Codec vidéo”, cochez “Vidéo” et sélectionnez le codec “DIVX 3”.
Allez dans l’onglet nommé “Codec audio”. Cochez “Audio”, puis sélectionnez “MP3”.
Donnez un nom à ce profil dans le champ “Nom du profil”.
Validez ce nouveau profil avec “Créer”, en bas de la fenêtre.
Sélectionnez-le dans la liste des profils.
4. Sélectionnez la destination du futur fichier AVI
Pour choisir l’emplacement et le nom de cette vidéo prochainement convertie, cliquez sur “Parcourir”.
Sélectionnez le dossier de destination, puis renommez le fichier et cliquez sur “Enregistrer”.
5. Lancez la conversion
Commencez la conversion en cliquant sur “Démarrer”.
Le curseur de lecture du lecteur vous indique l’avancée de la conversion. Retrouvez la vidéo MP4 convertie au format AVI dans le dossier défini à l’étape 4.
La qualité risque fortement d’être diminuée avec ce format.
Convertir un fichier au format MKV en MP4 avec VLC
1. Rendez-vous dans le menu pour convertir
Dans VLC, cliquez sur le menu “Média”, puis “Convertir / Enregistrer”.
2. Ajoutez le fichier .mkv à convertir en .mp4
Cliquez sur “Ajouter”.
Trouvez votre vidéo au format MKV et validez avec “Ouvrir”. Pour convertir plusieurs vidéos dans un même format, répétez ces quelques étapes pour créer une liste de fichiers à convertir.
Si vous en avez ajouté un par erreur, sélectionnez-le et cliquez sur “Supprimer”.
Cliquez sur “Convertir / Enregistrer”.
3. Choisissez un profil MP4 prédéfini
Cliquez sur la liste déroulante et sélectionnez un profil MP4. Préférez “Video - H.265 + MP3 (MP4)” pour ne pas alourdir le fichier tout en maximisant la qualité ou “Video - H.264 + MP3 (MP4)” pour un problème de compatibilité.
4. Sélectionnez la destination du futur fichier MP4
Définissez l’emplacement de ce fichier bientôt converti, en cliquant sur “Parcourir”.
Sélectionnez le dossier de destination, puis renommez le fichier et cliquez sur “Enregistrer”.
5. Démarrez la conversion
Lancez la conversion en cliquant sur “Démarrer”.
Le curseur de lecture indique l’avancée de la conversion.
Ouvrez le dossier défini à l’étape 4 pour retrouver la vidéo MKV convertie au format MP4.
Convertir un fichier au format MKV en AVI avec VLC
1. Accédez au menu pour convertir
Depuis le lecteur multimédia VLC, cliquez sur le menu “Média”, puis “Convertir / Enregistrer”.
2. Ajoutez le fichier .mkv à convertir en .avi
Cliquez sur “Ajouter”.
Sélectionnez votre fichier au format MKV et confirmez avec “Ouvrir”. Recommencez pour ajouter plusieurs fichiers et ainsi convertir plusieurs vidéos en une seule fois.
Si un fichier se trouve dans cette liste par erreur, sélectionnez-le, puis cliquez sur “Supprimer”.
Cliquez sur “Convertir / Enregistrer”.
3. Créer un profil AVI
À moins d’avoir déjà créeé manuellement un profil vidéo AVI, il n’en existe pas un prédéfini. Nous allons le créer.
Cliquez sur la toute dernière icône sur la ligne du profil.
Sélectionnez “AVI”, dans le premier onglet nommé “Méthode d’encapsulation”.
Allez dans le deuxième onglet, “Codec vidéo”. Cochez “Vidéo”, puis sélectionnez le codec “DIVX 3”.
Rendez-vous dans l’onglet suivant nommé “Codec audio”. Cochez “Audio”, puis sélectionnez “MP3”.
Indiquez le “Nom du profil” que vous souhaitez.
Confirmer la création de ce nouveau profil avec “Créer”.
Dans la liste des profils, sélectionnez le profil tout fraîchement créé.
4. Sélectionnez l’emplacement de la vidéo en AVI
Cliquez sur “Parcourir” pour définir l’emplacement de cette vidéo convertie.
Sélectionnez le dossier de destination, puis renommez le fichier et cliquez sur “Enregistrer”.
5. Débutez la conversion
Lancez la conversion en cliquant sur “Démarrer”.
Suivez l’avancée de la conversion grâce au curseur de lecture.
Retrouvez la vidéo MKV convertie au format AVI dans le dossier défini à l’étape 4.
Ce format ne permet pas forcément une très bonne qualité.
Le format AVI est un ancien format et ne prend pas en charge les sous-titres, à moins qu’ils soient incrustés dans la vidéo (hardsubs) et donc indissociables. Globalement, le lecteur multimédia VLC Media Player permet de lire et de convertir un fichier vidéo vers de nombreux formats (DVD, MP4, AVI, MKV). Si l’appareil qui doit lire la vidéo n’est pas trop ancien, préférez les formats vidéo MP4 voire MKV selon la compatibilité. Suivez le même principe pour convertir une vidéo YouTube (ou autre format) en un fichier audio MP3 avec VLC.
- Prise en charge de nombreux formats vidéo et audio.
- Interface utilisateur simple et intuitive.
- Logiciel open source sans publicités.
