
Vos amis, votre famille et même votre entourage professionnel utilisent WhatsApp au quotidien, et aujourd'hui, vous vous êtes enfin décidé à créer un compte WhatsApp ! Mais petit problème : vous ne savez pas par où commencer. La procédure peut sembler compliquée si vous n'êtes pas familier avec les applications mobiles.
Pas de panique ! Dans ce tutoriel, Clubic vous guidera à chaque étape de la création d'un compte WhatsApp : de l'installation de l'application sur votre smartphone à la vérification de votre numéro de téléphone pour que vous puissiez utiliser la messagerie en un rien de temps.
Créer un compte WhatsApp
1. Télécharger WhatsApp sur votre smartphone
Pour créer un compte WhatsApp, vous devrez dans un premier temps installer l'application sur votre smartphone. WhatsApp est disponible gratuitement sur iPhone (iOS) et sur les smartphones Android.
Rendez-vous sur la logithèque de Clubic pour télécharger WhatsApp sur votre smartphone. Si vous téléchargez le logiciel directement depuis notre logithèque, nous vous proposerons automatiquement la bonne version de WhatsApp en fonction de votre smartphone.
2. Lancez l'application WhatsApp
Une fois l'application installée sur votre smartphone, lancez l'application.
Configurez la langue de l'application en appuyant sur « Français », puis appuyez sur le bouton vert en bas à droite de l'écran avec une flèche pointant sur la droite pour accéder à l'écran de bienvenue de WhatsApp.
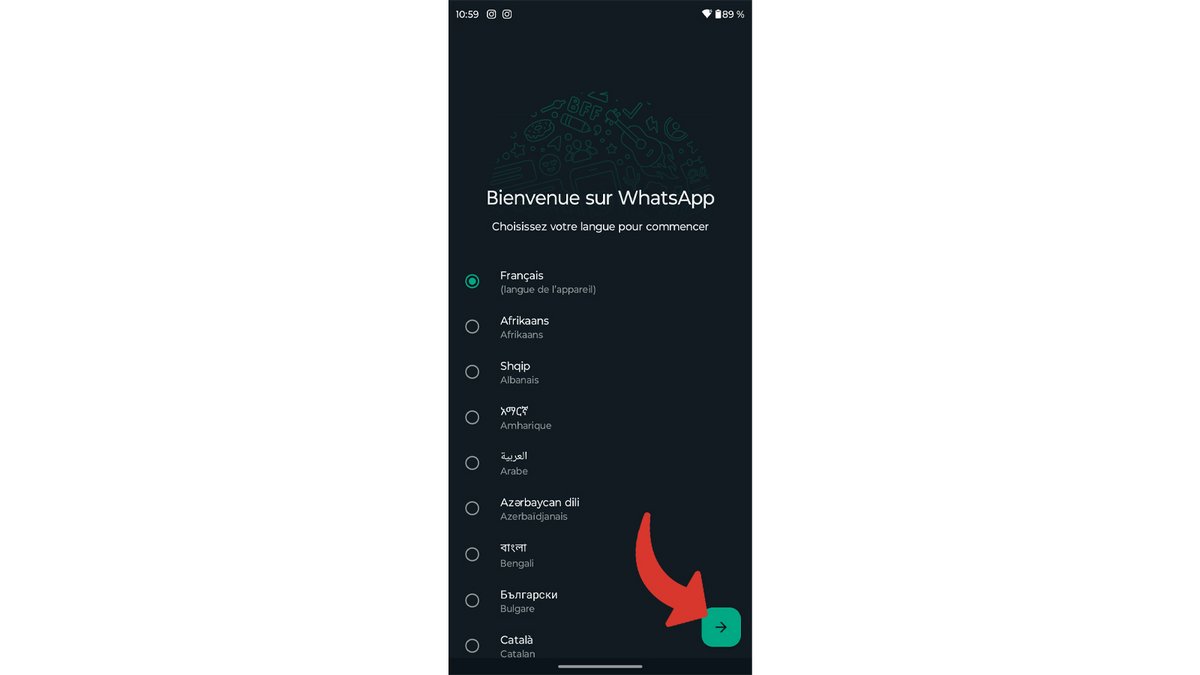
Sur l'écran de bienvenue, appuyez sur le gros bouton vert en bas de l'écran « Accepter et continuer » pour entamer la procédure de création de compte WhatsApp.
3. Saisissez votre numéro de téléphone
Pour créer votre compte, WhatsApp a besoin d'y associer un numéro de téléphone.
Dans l'option « Choisir un pays », sélectionnez « France ». Si « France » est déjà dans ce champ, vous n'avez pas besoin d'effectuer cette modification.
Le champ « + » en dessous à gauche devrait se remplir automatiquement par « 33 ». Si ce n'est pas le cas, saisissez vous-même « 33 » dans ce champ.
Dans le champ « Numéro de téléphone », saisissez votre numéro de téléphone, puis appuyez sur le bouton vert « Suivant » en bas de l'écran.
WhatsApp va vous afficher une pop-up de confirmation « Est-ce le bon numéro ? ». Si le numéro affiché est bien celui que vous avez saisi, validez en appuyant sur « Oui ». Si ce n'est pas le cas, appuyez sur « Modifier », puis recommencez cette étape.
Pour valider votre numéro de téléphone, WhatsApp va envoyer un code de validation à 6 chiffres par SMS au numéro que vous aurez renseigné précédemment. Saisissez ce code sur l'écran de vérification de numéro.
Si le code saisi est correct, WhatsApp vous dirigera automatiquement vers la configuration de votre profil. En cas d'erreur, répétez l'opération une seconde fois.
Je n'ai reçu aucun code par SMS, que faire ?
Il n'est pas impossible que pour diverses raisons, le code que WhatsApp doit vous envoyer prenne du temps à arriver. Patientez au maximum 5 minutes, celui-ci devrait finir par arriver.
Si après ces 5 minutes d'attente, vous n'avez toujours pas reçu de code, assurez-vous d'avoir saisi le bon numéro de téléphone. Celui-ci s'affiche en haut à gauche de l'écran de vérification de numéro.
S'il s'avère que vous vous êtes trompé de numéro, appuyez sur le texte en bleu « Numéro incorrect ? » pour le rectifier.
Si le numéro est le bon, appuyez sur le texte en vert « Vous n'avez pas reçu de code ? ». Un panneau en bas de votre écran va s'ouvrir pour vous proposer soit de renvoyer un SMS, soit de vous appeler pour vous fournir le code. Choisissez l'option qui vous convient le mieux.
4. Configurez les droits d'accès aux données de votre téléphone à WhatsApp
Pour des raisons purement fonctionnelles, WhatsApp va vous demander l'autorisation d'accéder à certaines informations concernant votre smartphone : vos photos, vidéos et contacts.
En fonction de ce que vous souhaitez, vous pouvez plus ou moins restreindre l'accès à WhatsApp aux données de votre smartphone en autorisant l'accès :
- Aux contacts ;
- À la musique et à l'audio ;
- Aux photos et aux vidéos.
Appuyez sur « Continuer » et définissez les droits d'accès que vous désirez donner à WhatsApp.
Autoriser l'accès aux contacts de votre smartphone
Autoriser l'accès aux contacts à WhatsApp va vous permettre d'accéder directement depuis l'application au carnet de contacts de votre smartphone. Pratique pour retrouver qui de vos contacts est présent sur WhatsApp.
Appuyez sur « Autoriser » si vous voulez que WhatsApp accède à vos contacts, « Ne pas autoriser » si vous ne le souhaitez pas.
Autoriser l'accès à la musique et à l'audio de votre smartphone
Donner à WhatsApp l'accès à la musique et à l'audio va vous permettre de partager plus facilement des sons et des musiques avec vos contacts. Cela permet également à WhatsApp d'utiliser vos sons pour appliquer des sonneries customisées à vos différents contacts.
Appuyez sur « Autoriser » si vous voulez que WhatsApp accède à vos musiques et audios, « Ne pas autoriser » si vous ne le souhaitez pas.
Autoriser l'accès aux photos et vidéos de votre smartphone
Autoriser l'accès aux photos et vidéos à WhatsApp va vous permettre de partager plus facilement des photos et vidéos avec vos contacts. Cela permet également à WhatsApp de piocher dans vos photos pour votre image de profil.
Appuyez sur « Autoriser » si vous voulez que WhatsApp accède à vos photos et vidéos, « Ne pas autoriser » si vous ne le souhaitez pas.
5. Configurez votre profil
Configurez votre profil en définissant une photo de profil et un nom d'affichage sur WhatsApp.
Choisir une photo de profil
Rien ne vous oblige ici à utiliser votre vraie photo. Vous pouvez utiliser n'importe quelle image de profil pour vous représenter.
Appuyez sur l'icône en forme d'appareil photo, puis, en fonction de ce que vous souhaitez faire, prenez une photo de vous-même ou sélectionnez une image directement depuis votre galerie.
Saisissez votre nom d'affichage
Rien ne vous oblige ici non plus à utiliser votre vrai nom. Il s'agit d'un nom d'affichage que vos contacts verront sur votre profil.
Saisissez votre nom ou un pseudonyme. Une fois photo et nom d'affichage configurés, appuyez sur le bouton vert « Suivant ».
6. Ajouter une adresse mail à votre compte WhatsApp (optionnel)
Cette étape est optionnelle, mais lier une adresse mail peut vous permettre de renforcer la sécurité de votre compte WhatsApp lors de vos prochaines connexions. Cela permet également de vous aider à retrouver l'accès à votre compte si jamais vous veniez à perdre vos identifiants.
Si vous souhaitez lier votre adresse mail à WhatsApp, appuyez sur le bouton vert « Ajouter une adresse e-mail » en bas de votre écran. Vous pouvez appuyer sur le texte en vert « Ignorer » en dessous du bouton vert si vous ne voulez pas.
Dans le champ « Adresse mail », saisissez votre adresse mail, puis appuyez sur le bouton vert « Suivant » en bas de l'écran.
Pour valider votre adresse mail, WhatsApp va envoyer un code de validation à 6 chiffres par e-mail à l'adresse que vous aurez renseignée précédemment. Saisissez ce code sur l'écran de vérification de numéro.
Si le code saisi est correct, WhatsApp vous dirigera automatiquement sur la messagerie. En cas d'erreur, répétez l'opération une seconde fois.
Je n'ai reçu aucun code par e-mail, que faire ?
Il n'est pas impossible que pour diverses raisons, le code que WhatsApp doit vous envoyer prenne du temps à arriver. Patientez au maximum 5 minutes, celui-ci devrait finir par arriver.
S'il s'avère que vous vous êtes trompé d'adresse mail, appuyez sur le texte en vert « Cette adresse est incorrecte ? » pour effectuer la correction.
Votre compte WhatsApp est désormais créé, et il ne vous reste plus qu'à écrire à vos contacts pour échanger avec eux !
Retrouvez tous nos tutoriels utiles pour prendre en main WhatsApp :
-
Créer un compte WhatsApp
- Ajouter un contact / supprimer un contact
- Créer un groupe / supprimer un groupe
- Activer les notifications sur WhatsApp
- Passer un appel audio /
passer un appel vidéo
Découvrez également nos astuces pour un usage avancé de WhatsApp :
- Sauvegarder ses données WhatsApp sur Google Drive et iCloud
- Désactiver la confirmation de lecture
- Récupérer un message supprimé
- Récupérer ses messages WhatsApp sur un autre téléphone
- Partager sa position géographique
Et si votre recherche ne se trouve pas dans cette liste, n'hésitez pas à accéder à notre rubrique dédiée à tous nos tutos WhatsApp.
- Chiffrement de bout en bout.
- Appels audio et vidéo gratuits.
- Compatibilité multiplateforme.
- Synchronisation des conversations sur plusieurs appareils.
- Gestion des conversations identique à la version mobile.
- Raccourcis claviers.
07 février 2025 à 17h46
