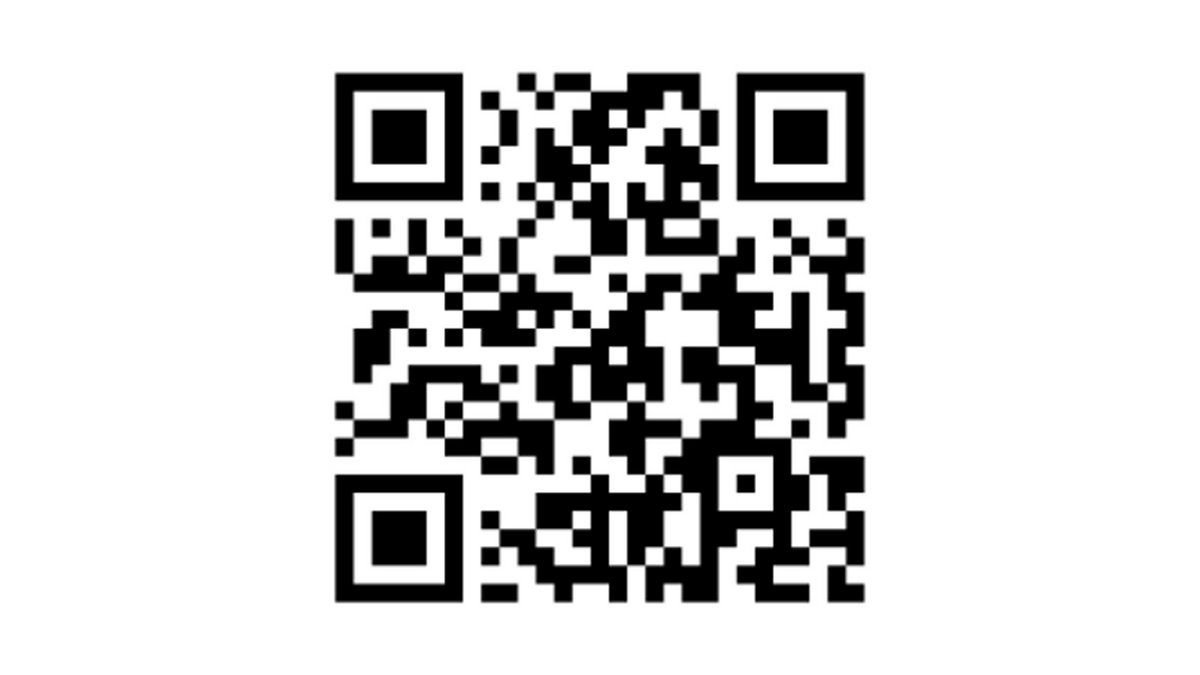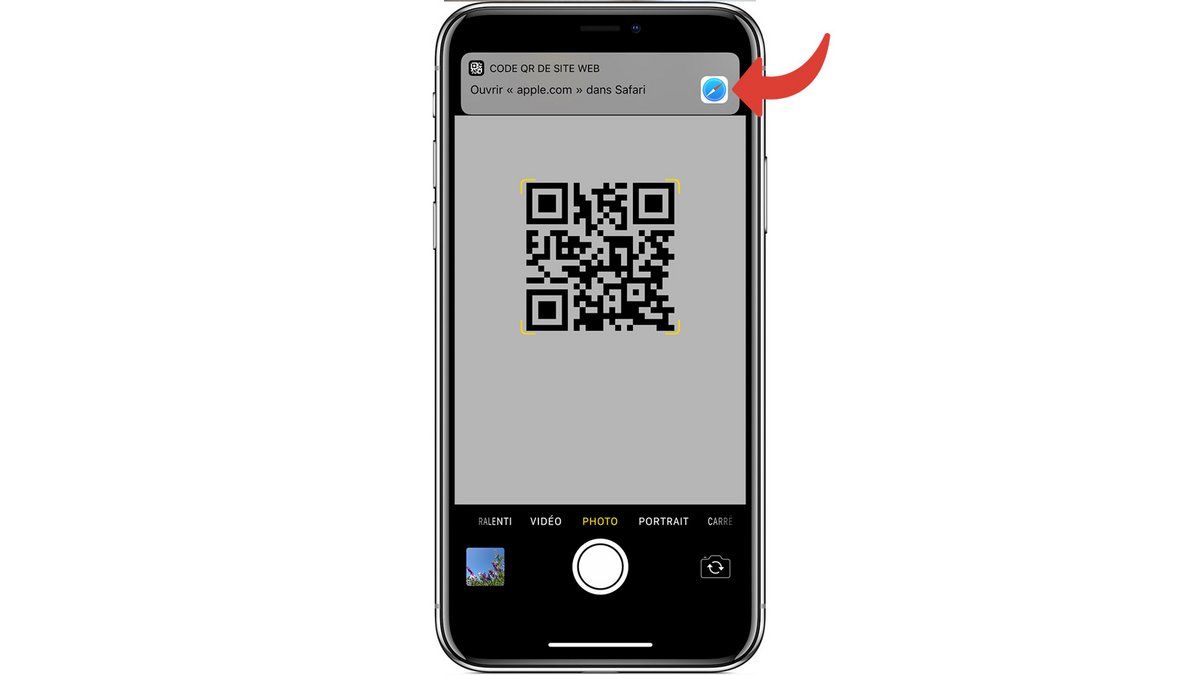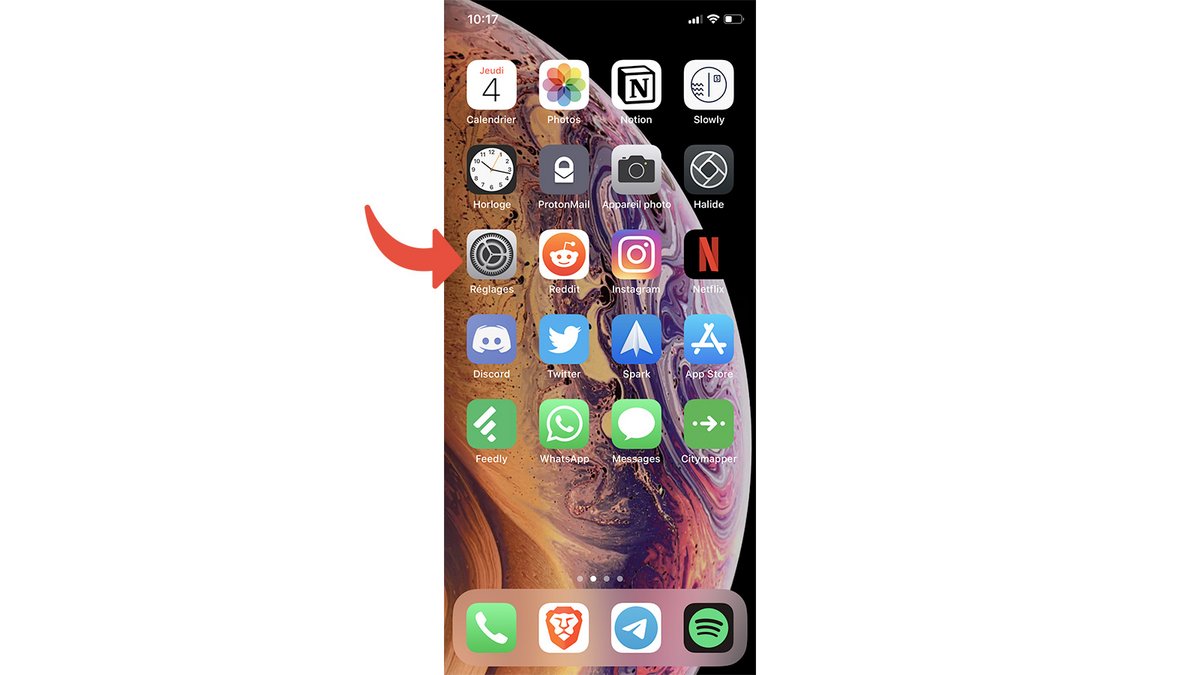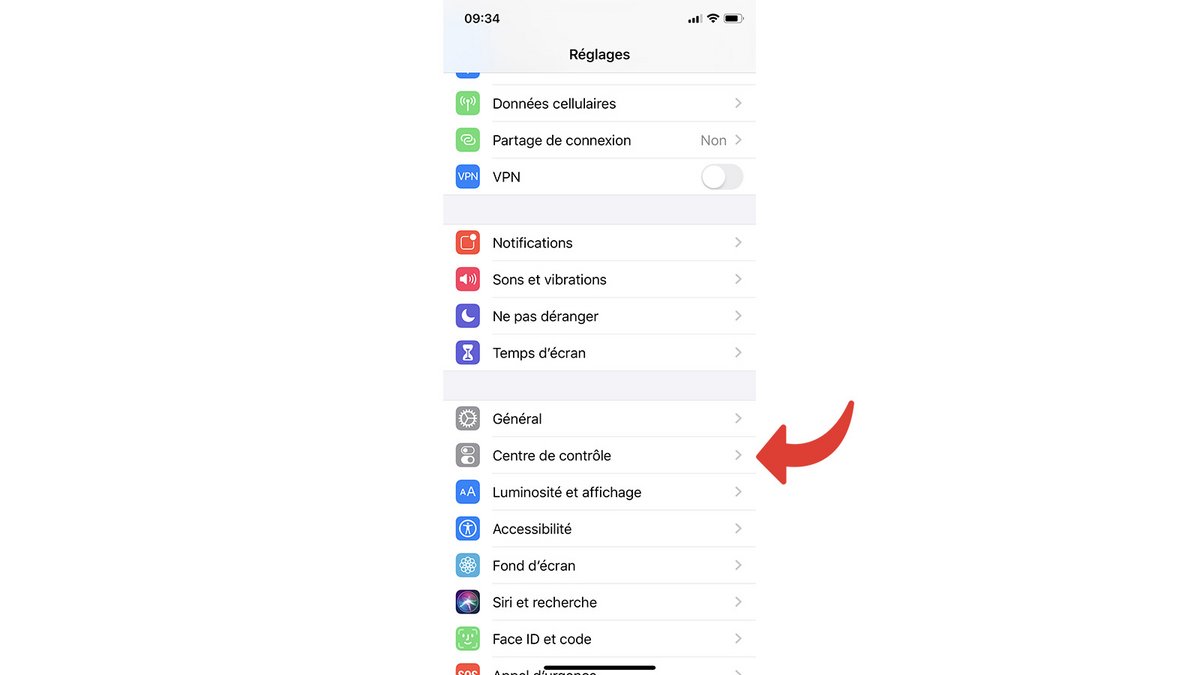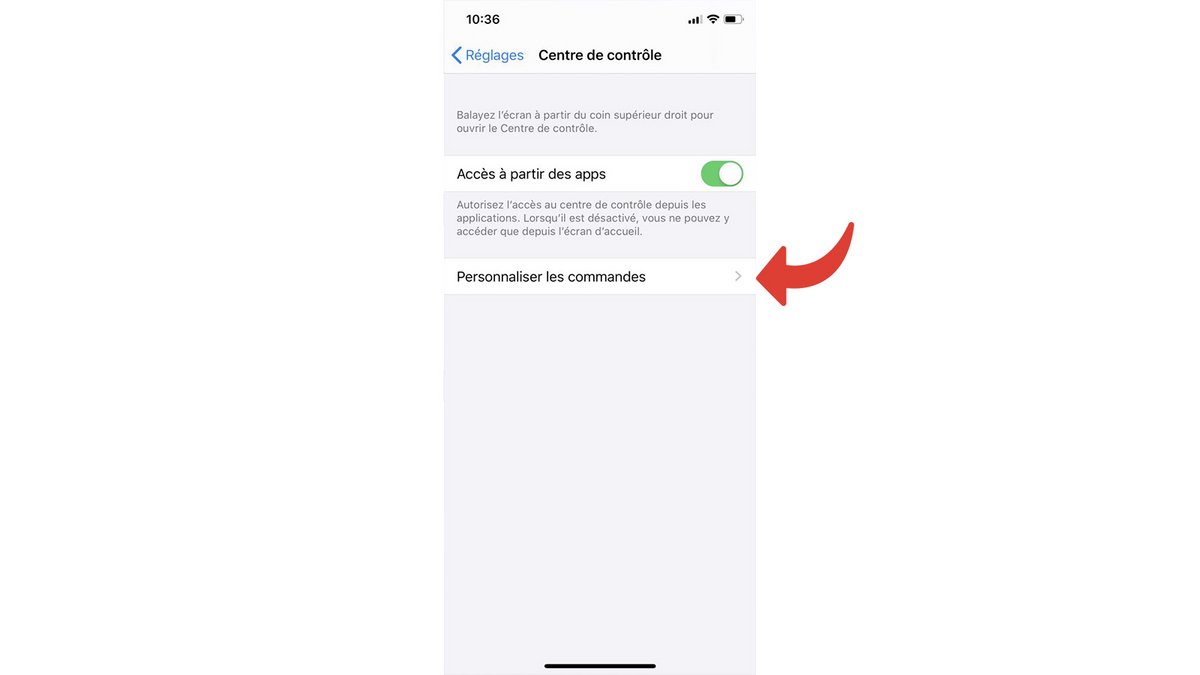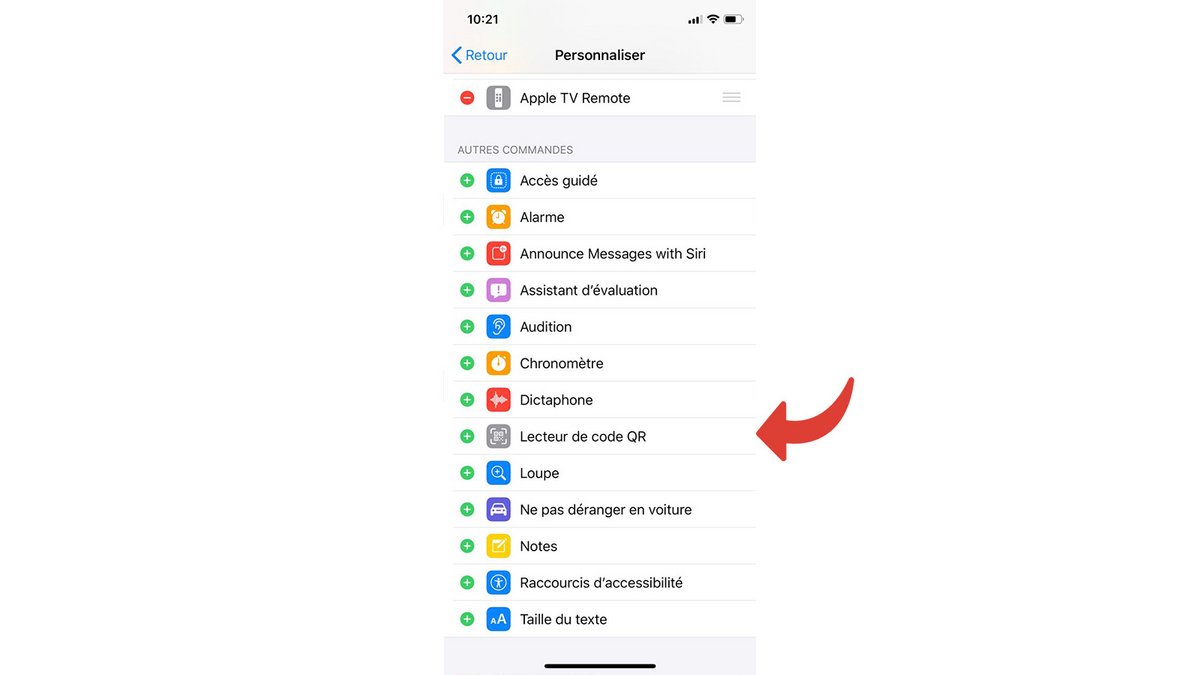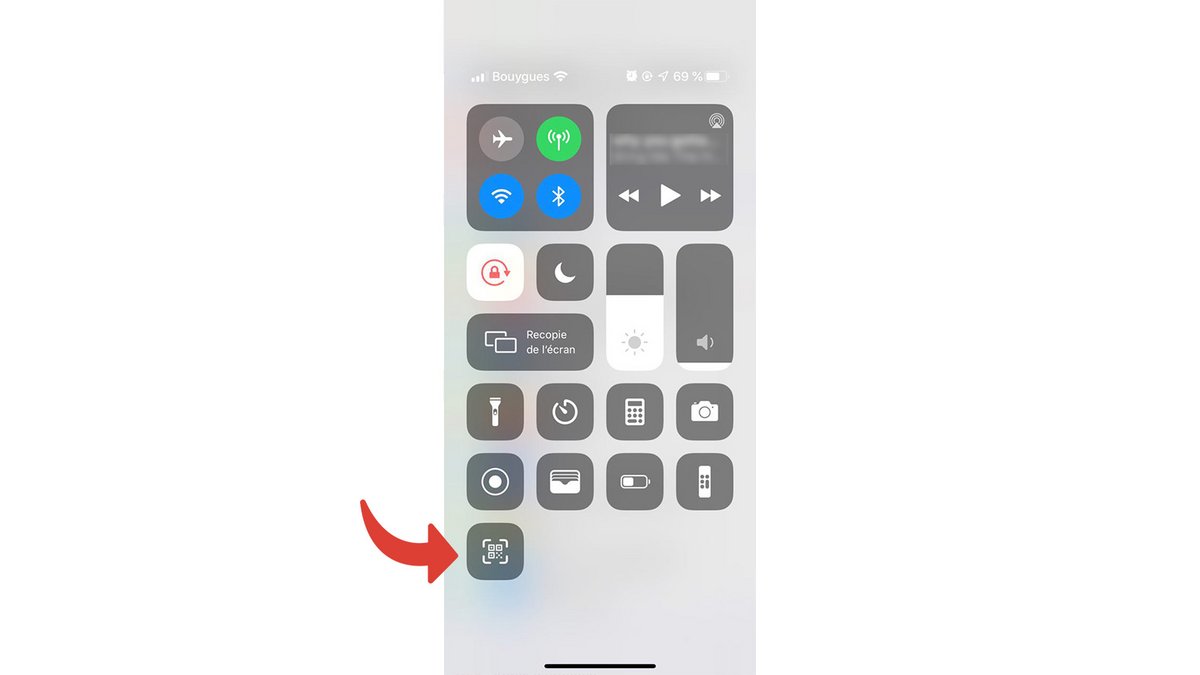Les QR Code sont partout, et s'avèrent bien pratiques pour accéder à un site Internet très rapidement. Mais saviez-vous que vous pouviez les scanner sans avoir recours à une application tierce sur iOS ? On vous explique comment prendre en main cette fonctionnalité sur iPhone.
Comme souvent sur iPhone, il existe en réalité deux manières de s'y prendre pour scanner un code QR.
Scanner un QR Code avec l'appareil photo de l'iPhone
- Positionnez-vous en face du QR Code, et ouvrez l'appareil photo de votre iPhone.
- Visez simplement le QR Code avec l'appareil photo, une notification Safari devrait apparaître
- Cliquez sur la notification afin d'ouvrir le lien contenu dans le QR Code
Scanner un QR Code à l'aide du centre de contrôle de l'iPhone
- Ouvrez l'application Réglages
- Cherchez le sous-menu Centre de contrôle et accédez-y
- Ouvrez Personnaliser les commandes
- S'il ne se trouve pas déjà dans « Inclure », déroulez la liste et touchez le petit « + » situé à gauche de Lecteur de code QR pour l'ajouter à votre sélection
- Depuis n'importe quelle application ou écran de votre iPhone, faites glisser votre doigt de bas en haut (si iPhone 8 ou antérieur) ou du coin supérieur droit vers le bas (si iPhone X ou ultérieur) afin d'ouvrir le centre de contrôle
- Ouvrez le module Scanner de code QR et visez simplement le QR Code que vous souhaitez ouvrir.
Ajouter le scanner de QR code à votre sélection du centre de contrôle vous permet de l'avoir sous la main depuis n'importe quelle application et donc de gagner en efficacité. Mais vous pouvez tout aussi bien ouvrir votre appareil photo depuis n'importe quelle application en glissant votre doigt de haut en bas, puis vers la droite.
Pour aller plus loin : retrouvez tous nos tutoriels et astuces iOS / iPhone et apprenez à tirer le meilleur parti du système d'exploitation mobile d'Apple.
- Comment mesurer avec son iPhone ?
- Comment scanner un document avec son iPhone ?
- Comment filmer l'écran de son iPhone ?
- Comment activer le mode économie d'énergie sur un iPhone ?
- Comment activer le mode sombre sur un iPhone ?
- Comment augmenter la taille de la police de son iPhone ?
- Comment lancer une impression depuis son iPhone ?
- Comment créer un raccourci et l'utiliser avec Siri sur iPhone ?
- Comment ajouter un raccourci web sur la page d'accueil de son iPhone ?
- Comment utiliser des effets sur iMessage ?
- Comment filtrer des iMessages dont l’expéditeur est inconnu ?
- Comment quitter une conversation de groupe iMessage ?
- Comment créer une conversation de groupe iMessage ?
- Comment effectuer un appel en FaceTime ?
- Comment créer et utiliser un Memoji ?
- Comment modifier et supprimer un mode de paiement sur Apple Pay ?
- Comment utiliser Apple Pay ?
- Comment partager la connexion 4G de son iPhone avec son ordinateur ?
- Comment faire une capture d'écran sur son iPhone ?
- Comment faire sonner un iPhone perdu ou volé avec iCloud ?
- Comment désactiver les vibrations en mode silencieux sur iPhone ?
- Comment localiser un iPhone perdu ou volé avec iCloud ?