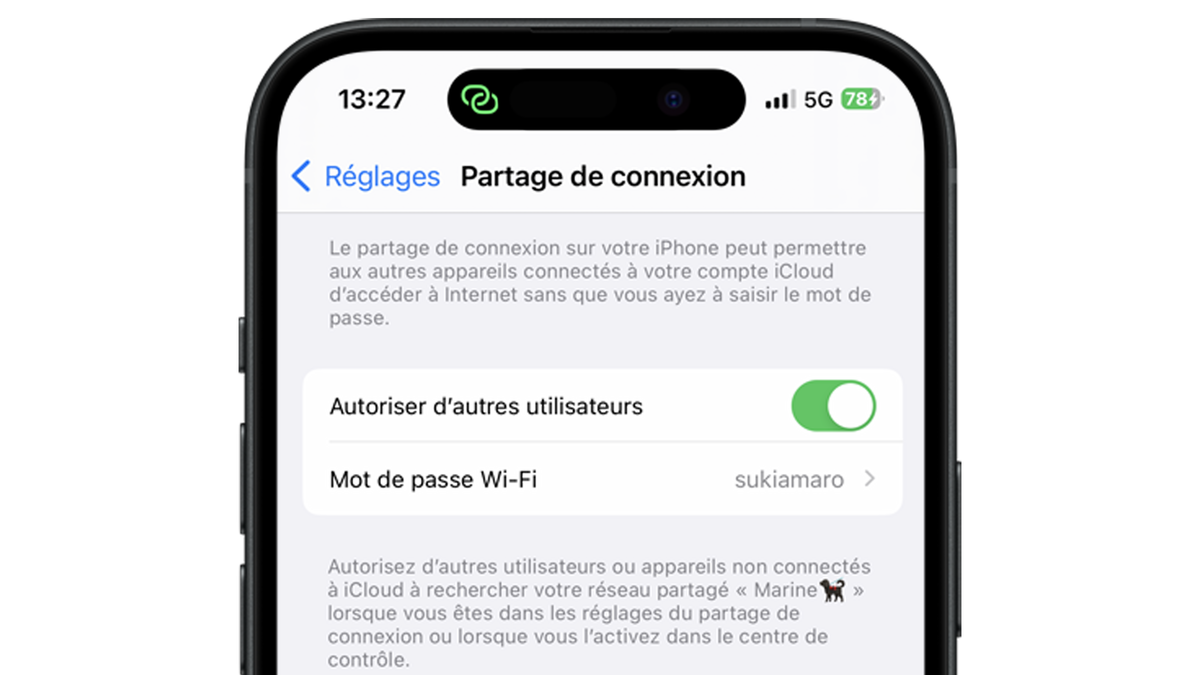
En général, votre ordinateur est connecté à internet avec un câble Ethernet ou en Wi-Fi grâce à la box internet. Quand celle-ci est défaillante… votre ordinateur se retrouve privé d’internet ! Avec un peu de chance, votre iPhone capte toujours internet grâce à son forfait 4G / 5G qui est indépendant de votre box. L’iPhone va pouvoir partager sa connexion 4G avec votre ordinateur.
Malheureusement, si le problème ne vient pas de la boxe en elle-même, mais de votre fournisseur d’accès à internet, et que le forfait internet de votre iPhone vient du même opérateur, votre iPhone se retrouvera également coupé d’internet.
Dans cet article, nous vous expliquons comment partager la connexion 4G de votre iPhone avec votre ordinateur (Windows ou macOS) par Wi-Fi, Bluetooth ou en USB.
Préparer votre iPhone au partage de connexion
Peu importe la méthode (filaire ou non), vous devrez faire ces quelques réglages pour autoriser le partage de connexion de votre iPhone.
1. Allez aux réglages du partage de connexion
Ouvrez l’application “Réglages”.
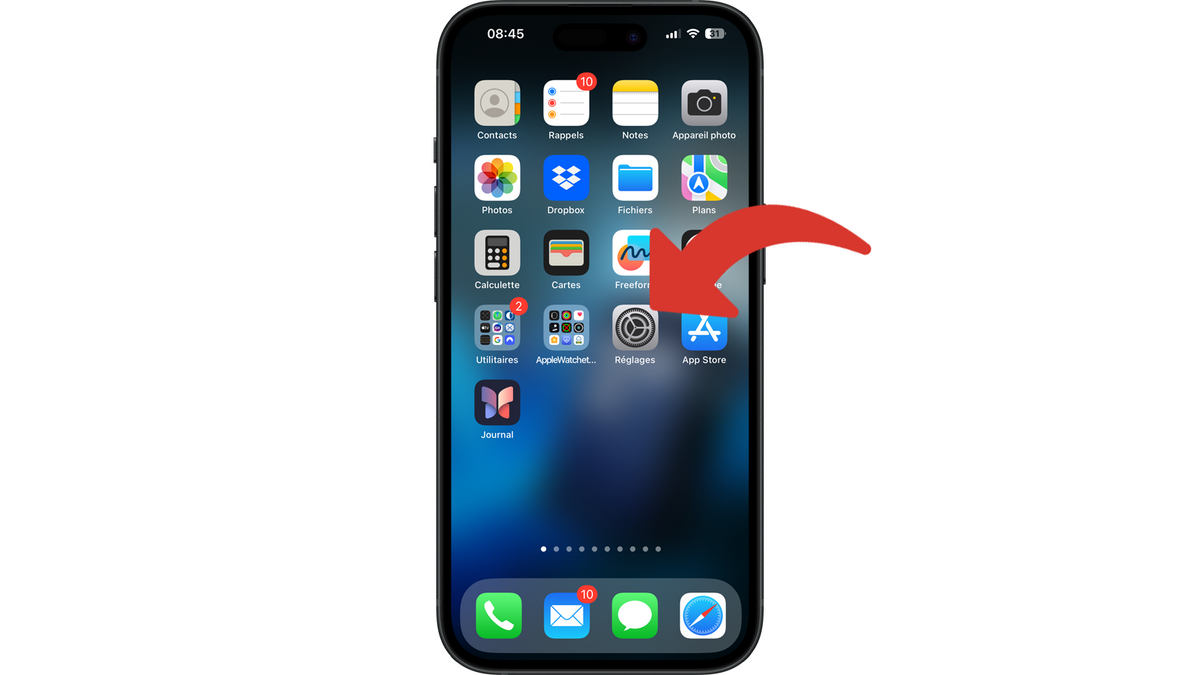
Sélectionnez “Partage de connexion”.
2. Activez le partage de connexion
Activez “Autoriser d’autres utilisateurs”.
3. Définissez le mot de passe Wi-Fi
Maintenant que votre iPhone a activé le partage de connexion, il peut être intéressant de le sécuriser pour éviter que tout le monde en profite.
Appuyez sur “Mot de passe Wi-Fi”.
Définissez un mot de passe et validez “OK”, en haut à droite.
Le mot de passe Wi-Fi ne sera pas nécessaire si votre appareil (ordinateur ou mobile) est connecté au même compte Apple iCloud que votre iPhone.
4. Configurez le partage familial
Les personnes faisant partie de votre partage familial peuvent avoir des accès différents .
Appuyez sur “Partage familial”.
Activez “Partage familial”.
Sélectionnez un membre de votre famille et choisissez s’il doit “Demander l’autorisation” ou si la connexion au partage de connexion est “Automatique”.
5. Activez et désactivez le partage de connexion depuis le Centre de contrôle
Une fois que vous avez tout configuré comme vous le voulez, vous n’avez pas besoin de revenir dans les réglages à chaque fois.
Ouvrez le “Centre de contrôle” et appuyez quelques instants sur le bloc des réglages réseau (mais n’appuyez pas sur une icône).
Appuyez sur “Partage de connexion” pour rendre l’iPhone détectable ou non.
Partager la connexion 4G / 5G de votre iPhone avec votre ordinateur en Wi-Fi
Partager la connexion 4G de l’iPhone avec un ordinateur en Wi-Fi est sans doute la méthode sans fil qui fonctionne le mieux.
1. Ouvrez les réglages réseau
Sur Windows, dans la barre des tâches, à proximité de l’heure, cliquez sur l’icône des réglages réseau. Sur Mac, ouvrez le “Centre de contrôle” dans la barre des menus.
Ces fonctionnalités sont également accessibles depuis les “Paramètres” sur Windows et les “Réglages système”sur Mac.
2. Partagez la connexion
Cliquez sur la flèche à côté de l’icône du Wi-Fi.
Sélectionnez le nom de votre iPhone.
Saisissez le mot de passe Wi-Fi défini plus haut et validez avec “Suivant”.
Si vous ne trouvez pas l’iPhone ou que la connexion échoue, assurez-vous que votre iPhone soit déverrouillé le temps que la connexion s’établisse.
Partager la connexion 4G / 5G de votre iPhone avec votre ordinateur en Bluetooth
Le partage de connexion de l’iPhone vers l’ordinateur en Bluetooth est plus capricieux, mais c'est tout de même prévu.
1. Accédez au Bluetooth
Cliquez sur l’icône des réglages réseau sur Windows ou le “Centre de contrôle” sur Mac.
2. Partagez la connexion
Cliquez sur la flèche à côté de l’icône du Bluetooth.
Sélectionnez votre iPhone.
Vérifiez le numéro qui s’affiche pour la demande de jumelage sur l’ordinateur et l’iPhone. Si c'est bien le même, appuyez sur “Jumeler” depuis l’iPhone.
Confirmez également avec “Connecter” sur l’ordinateur.
Si cela ne fonctionne pas, suivez la procédure habituelle pour jumeler un nouvel appareil Bluetooth depuis “Paramètres” ou “Réglages système”.
Partager la connexion 4G / 5G de votre iPhone avec votre ordinateur en USB
Le partage de connexion en filaire entre votre iPhone et votre ordinateur est indubitablement le plus rapide et le plus pratique. Vous n’avez quasiment aucune manipulation à effectuer ni à vous soucier de la batterie de l’iPhone.
1. Branchez l’iPhone à l’ordinateur
Reliez l’iPhone à l’ordinateur avec un câble USB. Idéalement, cela devrait être un câble de type MFi (Made for iPhone).
Une notification apparait, vous pouvez la fermer.
2. Autorisez la connexion
Si vous n’avez jamais connecté cet iPhone à cet ordinateur, l’iPhone doit faire confiance à cet ordinateur.
Sur l’iPhone, touchez “Oui”.
Confirmez avec le code de déverrouillage de l’iPhone.
Est-ce que le partage de connexion 4G / 5G de votre iPhone fonctionne ?
1. Consultez votre iPhone
Lorsqu’au moins un appareil est connecté à votre iPhone pour utiliser sa connexion internet, vous le voyez rapidement en haut de l’écran de l’iPhone.
2. Maximisez la compatibilité en cas de besoin
Si vous n’avez pas réussi à partager la connexion 4G / 5G, une dernière option à activer est possible.
Revenez dans “Réglages”, puis “Partage de connexion”.
Activez “Maximisez la compatibilité”. En contrepartie, le débit sera surement réduit.
Conclusion
Que ce soit avec PC Windows ou un Mac, ne restez pas sans internet ! Il est possible de partager la connexion 4G de l’iPhone avec l’ordinateur. Veillez à avoir un forfait avec suffisamment de données cellulaires, car le partage de connexion consomme beaucoup (même en batterie).
Pour aller plus loin : retrouvez tous nos tutoriels et astuces iOS / iPhone et apprenez à tirer le meilleur parti du système d'exploitation mobile d'Apple.
