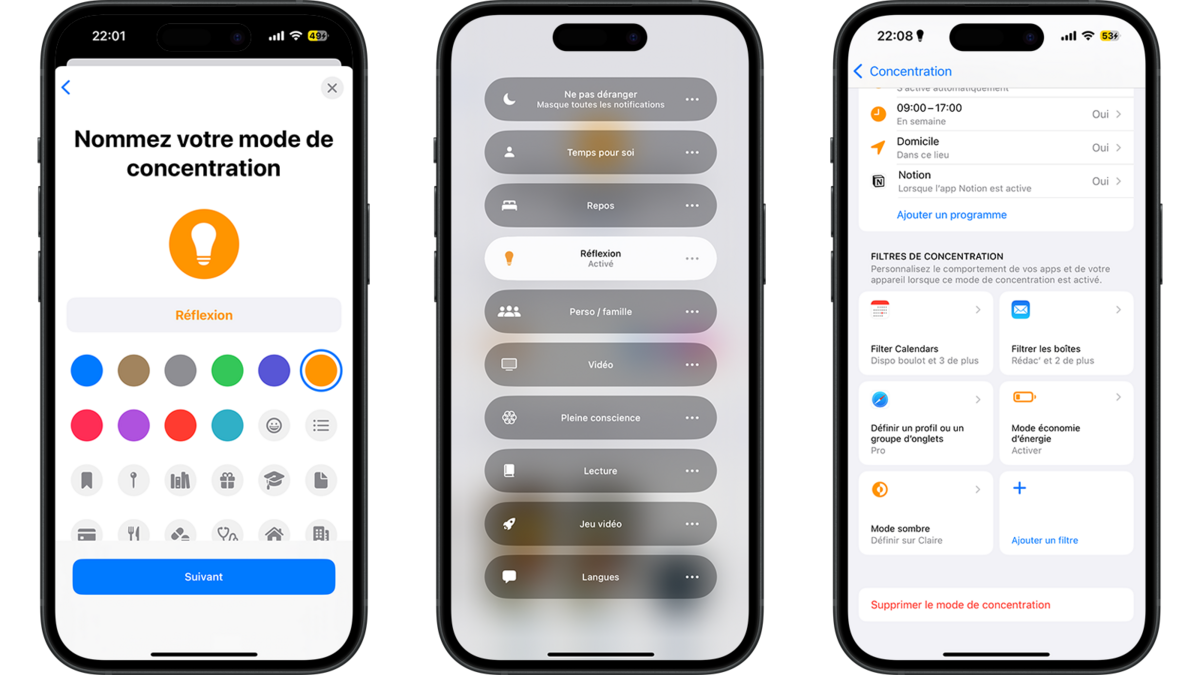
Trouvez-vous que vous êtes trop distrait ou peu efficace ? Que ce soit un besoin de travailler plus efficacement ou de lire en paix, limiter les notifications est une super solution. Pour cela, les iPhone, iPad et Mac ont les modes de concentration.
On ne va pas parler des réglages de notifications et de leur affichage individuellement pour chaque application, en tout temps, mais bien des modes de concentration à ajuster selon vos activités. Les modes de concentration sont parfois encore appeler Ne pas déranger. L’époque où il n’y avait qu’un seul mode et s’appelait comme cela.
Avec ce tutoriel, vous apprendrez toutes les configurations possibles des modes de concentration sur votre iPhone, votre iPad et votre Mac.
Configurer les modes de concentration sur iPhone et iPad
1. Rendez-vous dans les modes de concentration
Commençons par accéder aux réglages des modes de concentration.
Ouvrez les “Réglages”.
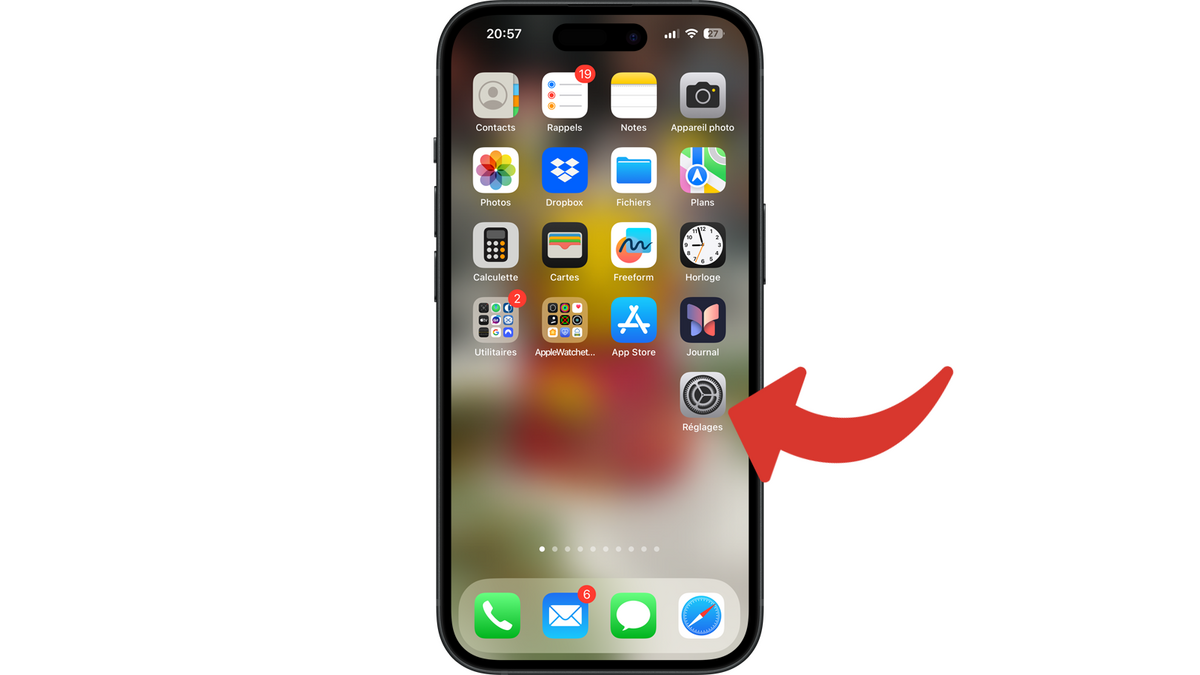
Sélectionnez “Concentration”.
2. Ajoutez-en un nouveau
Appuyez sur “+”, tout en haut à droite. Il est possible d’avoir jusqu’à 10 modes de concentration.
Choisissez “Personnalisé” pour partir d’un mode qui n’est pas préconfiguré ou un proposé par Apple. Dans tous les cas, ils sont modifiables.
Dans le champ texte, choisissez un nom à ce nouveau mode de concentration. Dessous, choisissez la couleur de fond ainsi que son icône. Maintenant, validez avec “Suivant”.
Appuyez sur “Personnaliser le mode de concentration”.
3. Configurez les notifications des contacts
Appuyez sur “Personnes”.
Choisissez entre :
- “Masquer les notifications de” pour autoriser les notifications de tous vos contacts, exceptés ceux choisis ;
- “Autoriser les notifications de” pour autoriser les notifications de seulement certains contacts et masquer celles des autres.
Des personnes peuvent déjà vous être proposées. Appuyez sur le ✅ si vous souhaitez le retirer de la liste d’exception.
Touchez “Ajouter” pour accéder à vos contacts et faire votre sélection.
Une fois votre sélection faite, validez avec ”Suivant”.
Choisissez de quelles personnes les appels sont autorisés dans ce mode de concentration. Sinon, la personne sera redirigée vers la messagerie.
L’idéal est de trier préalablement vos contacts par groupe pour les autoriser ou non selon les modes de concentration.
Confirmez avec “OK”.
4. Gérez les applications
Appuyez sur “Apps”.
Suivez le même principe que pour les personnes. De quelles applications souhaitez-vous recevoir des notifications ?
Validez avec “OK”.
5. Réglez les options de notification
Appuyez sur “Options”.
Selon l’objectif de votre mode de concentration et de vos envies, réglez ces options à votre convenance.
Touchez “Retour”.
6. Personnalisez les écrans
Passons à la personnalisation des écrans.
Appuyez sur le premier “Choisir”.
Choisissez au moins un de vos écrans verrouillés déjà existants.
Validez avec “OK”.
Touchez le deuxième “Choisir”.
Sélectionnez les pages que vous souhaitez afficher pendant que ce mode de concentration est activé. Si vos pages sont rangées avec une page pour le travail, une page pour les réseaux sociaux, une page pour les jeux, le choix sera plus facile selon l'utilité de ce mode de concentration.
Confirmez avec “OK”.
Si vous avez une Apple Watch, appuyez sur le troisième “Choisir”.
Choisissez un cadran et validez avec “OK”.
7. Définissez un programme
Vous n’avez pas envie de l’activer manuellement ? Définissez un programme ou l’activation intelligente (ou les deux) pour que le mode de concentration s’active automatiquement.
Appuyez sur “Activation intelligente”.
Activez “Activation intelligente”.
Appuyez sur “Retour”.
Touchez “Ajouter un programme”.
Choisissez quand le mode de concentration doit s’activer automatiquement entre :
- “Heure” pour définir des jours et des plages horaires ;
- “Lieu” pour choisir un lieu ;
- “App” pour indiquer l’activation à l’ouverture d’une application.
Il est possible d’avoir plusieurs programmes.
8. Personnalisez le comportement de vos applications et appareils
Pour aller encore plus loin, il est possible de choisir des filtres de concentration.
Appuyez sur “Ajouter un filtre”.
Choisissez un filtre d’application compatible ou de filtre système.
Avec les filtres de concentration, vous pouvez n'afficher que certains calendriers, certaines boîtes mail, certaines conversations, etc. Par contre, pour Safari, même si vous pouvez choisir un profil ou un groupe d’onglet, il y a une limitation actuellement. Soit vous choisissez un profil, soit vous choisissez un groupe d'onglet venant du tout premier profil, du profil par défaut. Il n'est pas possible de choisir un groupe d'onglet venant d'un autre profil Safari.
Recommencez pour chaque filtre que vous souhaitez ajouter.
Revenez à la liste des modes de concentration en appuyant à gauche sur “Concentration”.
9. Modifiez un mode
Chaque mode de concentration, qu'il soit créé par Apple, ou par vous, peut être modifié et supprimé.
Sélectionnez un mode de concentration dans “Réglages”, puis “Concentration” et retrouvez tous les réglages que l'on vient d'effectuer pour les modifier.
Tout en bas il est possible de “Supprimer le mode de concentration”.
10. Synchronisez-les entre vos appareils Apple
Pour que tous vos appareils, connectés au même compte iCloud, aient le même mode de concentration activé en même temps, c'est possible. Et cela fonctionne aussi bien si vous l'activez manuellement que s’il s'active automatiquement.
Activez “Partager entre les appareils”, toujours dans la liste des modes de concentration.
Vous devriez activer cette option sur chaque appareil concerné.
11. Choisissez d’informer ou non vos correspondants
Lorsqu’un mode de concentration est activé, vos correspondants, notamment par message, peuvent être informés que vos notifications sont masquées… ou non. C'est à vous de décider.
Sélectionnez “Statut Concentration” et faites vos choix pour chaque mode de concentration.
Configurer les modes de concentration sur Mac
Retrouver toutes ces configurations, tous ces réglages des modes de concentration également sur Mac dans “Réglages système”, “Concentration”.
Les modes de concentration sur iPhone, iPad et Mac n'ont plus de secret pour vous. Les configurations sont synchronisées, mais n'hésitez pas à rajouter des applications propres à chaque appareil. Pour activer un mode de concentration manuellement, vous pouvez demander à Siri de l'activer ou rendez-vous dans le Centre de contrôle.
Pour aller plus loin : retrouvez tous nos tutoriels et astuces macOS et nos tutoriels et astuces iOS / iPhone pour tirer le meilleur parti de votre système d'exploitation Apple.
