
Le Centre de contrôle devient plus personnalisable que jamais avec iOS 18 ! Pendant de nombreuses années, vous ne pouviez y ajouter que quelques commandes et leur ordre d’affichage. Avec iOS 18, aucune n’est obligatoire, aucune taille n’est spécifique, la position est quasi libre, le nombre de commandes disponible s'est grandement allongé et plusieurs pages sont à disposition. De quoi transformer le Centre de contrôle pour qu’il vous convienne parfaitement.
Avec ce tutoriel, vous apprendrez à personnaliser le Centre de contrôle sous iOS 18 pour qu’il vous soit encore plus utile.
Personnaliser le Centre de contrôle sous iOS 18
1. Changez de page
Le nouveau Centre de contrôle dispose de plusieurs pages sous iOS 18, toutes personnalisables. Par défaut, quatre pages sont créées. La première icône restera un cœur ❤️ pendant que les suivantes évolueront selon les commandes que vous choisirez.
L’ouverture du Centre de contrôle est la même : dans le coin supérieur droit de votre écran, glissez vers le bas. Continuez de faire glisser votre doigt vers le bas pour passer d’une page à une autre.
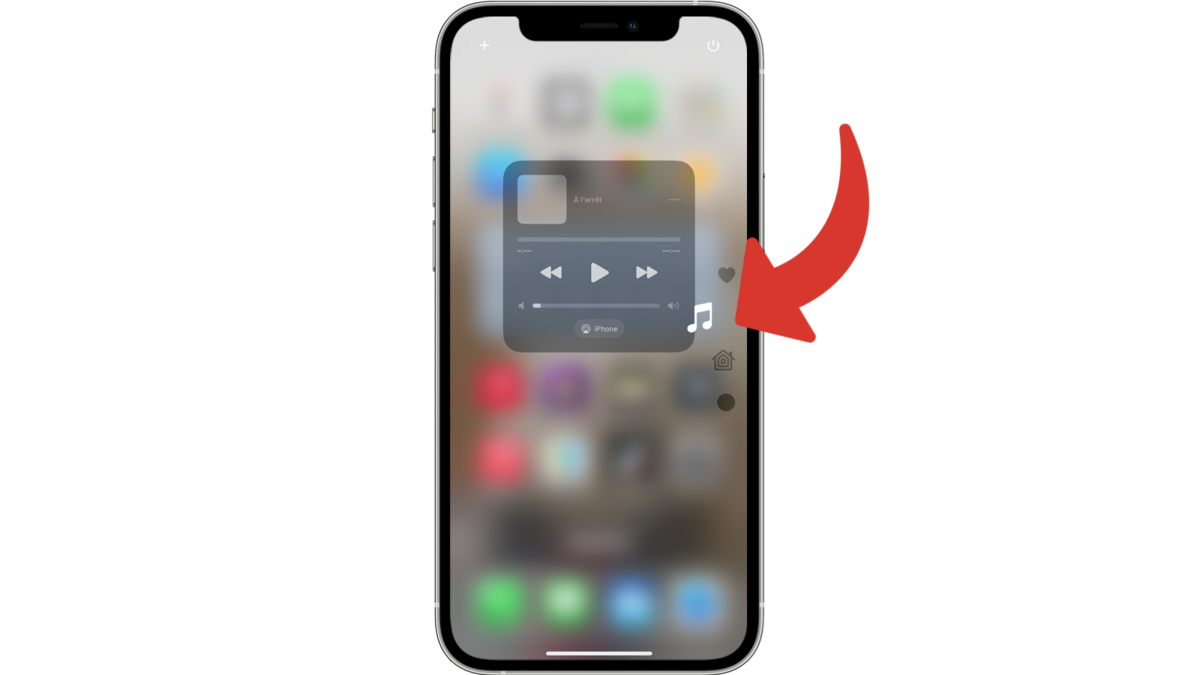
Deux autres méthodes possibles.
Appuyez directement sur l’icône de la page voulue à droite.
Faire défiler vers le haut ou vers le bas, comme une page web ou un PDF.
2. Accédez à la personnalisation du Centre de contrôle
Touchez le nouveau bouton “+”, dans le coin supérieur gauche.
Si vous préférez, suivez le même principe que pour les icônes de l’écran d’accueil en appuyant longuement sur un endroit sans icône.
3. Ajoutez un raccourci
Appuyez sur “Ajouter une commande”, en bas de l’écran sur une page du Centre de contrôle pour ouvrir la galerie de commandes disponible.
En plus d’actions similaires à celles de l’écran verrouillé, vous y trouverez également des actions liées à des applications tierces.
4. Déplacez une action
Les icônes d’actions ne sont plus obligées d’être collées l’une à l’autre.
Pressez quelques instants sur une icône et déplacez-la sur la grille. Comme un glisser-déposer. Lâchez la pression à l’endroit voulu.
Pour la déplacer sur une autre page du Centre de contrôle, pendant que vous “tenez” une commande d’un doigt, utilisez un autre doigt pour changer de page.
5. Redimensionnez un élément
En tirant sur la poignée d’un élément, vous choisissez sa taille.
Les possibilités dépendent des commandes en elle-même. Les éléments peuvent prendre une, deux ou encore quatre cases.
6. Supprimez une commande
Pour retirer une commande du Centre de contrôle, appuyez sur le bouton “-” de cette commande.
Une autre nouveauté sur le Centre de contrôle, c'est le bouton ⏻ pour éteindre l’iPhone. N’est-il pas plus simple de personnaliser le Centre de contrôle de votre iPhone sous iOS 18 (et iPadOS 18 pour l’iPad) ?
Pour aller plus loin : retrouvez tous nos tutoriels et astuces iOS / iPhone et apprenez à tirer le meilleur parti du système d'exploitation mobile d'Apple.
