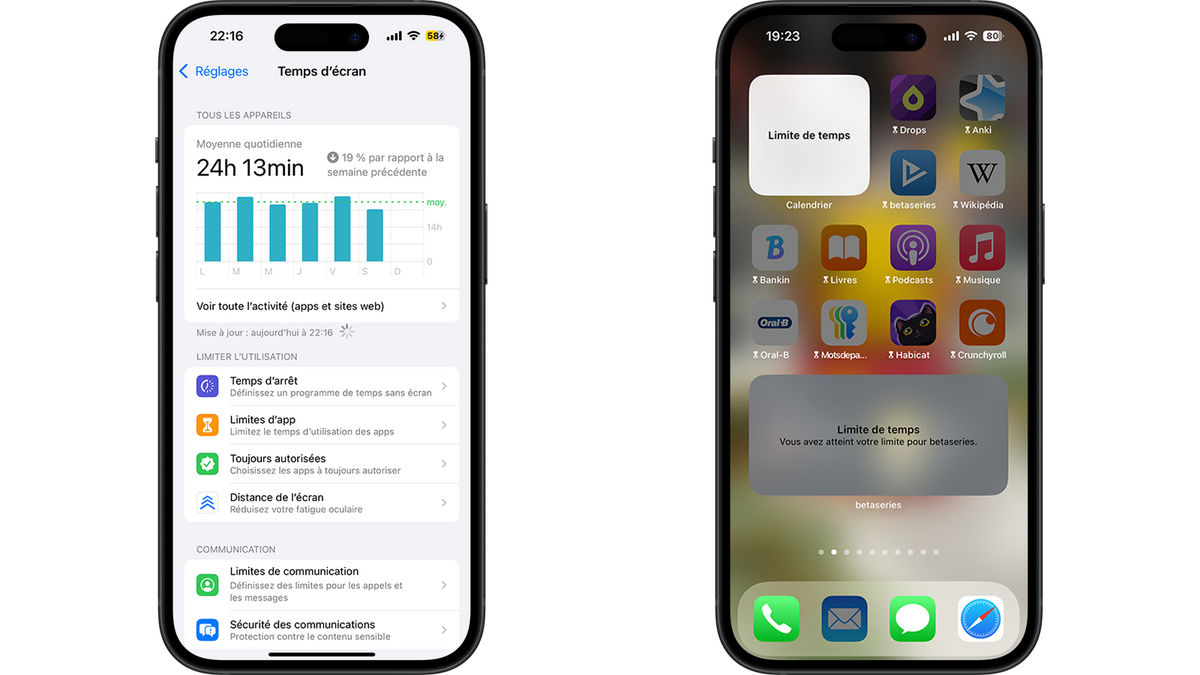
Envie de suivre l’utilisation que vous avez sur votre iPhone ou votre Mac ? Mieux, vous souhaitez vous restreindre, ou restreindre l’utilisation de l’iPad de votre enfant ? Un peu comme un contrôle parental, il existe la fonctionnalité Temps d’écran d’Apple.
Dans cet article, nous vous expliquons comment configurer le Temps d’écran sur vos appareils Apple.
Configurer le Temps d’écran sur iPhone et iPad
1. Rendez-vous dans les options de Temps d’écran
Temps d’écran n’étant pas une application, mais une fonctionnalité, tout va se passer dans les réglages.
Ouvrez l’application “Réglages”.
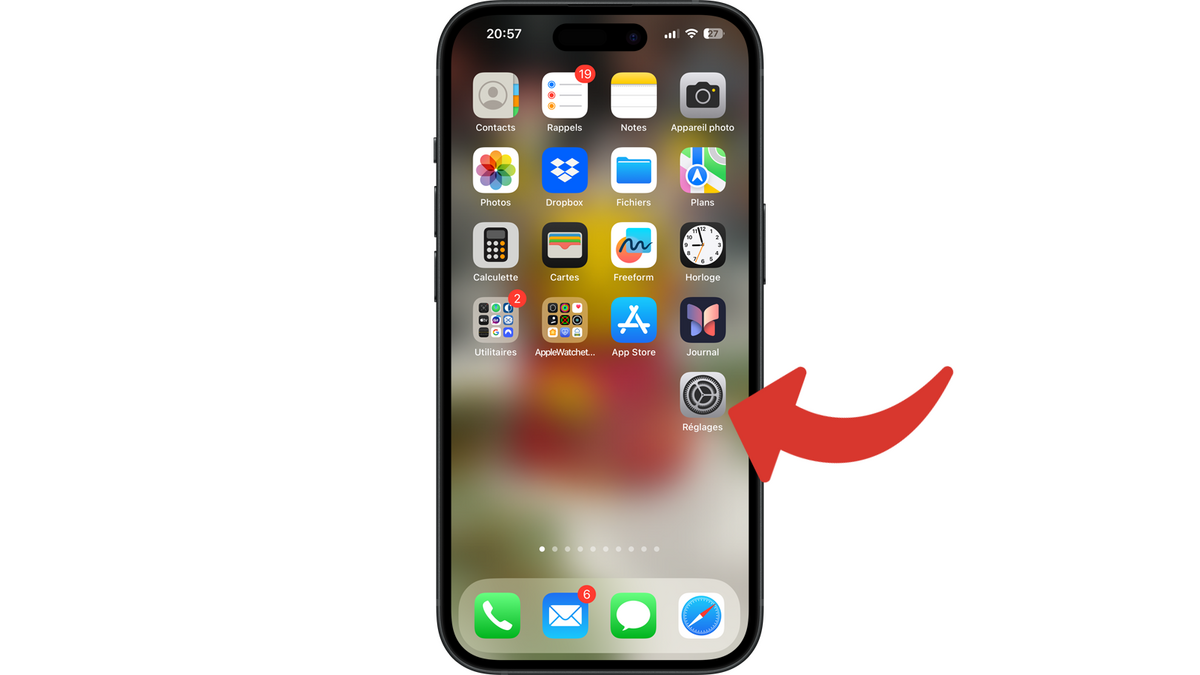
Rendez-vous dans “Temps d’écran”.
2. Activez le rapport d’activité
Maintenant, vous allez suivre votre activité, indiquer des temps d’arrêt et limiter des applications.
Touchez “Activité dans les apps et sur les sites web”.
Confirmez avec “Activer Activité dans les apps et sur les sites web”.
Immédiatement, apercevez le temps d’écran de vos autres appareils, si vous l’avez préalablement activé.
3. Limitez le temps d’utilisation
Plusieurs solutions sont disponibles pour limiter votre utilisation.
Allez dans “Temps d’arrêt” pour définir une période où votre appareil ne devrait pas être utilisé.
Soit vous l’activez immédiatement pour “bloquer” l’utilisation des applications jusqu’à minuit avec “Activer Temps d’arrêt jusqu’à demain”.
Soit vous définissez un programme qui s’activera automatiquement aux heures de votre choix. Activez “Programmé”.
Choisissez entre :
- “Tous les jours” pour que le Temps d’arrêt s’active tous les jours à la même heure ;
- “Personnaliser les jours” définir une plage horaire par jour.
Revenez en arrière avec “Retour” pour continuer.
4. Limitez le temps des applications
Allez dans “Limites d’app” pour limiter l’utilisation de sites web, des applications ou de catégories d’application.
Touchez “Ajouter une limite”.
Sélectionnez une ou plusieurs catégories.
Pour ne sélectionner que certaines applications d’une catégorie, appuyez sur la flèche vers le bas et faites votre choix.
Appuyez sur “Suivant”, en haut à droite une fois vos choix faits, et définissez une durée d’utilisation de ces applications.
Appuyez sur “Personnaliser les jours” pour indiquer une durée différente par jour.
Validez avec “Ajouter”.
Pour modifier cette limite, appuyez sur celle-ci.
Pour ajouter une nouvelle limite, choisissez “Ajouter une limite” et recommencez le processus.
Pour désactiver les limites, désactivez “Limites d’app”. En le réactivant, vous retrouverez vos limites précédemment créées.
Appuyez sur “Retour”.
5. Gérez les exceptions
Certaines applications peuvent passer outre ces limites.
Sélectionnez “Toujours autorisées”.
Appuyez sur le “+” vert pour ajouter des applications qui seront toujours autorisées. Au contraire, appuyez sur le “-”rouge pour en retirer de cette liste.
Touchez “Contacts” pour choisir les contacts qui passeront à travers les mailles du filet.
Faites votre choix entre :
- “Contacts spécifiques” puis “Choisir parmi mes contacts” ou “Ajouter un contact” et sélectionnez les contacts privilégiés ;
- “Tout le monde” pour autoriser tout le monde.
Revenez en arrière avec “Retour”, deux fois.
6. Protégez vos yeux
Temps d’écran s’assure également que vous maintenez votre iPhone à bonne distance, qu’il ne soit pas trop près de vous.
Touchez “Distance de l’écran”.
Activez “Distance de l’écran”.
Retournez sur les réglages de Temps d’écran avec “Retour”.
7. Limitez les communications
Touchez “Limites de communication”.
Appuyez sur “Pendant le temps d’écran” pour définir les contacts avec qui vous pourrez avoir des échanges pendant le temps d’écran.
Appuyez sur “Pendant le temps d’arrêt” et faites de même.
Cela fonctionne pour les contacts iCloud avec les applications d’Apple Téléphone, FaceTime et Messages.
Touchez “Retour”.
8. Activez la protection contre le contenu sensible
Idéal pour les enfants, la sécurité des communications permet de détecter des photos et vidéos de corps nus avant que celles-ci ne s’affichent à l’écran. Le traitement se fait en local, sur l’iPhone.
Appuyez sur “Sécurité des communications”.
N’hésitez pas à lire le message informatif avant de “Continuer”.
Choisissez de “Partager avec Apple” ou de “Ne pas partager” vos analyses et données d’utilisation de cette fonctionnalité dans le but de l’améliorer.
Une fois vos choix faits, retrouvez ces mêmes options à activer et désactiver à volonté ainsi que la possibilité d’accéder aux ressources liées à la sécurité des enfants.
Revenez en arrière.
9. Gérez les restrictions
Allez encore plus loin avec la possibilité de gérer le contenu, les apps et les réglages.
Sélectionnez “Contenu et confidentialité”.
Activez “Activer les restrictions”.
Nous n’allons pas passer par tous les réglages possibles, ils sont nombreux. Le mieux est de consulter les possibilités et ce que vous souhaitez autoriser ou non. Vous apprécierez surement les réglages concernant les achats d’applications.
Appuyez sur “Retour”.
10. Verrouillez les réglages Temps d’écran
Pour vous assurer que vous craignez de modifier trop facilement Temps d’écran ou que votre enfant n’aille pas modifier les réglages que vous avez mis en place, ajoutez-y un code.
Touchez “Verrouiller les réglages Temps d’écran”.
Saisissez un code. Évitez peut-être le code de déverrouillage de l’iPhone, cela serait trop simple, puis tapez de nouveau le code de Temps d’écran.
Entrez votre adresse de votre compte Apple. Si l’iPhone est celui de votre enfant, avec son adresse e-mail, vous devez saisir votre adresse, celle d’un parent/tuteur du partage familial et non pas celle de l’enfant.
Saisissez le mot de passe lié à votre compte Apple.
Validez avec “OK” en haut à droite.
Ainsi, si vous oubliez le code de Temps d’écran, vous pourrez le déverrouiller grâce à votre adresse e-mail, votre compte Apple en appuyant sur “Code oublié ?”.
À tout moment, il est possible de “Modifier le code de « Temps d'écran »” pour modifier ou supprimer le code de Temps d’écran.
11. Partagez Temps d’écran entre vos appareils
Pour que le Temps d’écran de cet appareil soit visible depuis un autre appareil, vous devez le préciser.
Activez “Partager entre les appareils”.
Consulter le temps passé devant un écran sur iPhone et iPad
1. Apercevez le temps passé devant l’écran
Veillez à toujours être dans “Réglages”, “Temps d’écran”.
Comment on l’a évoqué en début d’article, tout en haut de cette page, vous voyez un graphisme avec le temps passer sur l’écran chaque jour, tout appareil cumulé, et l’évolution par rapport à la semaine précédente.
2. Consultez l’activité plus en détails
Appuyez sur “Voir toute l’activité (apps et sites web)”.
Utilisez les onglets pour changer l’affichage entre “Semaine” et “Jour”.
Tout en haut à droite, appuyez sur “Appareils” pour choisir d’afficher les données d’un appareil en particulier ou de tous.
En descendant, découvrez toutes les données disponibles par catégories, sites, applications ou encore le nombre de fois que vous avez ne serait-ce que touchez votre iPhone pour vérifier l’heure ou les notifications.
Configurer le Temps d’écran sur Mac
Retrouvez la totalité de ces réglages de Temps d’écran sur Mac dans les “Réglages Système”, puis “Temps d’écran”.
Les données peuvent être cumulées et consultées entre chaque appareil si vous activez l’option en question, mais vous devez d’abord activer Temps d’écran sur chacun d’entre eux. Temps d’écran dispose de nombreux réglages possibles et de nombreuses données à consulter. Libre à vous d’utiliser tout ou partie de cette fonctionnalité.
Pour aller plus loin : retrouvez tous nos tutoriels et astuces macOS et apprenez à tirer le meilleur parti de votre système d'exploitation Apple. Vous pouvez aussi lire nos tutoriels iPhone / iOS.
