
Lorsque vous allumez votre Mac pour la première fois, vous pouvez directement l’utiliser. Mais qui n’aime pas personnaliser son ordinateur afin que toute sa puissance soit optimisée et que vous puissiez l’exploiter du mieux possible ? Sans compter que l’utilisation de macOS ne doit pas être une contrainte, vous devez apprécier (un minimum) votre ordinateur.
Il existe tout un tas de réglages et nous allons parler de 10 des réglages à modifier pour personnaliser et optimiser l’utilisation de votre Mac.
1. Activer le mode Faible données sur un réseau Wi-Fi avec macOS
La plupart des fournisseurs d’accès internet proposent une connexion Wi-Fi illimitée, et en général, vous n’avez pas besoin de vous soucier de votre consommation de données. Cependant, si vous utilisez une connexion internet avec une limite de données, comme un partage de connexion avec votre smartphone ou sur un réseau Wi-Fi public restreint, il est préférable d’activer le mode Faible données. Comme son nom l’indique, il réduit l’utilisation de données de votre Mac sur un réseau Wi-Fi spécifique.
Dans les “Réglages Système”, allez dans le menu “Wi-Fi”. Sur le réseau Wi-Fi limité, cliquez sur ”Détails”.
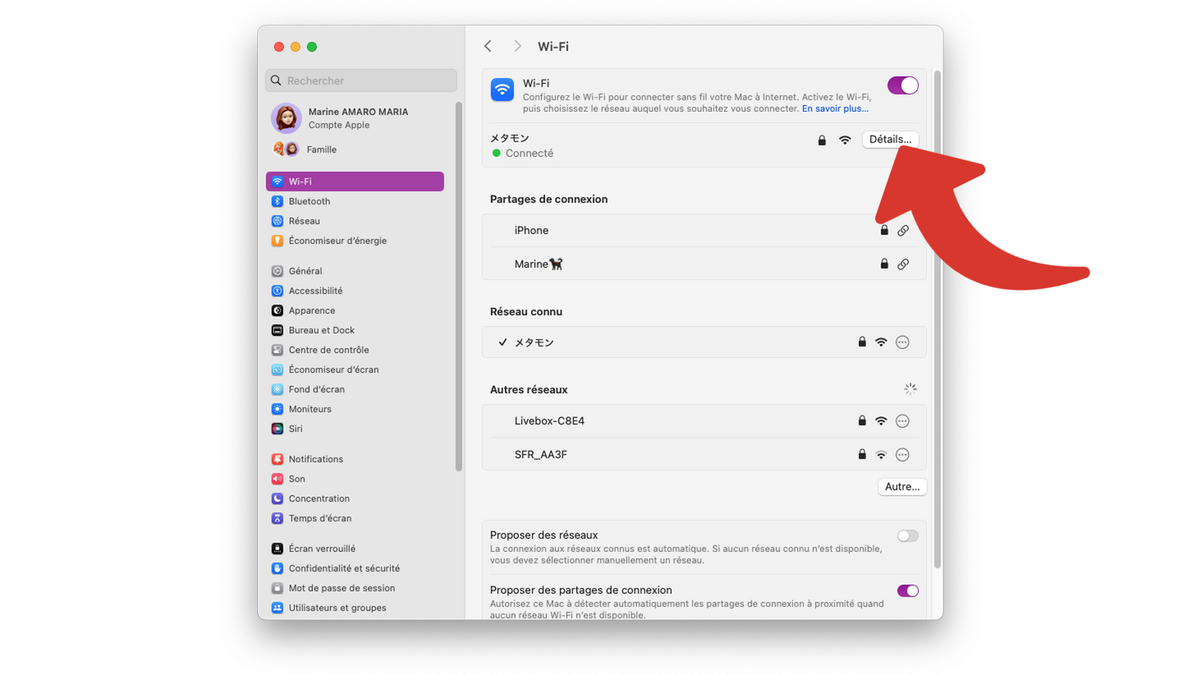
Activez “Mode Faibles données”.
2. Économiser l’énergie ou la batterie de votre Mac
Si vous n’utilisez pas votre Mac, vos disques durs peuvent peut-être se mettre au repos également ?
Dans les “Réglages Système”, cliquez sur le menu “Économiseur d’énergie” ou ”Batterie” puis “Options”, en bas à droite si c'est un ordinateur portable, un MacBook. Certains réglages seront un peu différents et d’autres permettent même de s’adapter selon s’il est en charge ou non.
Désactivez “Empêcher la suspension d'activité automatique lorsque l'écran est éteint” et activez “Suspendre dès que possible l'activité des disques durs”. Par contre, ne suivez pas ces instructions s’il travaille en arrière-plan en votre absence.
3. Optimiser le stockage : tri manuel et suppression automatique
Même avec 2 To de stockage, il est possible de se retrouver à court d’espace même si c'est ceux avec 256 Go ou encore 512 Go sont les plus concernés.
Restez dans les “Réglages Système”, “Général” et choisissez “Stockage”.
Suivez les “Recommandations” qui s’affichent selon la configuration de votre Mac.
C'est également ici que tout est regroupé pour faire du tri. Cliquez sur l’une des catégories, comme “Applications” ou encore “Messages”.
Sélectionnez un ou plusieurs éléments avant de cliquer sur “Supprimer” et de valider.
Nous avons déjà fait tout un article concernant la suppression sur macOS et iOS où nous avons évoqué comment vider la corbeille automatiquement. Nous pouvons faire ce type de réglage pour le dossier "Téléchargements" de Safari.
Ouvrez l’application “Safari” et rendez-vous dans le menu “Safari”, puis “Réglages”.
Restez dans le premier onglet “Général”. Cliquez sur la liste déroulante de ”Supprimer la liste des téléchargements” et faites votre choix.
Si vous le souhaitez, profitez-en pour décocher “Ouvrir automatiquement les fichiers « fiables »” pour éviter que vos fichiers téléchargés s’ouvrent, y compris les vidéos.
4. Définissez l’apparence de votre Mac dont le mode sombre ou clair
Rendez-vous dans le menu “Apparence”, situé également dans les “Préférences Système”.
Libre à vous d’y apporter les modifications de votre choix qui ne changera en rien le fonctionnement, c'est purement de l’esthétisme.
Par contre, si vous avez des difficultés avec le scroll ou la molette, les réglages des barres de défilement vous seront utiles.
5. Personnaliser les bureaux et Dock
Glissez les applications de votre choix dans le Dock, par défaut situé en bas de l’écran, pour un accès rapide. Si l’application est déjà ouverte, faites un clic droit, survolez “Options” et cliquez sur “Garder dans le Dock”.
Pour apporter plus de personnalisation au Dock, rendez-vous dans les “Réglages Système”, puis “Bureau et Dock”.
Profitez-en pour désactiver “Arranger automatiquement les Spaces en fonction de votre utilisation la plus récente” pour garder le contrôle, manuellement, sur l’ordre des Spaces ou Bureaux.
6. Configurer les coins actifs
Chaque coin peut être attribué à une action au passage de la souris.
Dans “Réglages Système”, “Bureau et Dock”, cliquez sur “Coins actifs”.
Ensuite, dans chacun des coins, cliquez sur la liste déroulante et choisissez l’action voulue.
7. Changer le fond d’écran sous macOS
Autant certaines personnes n’utilisent aucune icône sur leur bureau de Mac, autant il est plus rare de ne pas choisir son fond d’écran.
Dans les “Réglages Système”, allez à “Fond d’écran”.
Ensuite, en choisissant un fond d’écran dynamique, il s’adaptera avec le mode sombre ou clair de votre Mac. Il est également possible de choisir des fonds d’écran statique proposés par Apple. Pour en choisir un personnel, cliquez sur “Ajouter une photo” ou sur “Ajouter un dossier ou un album”.
8. Déverrouiller avec le Mac avec l’Apple Watch
Si vous avez une montre Apple, elle peut déverrouiller votre Mac sans que vous ayez besoin de saisir le mot de passe de la session. Excepté à l'allumage où le mot de passe reste obligatoire.
Rendez-vous dans les réglages “Mot de passe de session” et activez l’Apple Watch.
9. Affiner Spotlight
Spotlight est la recherche d’Apple sur Mac et les autres appareils Apple. Il va chercher un peu partout.
Dans “Réglages Système”, allez dans le menu “Spotlight”, cochez les éléments où Spotlight peut rechercher et décocher les autres.
10. Personnaliser les gestes au Trackpad et de la Magic Mouse
Que vous possédiez un MacBook (Air ou Pro) ou un Mac avec un Trackpad ou une Magic Mouse, quelques gestes peuvent être personnalisés.
Allez dans les réglages “Trackpad” et restez dans l’onglet “Pointer et cliquer” définissez comment faire un clic droit dans la liste déroulante “Clic secondaire”.
L’onglet “Faire défiler et zoomer” permet uniquement d’activer ou désactiver certaines options.
Allez dans l’onglet “Gestes supplémentaires” et cliquez sur chaque liste déroulante pour choisir quel geste faire pour appeler l’action liée.
Si vous avez une Magic Mouse, rendez-vous dans les réglages “Souris” et faites de même.
Vous cherchez plus de réglages ? Il en existe encore plein et nous en avons exploré 10 autres pour améliorer votre productivité y compris les fonctionnalités Masquer son e-mail ou encore les textes de remplacement. Sans compter les modes de concentration très pratique ou encore les différents raccourcis clavier sur macOS.
- Contrôle total de l'iPhone depuis le Mac
- Nouvelles fonctionnalités de productivité
- Apple Intelligence
Pour aller plus loin : retrouvez tous nos tutoriels et astuces macOS et apprenez à tirer le meilleur parti de votre système d'exploitation Apple.
