
Envie de supprimer ou de récupérer un élément supprimé sur votre iPhone, iPad ou Mac ? Très bien, c'est important de gérer les fichiers supprimés sur iOS, iPadOS et macOS et d’y connaitre les règles. Faire du tri dans vos documents est important pour rester organisé et gérer efficacement l’espace de stockage local et iCloud.
Que se passe-t-il une fois vos fichiers supprimés sur iOS, iPadOS et macOS ? Cet article vous explique tout.
Gérer les fichiers supprimés sur iOS, iPadOS
Tout se passe depuis l’application “Fichiers” sur iOS et iPadOS.
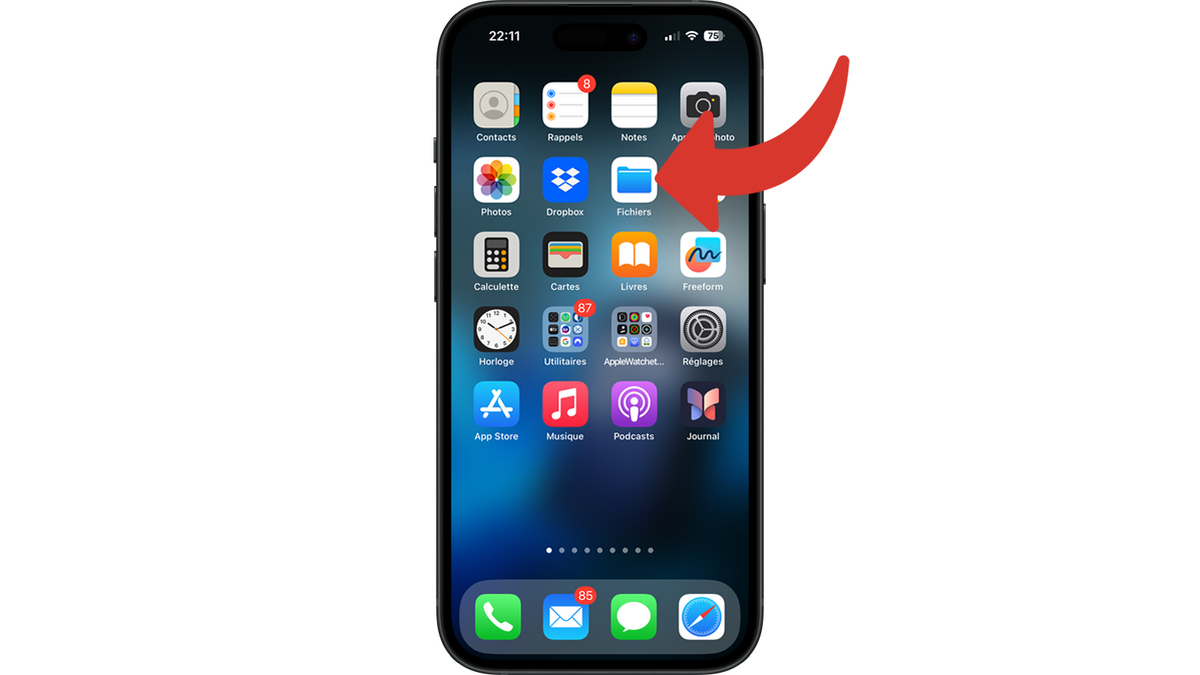
1. Supprimez un seul fichier
Pour supprimer un fichier à la fois, appuyez longuement dessus.
Sélectionnez “Supprimer”.
2. Supprimez plusieurs fichiers
Si, au contraire, vous avez plusieurs éléments à supprimer, vous devrez d’abord les sélectionner.
Touchez les trois points encerclés, en haut à droite, puis “Sélectionner” sur l’iPhone, et directement “Sélectionner”sur l’iPad.
Appuyez sur chaque élément à supprimer pour les sélectionner.
En bas de l’écran, touchez l’icône de la corbeille sur iOS ou “Supprimer” sur iPadOS.
Sans aucun message supplémentaire, les fichiers seront supprimés, mais pas définitivement.
3. Trouvez la corbeille
Sur l’iPhone et l’iPad, il n’y a pas officiellement de corbeille ou de poubelle. À la place, c'est un dossier intelligent nommé “Suppressions récentes”. Un élément restera maximum 30 jours avant d’être automatiquement supprimé définitivement.
Appuyez sur ”Explorer” ou revenez en arrière, plusieurs fois si nécessaire.
Sélectionnez “Suppressions récentes”.
4. Récupérez ou supprimez définitivement un seul élément
Pour récupérer ou supprimer définitivement un seul fichier, appuyez longuement sur un élément supprimé.
Choisissez entre :
- “Récupérer” pour que le fichier retrouve son emplacement d’origine ;
- “Supprimer” pour qu’il soit définitivement supprimé, sans attendre le délai des 30 jours, et confirmez votre choix.
5. Récupérez ou supprimez définitivement plusieurs fichiers
Pour récupérer ou supprimer définitivement plusieurs fichiers rapidement, commencez par les sélectionner.
Sur l’iPhone, en haut à droite, touchez les trois points encerclés, puis “Sélectionner”. Sur l’iPad, appuyez directement sur “Sélectionner”.
Pour vider ce dossier, appuyez sur “Tout supprimer” et validez.
Au contraire, pour tout récupérer, préférez “Tout récupérer”.
Pour être plus sélectif, sélectionnez chaque élément en les touchant.
Faites de nouveau le choix entre :
- “Récupérer” pour replacer les éléments dans leurs dossiers initiaux ;
- “Supprimer” pour les supprimer définitivement après avoir confirmé votre choix.
Gérer les fichiers supprimés sur macOS
Sur Mac, la gestion des fichiers (supprimés ou non) se fait dans le “Finder”.
1. Choisissez vos préférences liées à la suppression
Allez dans le menu “Finder”, puis ”Réglages”.
Rendez-vous dans “Options avancées”.
Cochez ce que vous souhaitez activer notamment :
- Avertir avant de supprimer d’iCloud Drive ;
- Avertir avant de vider la corbeille ;
- Supprimer les éléments de la corbeille après 30 jours.
2. Supprimez des fichiers
Sélectionnez les fichiers à supprimer. Pour sélectionner plusieurs éléments qui ne se suivent pas, utilisez le raccourci clavier Mac cmd⌘+clic.
Ensuite, supprimez-les de la façon que vous préférez :
- en les glissant vers l’icône de la corbeille dans le dock (sur le bureau ou encore dans la barre latérale (les favoris) du Finder si elle s’y trouve) ;
- en cliquant sur l’icône de la corbeille dans la barre d’outils du Finder, si vous avez choisi de l’afficher ;
- avec un clic droit, puis “Placer dans la corbeille” ;
- avec le raccourci clavier cmd⌘+effacer⌫.
Les éléments sélectionnés se déplacent immédiatement dans la Corbeille.
3. Restaurez ou supprimez une sélection de fichiers
Ouvrez la “Corbeille” et sélectionnez des fichiers.
Faites un clic droit et choisissez entre :
- “Remettre” pour chaque fichier retourne à sa place ;
- “Supprimer immédiatement” et confirmer votre choix pour les supprimer de manière irréversible.
4. Vider la corbeille
Pour vider la corbeille et ainsi supprimer définitivement tout ce qui s’y trouve, vous avez aussi plusieurs façons de le faire.
Allez dans le menu ”Finder”, puis “Vider la corbeille”.
Avec un clic droit sur la corbeille puis “Vider la corbeille”.
En ouvrant la Corbeille puis “Vider”.
Depuis le clic droit sur un fichier dans la corbeille puis “Vider la corbeille”.
Selon vos préférences, vous devrez confirmer cette action avec “Vider la corbeille”.
iCloud et les autres espaces de stockage
Tous les fichiers supprimés venant d’iCloud Drive se retrouvent dans la Corbeille du Mac, le dossier Supprimés récemment de vos iPhone, iPad et icloud.com. Il faut suivre le même raisonnement pour chaque espace en ligne comme Google Drive ou encore Dropbox. Si la Corbeille ou Supprimés récemment n’ont pas ces fichiers, consultez l’application ou le site dédiés pour les retrouver ou vous renseigner sur les spécificités des services.
Les fichiers initialement enregistrés en local, c'est-à-dire non en ligne, stockés sur le disque dur de votre Mac (ou un disque externe) seront également dans la Corbeille, mais accessible uniquement depuis le Mac.
Les photos suivent le même principe puisqu’un album intelligent nommé “Supprimées récemment” est créé avec la même règle des 30 jours dans l’application Photos d’Apple que ce soit sur iOS, iPadOS ou macOS.
- mood5 Go d'espace gratuit
- upload50 Go en limite d'envoi
- home_pinServeurs en Europe
Pour aller plus loin : retrouvez tous nos tutoriels et astuces macOS et apprenez à tirer le meilleur parti de votre système d'exploitation Apple. Vous pouvez aussi lire nos tutoriels iPhone / iOS.
