
Le Mac, comme tout ordinateur, permet de nombreux réglages et personnalisation afin qu’il vous corresponde. Cela permet également d’améliorer l’autonomie de la batterie, de mieux gérer les performances en jeu (oui, sur Mac on peut quand même jouer), mais aussi d’améliorer votre productivité. Quand on est étudiant ou encore freelance, la productivité c'est très important.
Avec cet article, nous allons explorer 10 hacks de productivité sur Mac que tout étudiant ou freelance devrait connaître. Ne sous-estimez pas les fonctionnalités de macOS sans applications tierces.
Les modes de concentration, ne pas déranger
Encore régulièrement appelés “Ne pas déranger”, les modes de “Concentration” permettent de filtrer les notifications des applications et des contacts.
1. Créez votre propre mode de concentration
Ouvrez les “Réglages Système” pour aller dans le menu “Concentration” situé dans la barre latérale et cliquez sur “Ajouter un mode de concentration”.
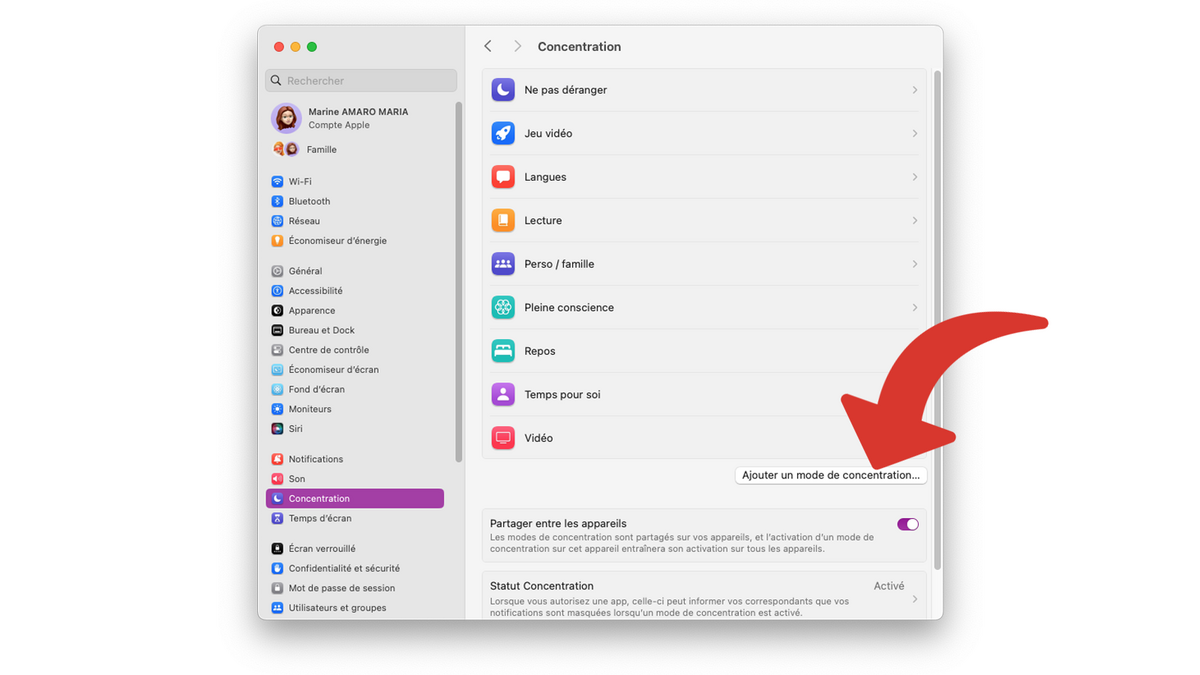
Sélectionnez “Personnalisé” pour partir d’un mode vierge.
Choisissez son nom ainsi que la couleur et l’image de l’icône. Validez avec “OK”.
2. Personnalisez-le
Quel que soit le mode de concentration, un des vôtres ou un prédéfini par Apple, apportez-y votre touche personnelle.
Dans la section “Masquer les notifications”, choisissez quelles personnes, quels contacts passeront outre le mode de concentration. Faites de même avec les applications.
Avec “Ajouter un programme”, le mode de concentration peut s’activer en fonction de l’heure, du lieu ou lorsque vous ouvrez une application.
Avec “Ajouter un filtre”, configurez le comportement des applications compatibles. Particulièrement utiles si vous avez des profils Safari, des e-mails ou encore des calendriers pouvant vous distraire.
Les modes de concentration sont complets et fonctionnent bien de concert entre appareils Apple.
3. Partagez entre les appareils
Pour maximiser son efficacité, faites en sorte que les modes de concentration s’activent en simultané sur tous vos appareils Apple.
Revenez à la liste des modes et activez “Partager entre les appareils”.
Les widgets interactifs de bureau
Tout comme sur l’iPhone et l’iPad, le Mac a la possibilité d’avoir des widgets sur le bureau. Vous pouvez en servir pour voir rapidement des informations, gérer votre domotique, connaître la batterie restante de vos appareils Bluetooth ou encore cocher vos to-do-lists. Le tout, sans ouvrir d’applications.
1. Ajoutez un widget
Effectuez un clic droit sur le bureau et choisissez “Modifier les widgets”.
Recherchez le widget de votre choix et sélectionnez-le.
2. Modifiez-le
Une fois le widget aouté à votre bureau, libre à vous de le déplacer où bon vous semble.
Avec un clic droit sur lui, changez sa taille ou accédez à plus d’options qui varient selon le widget (choix de la liste de rappel, choix de la ville pour la météo, choix d'accessoires à afficher, etc.).
Les applications au démarrage
Si vous ouvrez toujours les mêmes applications quand vous allumez votre Mac, configurez-le pour ne plus le faire manuellement.
Dans les “Réglages Système”, allez dans le menu “Général”, puis sélectionnez “Ouverture et extensions”.
Cliquez sur le “+”.
Choisissez l’application de votre choix et validez avec “Ouvrir”.
Les remplacements de texte
Même si vous écrivez très vite, vous pouvez aller encore plus avec les remplacements de texte. Comment ça fonctionne ? Commencez par écrire quelques caractères, puis appuyez sur la touche espace pour le remplacement de texte se fasse. Par exemple remplacer "tjr" par “toujours”.
Note : si le remplacement fonctionne à tort, faites cmd⌘+Z pour retrouver l’état de votre mot avant le remplacement.
Toujours dans les “Réglages Système”, rendez-vous dans le menu “Clavier” et cliquez sur “Remplacements de texte”.
Cliquez sur le “+”.
Dans “Remplacer”, saisissez la version “raccourci” et dans “Par” le texte final. Validez avec “Ajouter”.
Cela peut être pour un mot, une phrase ou plus. Cependant, l’interface n’étant toujours pas pratique, ni sur iPhone ni sur iPad, pour un texte un peu long notamment avec des retours à la ligne, il est préférable de l’écrire ailleurs (l'app Notes par exemple) pour ensuite faire un copier-coller.
Les adresses e-mail masquées
Lorsque vous vous inscrivez sur un site, vous ne voulez pas toujours donner votre véritable adresse e-mail. Certains d’entre vous ont peut-être une ou plusieurs adresses e-mail pour cela. Avec les e-mails masqués, cela génère une adresse e-mail. C’est celle-ci que le site verra et toute la correspondance sera redirigée vers votre e-mail iCloud. Chaque e-mail généré peut être activé, désactivé et supprimé quand vous le voulez. La seule condition est d’avoir un forfait iCloud+.
Restez dans les “Réglages Système”, allez dans le menu “iCloud” et sélectionnez “Masquer mon e-mail”.
Cliquez sur le “+”.
Renseignez le champ “Étiquette”, le nom du site par exemple. La “Note” est facultative. Validez avec “Continuer”.
Profitez-en pour “Copier l’adresse” avant de fermer la fenêtre avec “Terminé”.
Recherchez votre adresse à tout moment pour la copier, la désactiver ou la supprimer.
Avec la roue crantée, il est possible de “Modifier l’adresse de réexpédition” et de choisir une de vos adresses e-mail liées à votre compte Apple iCloud.
La recherche et la calculatrice Spotlight
Spotlight est le nom de la recherche sur les appareils Apple. En plus d’être très efficace pour rechercher vos documents, cela fait les calculs. Le résultat s’affiche sans avoir besoin d’ouvrir la Calculette.
Accédez à Spotlight avec cmd⌘+esp␣.
En faisant entrée⏎, cela ouvre la calculette sur le résultat.
Les applications Calculette et Notes du Mac ont reçu les mêmes améliorations que sur iPhone et iPad.
Les actions rapides sur les images dans le Finder
Lorsque vous faites un clic droit, puis “Actions rapides” vous pouvez convertir un PDF en image (et inversement), pivoter l’image et plus encore. N’oublions pas la possibilité d’annoter les images et PDF avec Aperçu, l’application par défaut pour ouvrir ces fichiers.
Le remplissage automatique des mots de passe
Par défaut, votre Mac et Safari utilise l’application Mots de passe pour remplir automatiquement les mots de passe et code de validation. Dans le cas de l’envoi du code par SMS, macOS ira également le chercher, le remplir et le supprimer (si vous avez un iPhone et que l’app Messages est bien configurée).
Pour vérifier cela, allez dans les “Réglages Système”, puis “Remplissage automatique et mots de passe”.
Dans “Configurer les codes dans”, choisissez votre application de gestion de mot de passe.
Le Centre de contrôle et la barre des menus
Le Centre de contrôle et la barre des menus sont personnalisables.
Une fois n’est pas coutume, cela se passe dans “Réglages Système”, puis “Centre de contrôle”.
Chaque module dans la section “Modules du centre de contrôle” est obligatoirement dans le Centre de contrôle et vous laisse la possibilité d’être, ou non, également dans la barre des menus.
Stage Manager
Stage Manager permet, d’une certaine manière, d’avoir des bureaux, des écrans supplémentaires contenant une ou plusieurs fenêtres et applications.
Il s’active et se désactive depuis le Centre de contrôle.
Stage Manager est également disponible sur iPad.
Et n'oublions pas les raccourcis clavier Mac ou du Trackpad qui sont un vrai gain de temps également !
Avez-vous un iPad ? Avec Universal Control, la souris et le clavier de votre Mac contrôlent également votre iPad ! C’est encore plus pratique que de l’utiliser comme écran secondaire pour votre Mac.
- Contrôle total de l'iPhone depuis le Mac
- Nouvelles fonctionnalités de productivité
- Apple Intelligence
Pour aller plus loin : retrouvez tous nos tutoriels et astuces macOS et apprenez à tirer le meilleur parti de votre système d'exploitation Apple.
