
Apple propose depuis peu une nouvelle fonctionnalité qui permet d'utiliser votre iPad avec le trackpad ou la souris de votre Mac. On vous explique comment activer ce système très pratique au quotidien.
Il est déjà possible d'utiliser votre tablette iPad comme un écran externe d'appoint grâce à la fonctionnalité SideCar, implantée dans le système macOS depuis plusieurs années déjà. Celle-ci permet tout simplement de faire glisser des fenêtres Mac sur son iPad, le tout sans-fil. La fonctionnalité semble méconnue, mais peut dépanner pour placer des logiciels secondaires sur un écran supplémentaire et se concentrer sur son travail.
Universal Control : c'est quoi au juste ?
Certains utilisateurs, pour qui SideCar n'est pas suffisant, souhaitaient en faire plus avec leur iPad et sa large bibliothèque d'applications pour améliorer leur productivité. Apple a pensé à eux avec Universal Control. Le principe est très simple : il ne possède qu'un seul système de pointage pour votre MacBook ou iMac et votre iPad.
En effet, il suffit de faire glisser le curseur du Mac dans la direction vers laquelle se trouve l'iPad, et automatiquement, il passera de l'écran de votre appareil sous macOS Monterey à votre iPad. Vous pouvez donc utiliser une ou deux applications grâce au système multitâche d'iPadOS 15 et revenir d'un geste vers votre MacBook, votre iMac ou même votre Mac Mini, de même que passer le curseur d'un appareil à l'autre pour gagner du temps lors de vos travaux.
Avec Universal Control, vous pouvez également utiliser le clavier de votre Mac pour taper du texte sur votre iPad. La saisie est automatiquement envoyée sur l'appareil en cours d'utilisation.
Enfin, il est possible enfin d'utiliser un autre Mac en plus de votre MacBook principal et de votre iPad. Un seul clavier et une seule souris suffisent pour utiliser trois appareils Apple sur votre bureau. L'iPhone, lui, ne propose pas Universal Control, car Apple a jugé que l'écran plus petit du smartphone n'était pas suffisant pour offrir une expérience utilisateur satisfaisante.
Comment activer Universal Control sur votre Mac et votre iPad ?
Pour activer Universal Control (ou Commande Universelle en français), il vous faudra tout d'abord, si ce n'est pas déjà fait, mettre à jour sur vos appareils la version des systèmes d'exploitation d'Apple macOS et iPadOS les plus récents. En effet, Universal Control est disponible à partir d'iPadOS 15.4 et de macOS Monterey 12.3.
Pour récupérer les mises à jour, il vous suffit de cliquer sur l'application « Préférences système », puis de cliquer sur « Mise à jour de logiciels ».
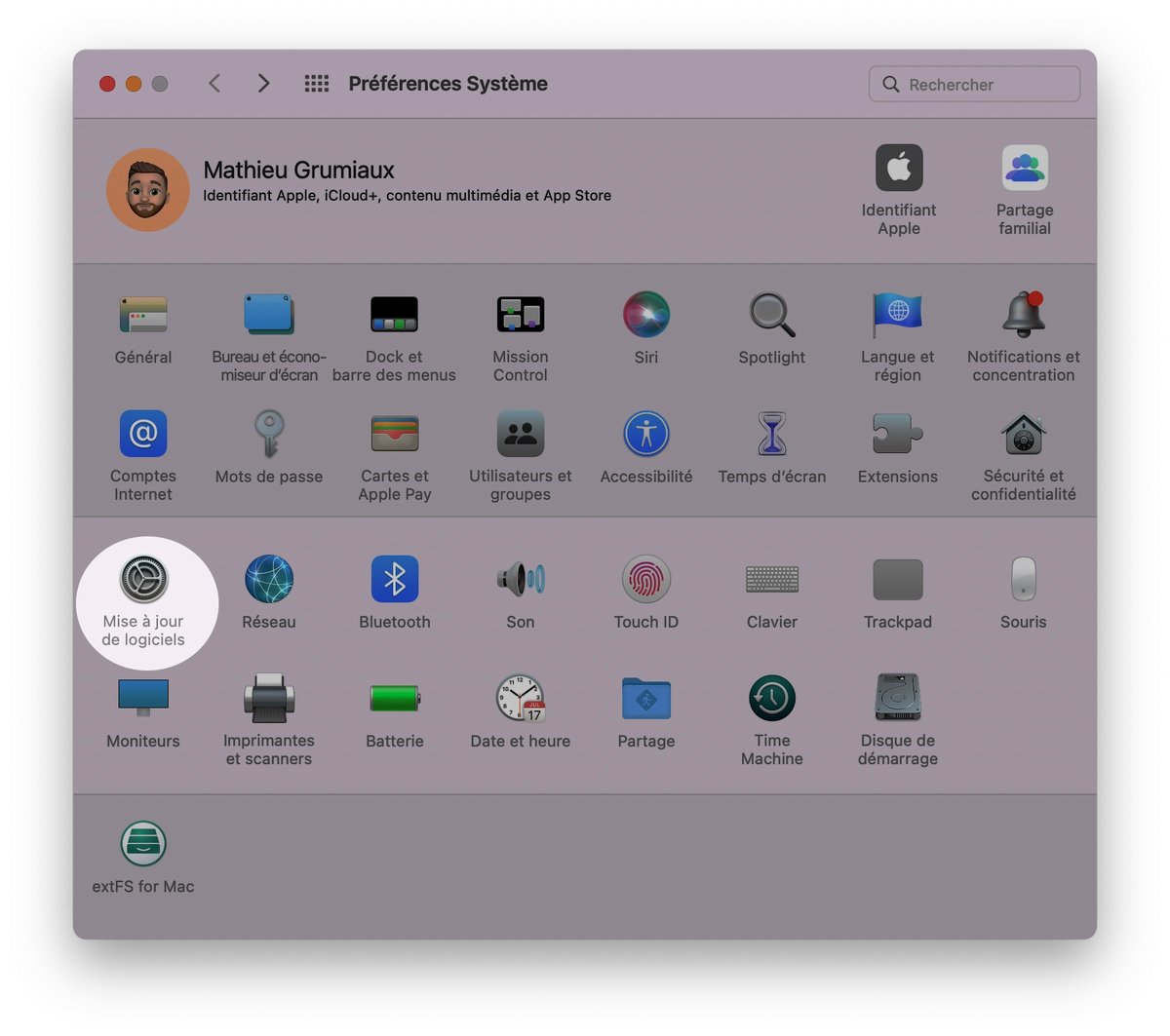
Sur l'iPad, il vous faudra ouvrir l'application « Réglages », puis cliquer sur « Général », et enfin, « Mise à jour logicielle ». La nouvelle version d'iPadOS sera proposée au téléchargement. Cliquez sur « Télécharger et installer », puis attendez la fin de l'installation. Votre iPad redémarrera plusieurs fois durant la mise à jour.
© Clubic.com
Une fenêtre s'ouvrira alors, et macOS récupérera le dernier paquet d'installation disponible. Cliquez sur « Installer » pour lancer le téléchargement et l'installation de la mise à jour sur votre Mac. Cela peut prendre plusieurs dizaines de minutes, et l'opération nécessitera plusieurs redémarrages de votre MacBook ou de votre iMac.
Une fois les mises à jour installées sur vos deux appareils, placez l'iPad à côté de votre Mac. Peu importe qu'il soit à droite ou à gauche, macOS peut reconnaître automatiquement la position de votre tablette.
Ouvrez ensuite sur votre Mac l'application « Préférences système », puis cliquez sur l'icône « Moniteurs ». Dans la fenêtre qui s'ouvre, en bas, appuyez sur le bouton « Commande universelle… ».
Dans la nouvelle fenêtre qui s'ouvre, cochez la première option « Autorisez l'utilisation du pointeur et du clavier sur tout Mac ou iPad à proximité ». Notez d'ailleurs que la fonctionnalité est actuellement proposée par Apple en version bêta et qu'il faudra encore quelques mises à jour pour la stabiliser. Quelques dysfonctionnements peuvent donc avoir lieu lors de l'utilisation, même si, de notre côté, le contrôle de nos différents appareils est plutôt stable.
Deux autres options sont activées par défaut. « Pousser contre le bord pour se connecter à un Mac ou iPad à proximité » vous permet de glisser le curseur de votre souris ou de votre iPad relié à un clavier vers le deuxième appareil dont vous souhaitez obtenir le contrôle. « Reconnecter automatiquement à tout Mac ou iPad » réactive pour sa part automatiquement Universal Control sur vos deux ou trois appareils, même s'ils ont été passés en veille ou éteints. Cela vous permet de retrouver immédiatement votre espace de travail prêt à l'emploi, et ce, sans aucune manipulation à effectuer.

 ), mais je n’ai jamais essayé (et n’aurai pas le temps de le faire ce weekend).
), mais je n’ai jamais essayé (et n’aurai pas le temps de le faire ce weekend).